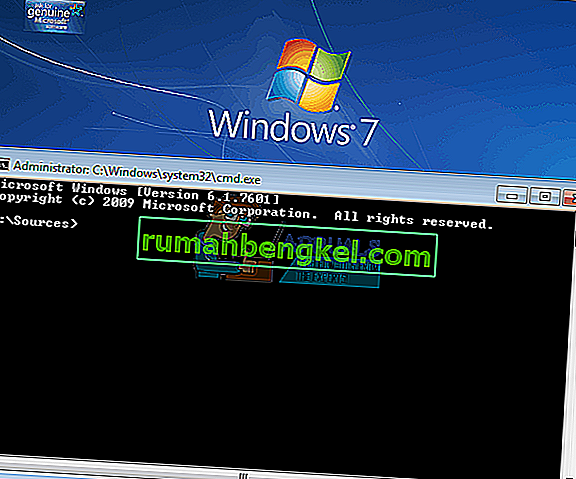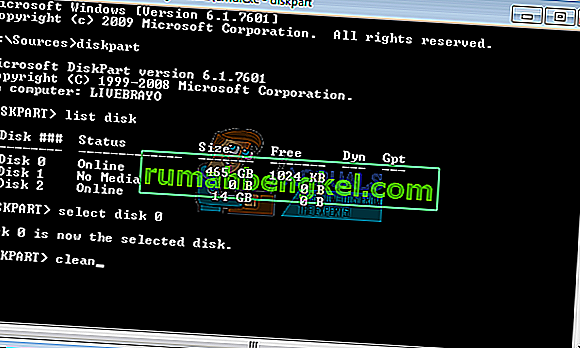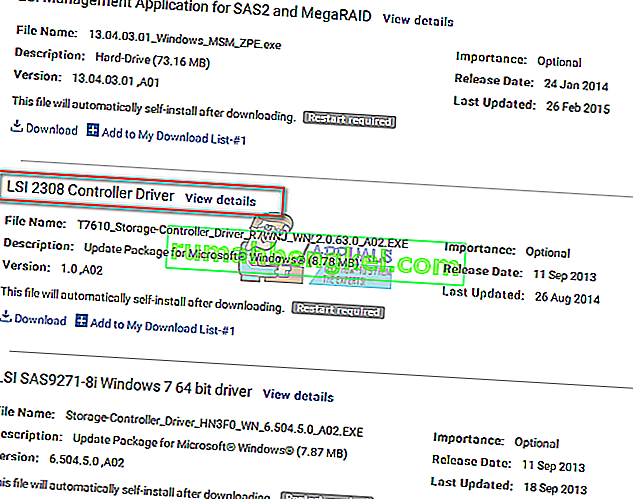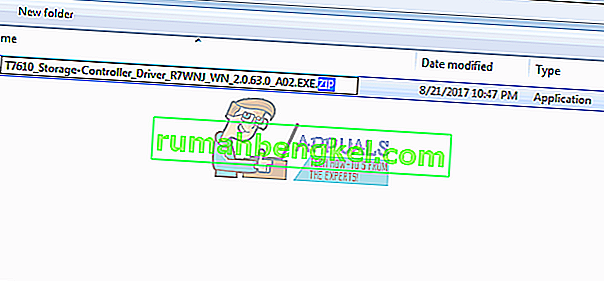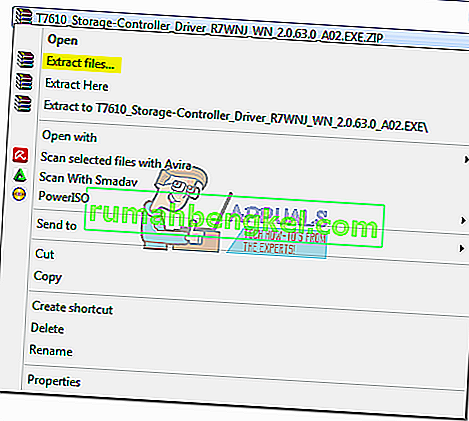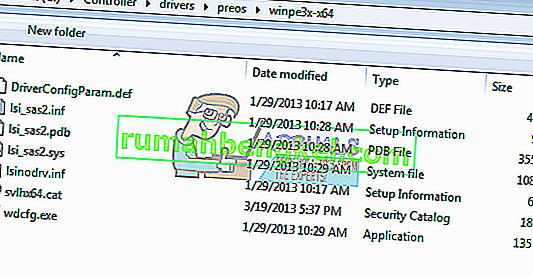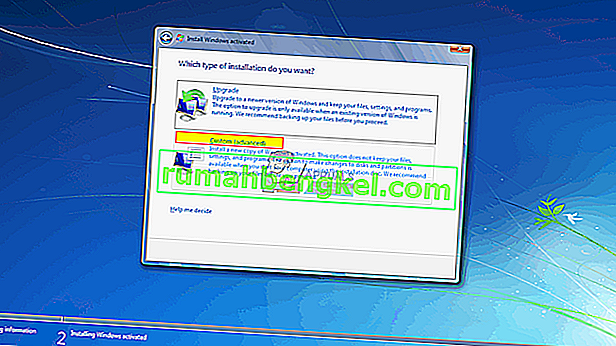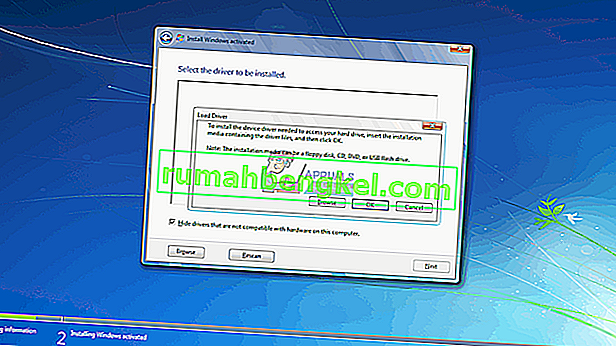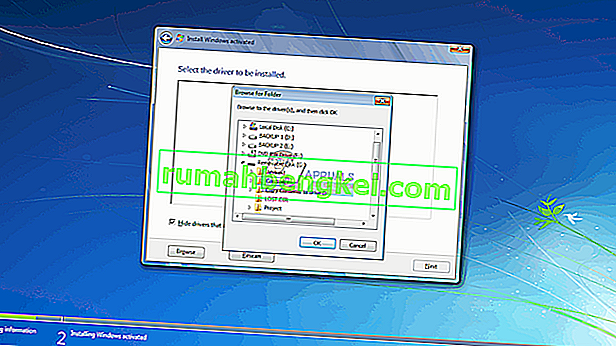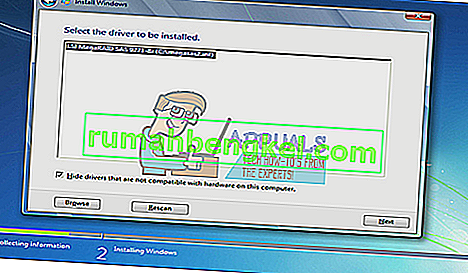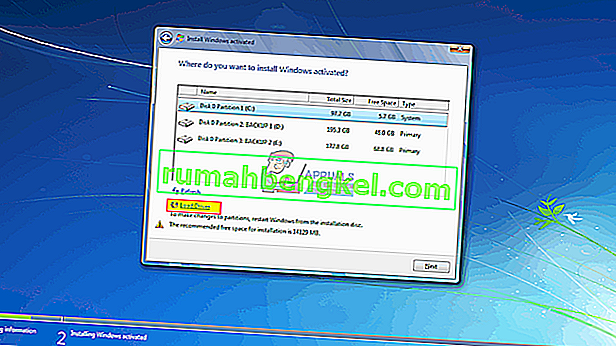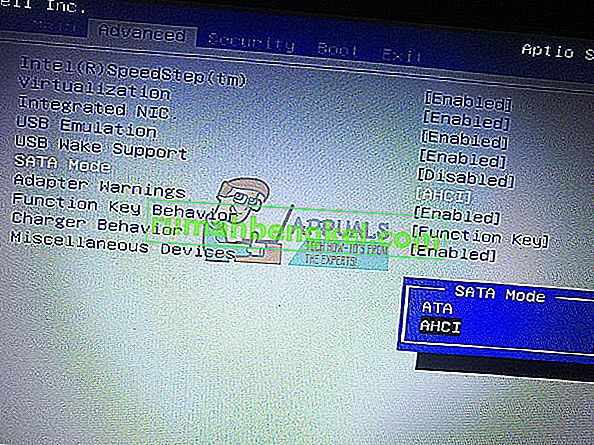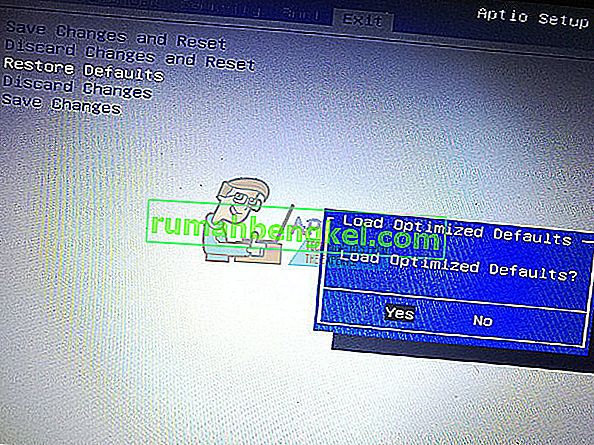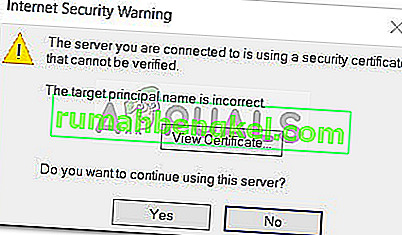Windows 7은 가장 인기있는 운영 체제였습니다. Windows 10은 비교적 새롭고 버그가 많고 비 호환성이 있기 때문에 Windows 7은 여전히 수백만 명의 사람들이 대안으로 사용하고 있습니다. 이는 사람들이 여전히 Windows 7 라이선스를 적극적으로 구매하고 PC에 운영 체제를 설치하고 있음을 의미합니다. 그러나 Windows 7 설치 프로그램이 설치하려는 하드 드라이브를 인식하지 못하는 일반적인 문제가 있습니다. 설치에 표시되는 것은 설치할 드라이브를 선택할 때 빈 목록 상자뿐입니다. 또한 "드라이버를 찾을 수 없습니다. 설치를위한 대용량 저장 드라이버를 제공하려면 드라이버로드를 클릭하십시오."라는 노란색 삼각형의 느낌표가 앞에 모호한 메시지가 표시됩니다. 이 기사에서는이 문제를 살펴볼 것입니다.문제가 발생하는 이유를 설명하고 문제에 대한 작업 솔루션을 제공하여 마무리하십시오.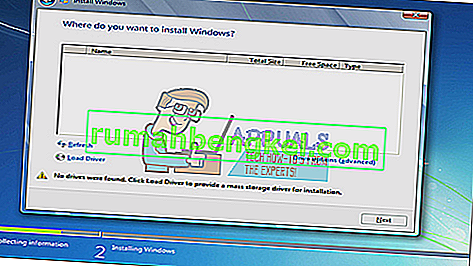
Windows 7 설치 프로그램이 하드 드라이브를 찾을 수없는 이유
하드 드라이브를 읽으려면 Windows에 BIOS 설정과 달리 마더 보드 저장소 컨트롤러 드라이버가 있어야합니다. Windows 설치 프로그램은 일반적으로 모든 하드 디스크 드라이버를로드하지만 Windows 7 릴리스 이후 마더 보드가 공개 된 경우 드라이버가로드되지 않아 하드 디스크를 감지 할 수 없을 가능성이 있습니다. BIOS 설정에서 하드 드라이브를 볼 수 있지만 Windows 설정에서 찾을 수 없습니다.
하드 드라이브가 볼륨 파일 형식에서 감지되지 않는 또 다른 일반적인 이유입니다. Windows는 일반적으로 NTFS 파일 형식을 읽으므로 하드 디스크가 새 하드 디스크이거나 이전에 Ubuntu, Mac 또는 Linux에서 사용 된 경우 Windows 설정에서 해당 파일 형식을 읽을 수 없을 가능성이 있습니다.
마더 보드와 하드 드라이브는 또한 BIOS에서 사용되는 인터페이스와 드라이브와의 데이터 교환 방식을 결정하는 다른 방식 (마더 보드 스토리지 컨트롤러에 의해 지정됨)으로 연결됩니다. 여기에는 EFI / UEFI, SATA / IDE, SATA / ATA, SATA / AHCI 및 SATA / RAID가 포함됩니다. 잘못된 연결 프로토콜을 사용하면 충돌이 발생할 수 있으므로 BIOS 및 Windows 설정에서 하드 드라이브를 감지하지 못합니다.
다음은이 문제를 해결할 수있는 방법입니다. BIOS가 하드 디스크를 감지 할 수없는 경우이 방법 3, 4 및 5로 시작하십시오.
방법 1 : 명령 프롬프트에서 'diskpart'를 사용하여 하드 드라이브 포맷 / 청소
하드 드라이브가 BIOS에서 감지되면 "clean"명령을 사용하여 하드 드라이브를 포맷하고 NTFS 파일 형식을 설정합니다. 하드 디스크에 저장된 모든 데이터가 손실되므로 하드 드라이브에 데이터가 필요하지 않다고 확신하는 경우이 방법을 사용하십시오.
- Windows 7 부팅 디스크 또는 USB를 삽입하고 컴퓨터를 다시 시작합니다.
- F12를 눌러 부팅 장치 옵션을 표시하고 USB 또는 DVD / RW (Windows 7 설정이있는 항목)를 선택합니다.

- DVD / RW 또는 USB에서 부팅하려면 아무 키나 누르라는 화면이 나타납니다. 아무 키나 눌러 Windows 7 설정을 부팅합니다.

- Windows 설정에서 시작 화면이 나타나면 Shift + F10을 눌러 명령 프롬프트를 표시합니다 (언어 선택> 복구> 명령 프롬프트와 유사).
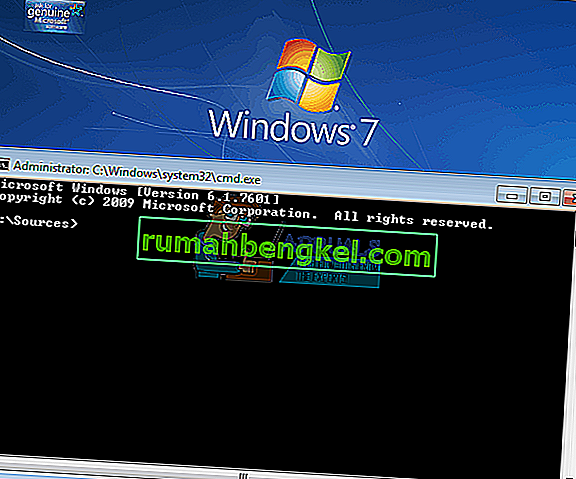
- "diskpart"(따옴표 없음)를 입력하고 Enter 키를 누릅니다.
- "list disk"를 입력하고 Enter 키를 누릅니다.
- 바라건대, 목록에서 드라이브를 볼 수 있습니다. 이를 식별하는 번호가 표시되어야합니다. 이제 "select disk X"(X는 드라이브를 식별하는 번호)를 입력하고 Enter 키를 누릅니다.
- "clean"을 입력하고 Enter를 누르십시오. 이렇게하면 빈 MBR이 작성되고 하드 드라이브에 아무것도 없으면 하드 드라이브의 모든 데이터가 손실됩니다.
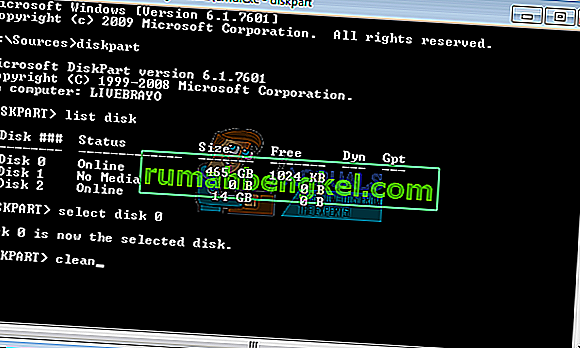
- Windows 7을 다시 설치하지 마십시오.
또는 HDD를 제거하고 이미 Windows가있는 시스템에 종속시키고 NTFS 파일 시스템을 사용하여 드라이브를 포맷하십시오. 완료되면 HDD를 다시 컴퓨터에 고정하고 win7 설치를 시작합니다.
방법 2 : USB에서 Windows 설정으로 하드 드라이브 저장소 컨트롤러 드라이버로드
SATA / 스토리지 컨트롤러가 Windows 7 버전보다 최신 인 경우이 방법은 하드 디스크를 감지하는 데 필요한 누락 된 스토리지 컨트롤러 드라이버를로드합니다.
- 다른 PC에서 작업하여 마더 보드 제조업체 또는 PC 제조업체 웹 사이트에서 하드 드라이브 호스트 / 스토리지 컨트롤러 드라이버를 다운로드합니다 (컴퓨터와 함께 제공된 마더 보드를 변경하지 않았다고 가정).
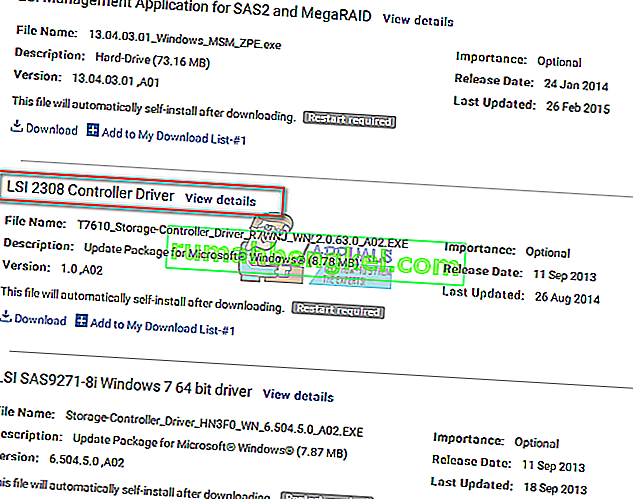
- zip 파일을 USB 드라이브에 추출합니다 (.exe 파일 인 경우 끝에 .zip 파일을 추가하고 USB에 추출).
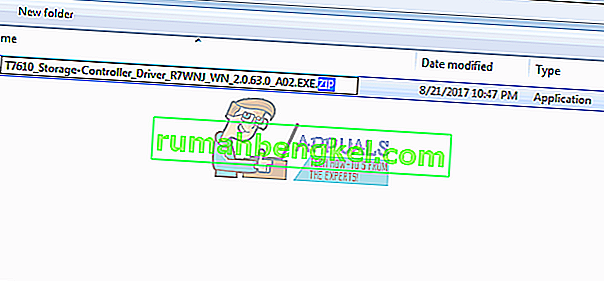
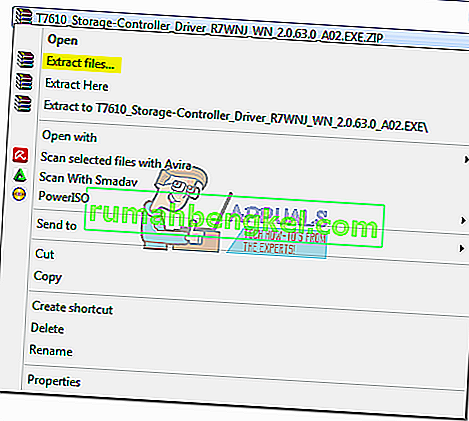
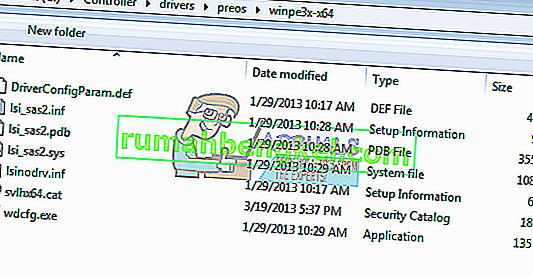
- Windows 7 부팅 디스크와 USB 드라이브를 설치 문제가있는 PC에 삽입하고 다시 시작합니다.
- F12를 눌러 부팅 장치 옵션을 표시하고 USB 또는 DVD / RW (Windows 7 설정이있는 항목)를 선택합니다.

- DVD / RW 또는 USB에서 부팅하려면 아무 키나 누르라는 화면이 나타납니다. 아무 키나 눌러 Windows 7 설정을 부팅합니다.

- Windows 설치에 시작 화면이 나타나면 언어를 선택하고 다음을 클릭하십시오.
- 라이센스 및 약관에 동의하고 다음을 클릭하십시오.

- 사용자 지정 (고급) 설치 선택
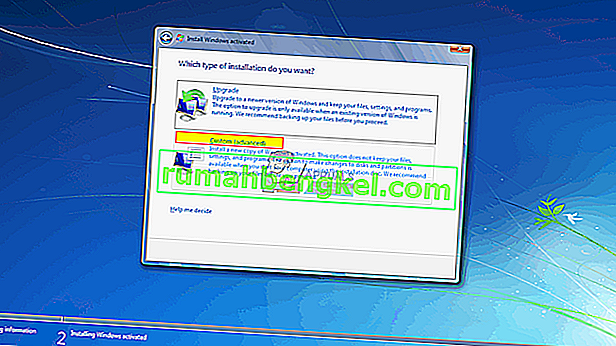
- Windows는 OS를 설치할 위치를 묻지 만 목록에는 아무것도 표시되지 않습니다.
- 창 왼쪽 하단의 '드라이버로드'링크를 클릭합니다.
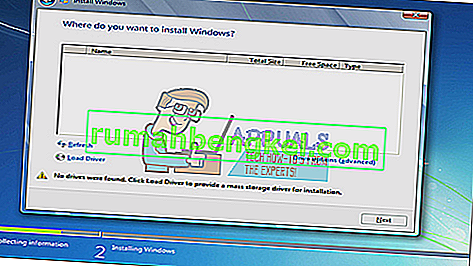
- 드라이버로 장치를 연결하라는 메시지 상자가 나타나면 "확인"을 클릭합니다 (또는 취소를 클릭 한 다음 찾아보기…를 클릭하여 수동으로 드라이버를 검색합니다.이 경우에 대한 드라이버를 정확히 찾아야합니다. 필요한 경우, 적합한 드라이버가 없다는 경고를 닫고 드라이버 숨기기… 확인란을 선택 취소합니다.)
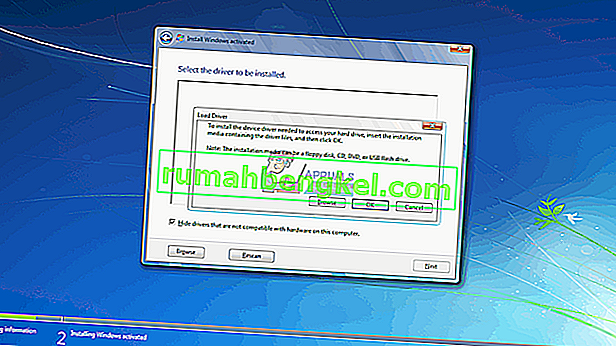
- USB 드라이브의 올바른 드라이브 문자와 위치를 찾아 확인을 클릭합니다.
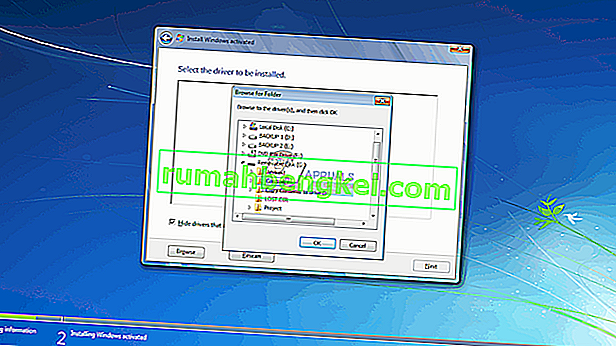
- 드라이버를 찾으면 목록에서 컨트롤러를 선택하라는 메시지가 표시됩니다. 선택되어 있는지 확인하고 다음을 클릭하십시오.
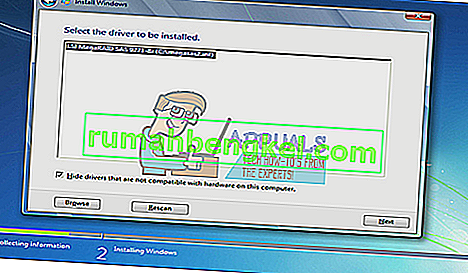
- 이제 하드 드라이브가 표시되고 Windows 7 설치를 시작할 준비가됩니다. 드라이브를 선택하고 "다음"을 클릭하여 설치를 계속합니다.
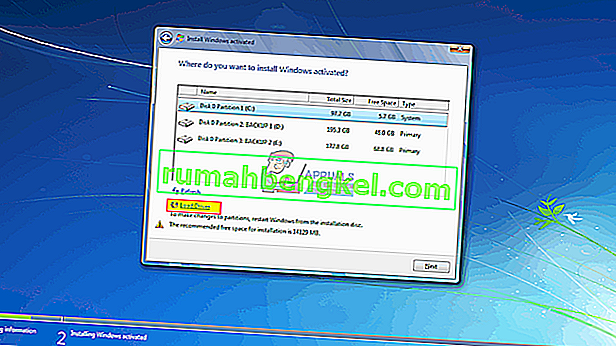
방법 3 : BIOS에서 부팅 컨트롤러 모드 변경
이 방법은 BIOS가 하드 드라이브를 감지하지 못하는 경우에 도움이됩니다. 올바른 BIOS 인터페이스 및 데이터 교환 메커니즘으로 변경하면 Windows 7 설정에서 하드 드라이브를 찾을 수 있습니다. 4 가지 부팅 모드 (ATA, RAID, IDE, AHCI)가있는 EFI / UEFI 또는 SATA 옵션이 있습니다.
- PC를 끄고 다시 시작하십시오.
- F2 또는 F10을 빠르게 눌러 BIOS로 부팅합니다.
- "고급"탭으로 이동하여 "SATA 모드"까지 아래로 스크롤합니다.
- Enter를 누르고 모드를 선택하십시오. 변경 사항을 저장 한 후 종료하고 종료하십시오. 다시 시작하고 HDD가 이제 BIOS에서 감지되는지 확인하십시오. 감지 될 때까지이를 수행하십시오.
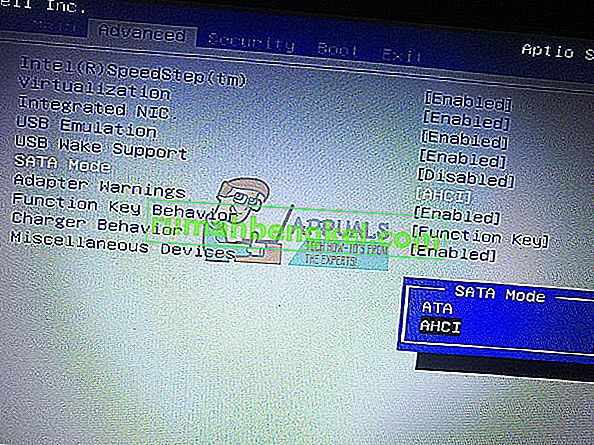
컴퓨터에서 RAID를 사용하는 경우 AHCI 또는 IDE로 변경하십시오. 그렇지 않으면 선택한 컨트롤러를 변경하고 문제가 지속되는지 확인하십시오. 그런 다음 첫 번째 방법을 사용하여 디스크를 포맷하거나 Acronis True Image를 사용하여 포맷 프로세스를 완료 할 수도 있습니다.
UEFI 마더 보드에는 한 가지 유형의 스토리지 컨트롤러 프로토콜 만 있으므로이 옵션을 놓칠 수 있습니다. 이 방법과 컨트롤러 모드 옵션은 컴퓨터마다 다를 수 있습니다. "호스트 컨트롤러" "IDE 구성" "SATA 구성"또는 이와 유사한 항목에서 컨트롤러 모드를 얻을 수 있습니다.
방법 4 : BIOS 재설정
어떤 종류의 업데이트로 인해 스토리지 컨트롤러 구성을 변경 한 경우 BIOS 재설정을 시도 할 수 있습니다.
- PC를 끄고 다시 시작하십시오.
- F2 또는 F10을 빠르게 눌러 BIOS로 부팅합니다.
- "exit"탭으로 이동하여 "Restore Defaults"를 선택하십시오.
- 경고 메시지에서 "예"를 선택하고 변경 사항을 저장 한 후 종료
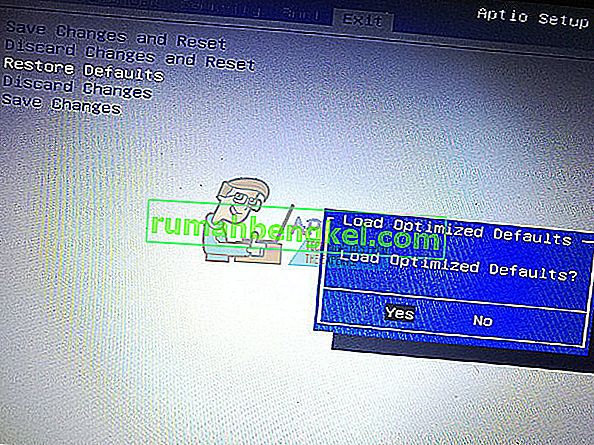
방법 5 : 다른 SATA 포트 사용
데스크탑 컴퓨터를 사용하는 경우 다른 SATA 포트를 사용해보고 도움이되는지 확인하십시오. 때로는 두 개의 다른 컨트롤러가 함께 제공됩니다.
참고 : 때때로 Windows 설치 디스크에서 USB 드라이브로 부팅 폴더를 복사하면이 특정 문제가 해결되어 문제를 해결할 수 있습니다.