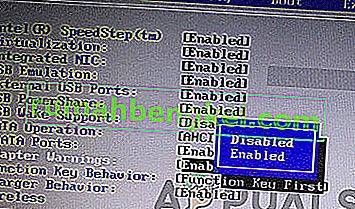노트북을 휴대 할 수있는 필수 부품은 충전식 배터리입니다. 배터리는 인류가 갈망하는 매우 필요한 이동의 자유를 장치에 제공했습니다. 그러나 노트북 배터리를 충전하려면 AC 어댑터가 필요합니다. Dell 사용자에게는 배터리 충전이 다소 문제였습니다. 여러 사용자를 괴롭히는 특정 문제가 있습니다. 2005 년으로 거슬러 올라갑니다. 충전기를 연결하고 PC를 부팅하면 " AC 전원 어댑터 유형을 확인할 수 없습니다 ." 라는 오류 메시지가 검은 화면에 표시 됩니다. 이 메시지의 변형은 " AC 전원 어댑터 유형 및 와트를 확인할 수 없습니다 ."라고 표시됩니다.

그러면 컴퓨터는 필요한 어댑터의 전력을 표시합니다 (예 : '130W 어댑터를 연결하십시오'). 사용자는이 메시지를 무시하고 F1을 눌러 부팅을 완료 할 수 있습니다. 이 오류는 PC를 완전히 시작하고 로그인 한 경우에도 발생합니다.이 시점에서 충전기를 연결하면 시스템 트레이에 AC 전원 어댑터 유형을 확인할 수 없다는 알림 메시지가 나타납니다. 두 경우 모두 배터리가 충전되지 않으며 충전기가 연결되어 있다는 표시가 시스템 트레이에 표시되지 않습니다.이 문서에서는이 문제를 탐색하고 해결 방법을 제공합니다.
AC 전원 어댑터 유형을 확인할 수없는 이유는 무엇입니까?
오류에서 알 수 있듯이 이는 PC가 연결 한 충전기를 식별 할 수 없음을 의미합니다. 전원 커넥터는 3 개의 핀으로 구성되고 2 개는 전원 및 접지이며 3 번째는 PSU를 호환 (Dell) 장치로 식별하는 신호선입니다. 랩탑이 신호를받지 못하면 PSU가 배터리를 충전 할 수 없지만 랩탑에 전원을 공급할 수 있습니다. 이렇게하면 충전기의 와트가 OEM 사양보다 높은 경우 배터리를 고전류로부터 보호합니다. 이 메시지를 무시하도록 선택하면 시스템 성능이 저하되고 프로세서 클럭 속도가 절반으로 줄어든 것을 알 수 있습니다.
이 문제는 잘못된 충전기를 사용하여 발생할 수 있습니다. 충전기 식별을위한 데이터 연결이 끊어진 경우에도 발생할 수 있습니다. 충전기 (케이블, 플러그 또는 중앙 핀) 또는 노트북 (전원 입력 포트 또는 마더 보드)의 문제 때문일 수 있습니다. 새 어댑터를 사용하는 것이 좋지만 배터리를 교체하는 것은 좋지 않습니다. 이 오류는 배터리로 인한 것이 아닙니다. 실제로 배터리없이 어댑터 만 연결하면 동일한 오류가 발생합니다.
문제 해결
이전에 작동 했던 충전기 가 있다면 걱정하지 마십시오. 이 결함은 일반적인 문제이며 플러그가 랩톱 측면에서 너무 자랑스러워서 지속적으로 두드려 전원 보드의 커넥터에 오류가 발생하기 때문에 발생합니다. 가장 일반적으로 신호 라인을 개방합니다. 주위를 비틀면 문제가 해결 될 수 있지만 일시적입니다. 충전기가 작동하려면 불편한 각도로 충전기를 연결해야하는 것은 시간 문제입니다. 결국, 그것은 전혀 작동하지 않을 것입니다.
유사한 노트북에서 충전기를 사용하거나 유사한 충전기를 연결하여 문제의 원인을 알 수 있습니다. 충전기가 다른 랩톱에서 작동하거나 새 충전기가 여전히 PC에서 동일한 오류를 표시하는 경우 랩톱의 DC 충전 포트 또는 마더 보드의 잘못된 충전 시스템이 문제 일 수 있습니다. 다른 충전기가 PC에서 작동하거나 충전기가 다른 노트북에서 동일한 오류를 표시하는 경우 문제는 충전기입니다. 다음은이 문제에 대한 해결책입니다.
PC 전원 순환
PC를 완전히 방전하면 충전 시스템의 응답하지 않는 상태를 수정할 수 있습니다.
- 충전기를 분리 하고 노트북의 전원을 끄고 배터리를 제거하십시오.
- 전원 버튼 을 30 초 이상 길게 누릅니다.
- 충전기로 배터리를 다시 넣고 재부팅하십시오.
- 이것이 해결되었는지 확인하십시오.
새 AC 어댑터 / 충전기 받기
문제 해결을 시도한 결과 충전기가 유사한 컴퓨터에서 작동하지 않거나 유사한 충전기가 PC에서 작동하는 것을 발견했다면 이제 AC 어댑터를 교체해야합니다. 이전에 충전기가 오랫동안 작동했다고 확신한다면 문제는 어디든있을 수 있습니다. 충전기 브릭의 헐거운 납땜, 핀 파손, 커패시터 튀김, 연결 끊김 등일 수 있습니다. 충전기 수리 (케이블, 커패시터, 납땜)를 시도 할 수 있다고 생각되면 계속 진행하십시오. 대부분의 경우 충전기는 회수 할 수 없으며 새 충전기를 구입해야합니다.
OEM 충전기의 와트 (예 : 65W, 90W, 130W 등), 전압 (12V, 19V) 및 충전 전류 (1A, 2A, 4A)를 확인하십시오. 이 번호가 새 충전기와 일치하는지 확인하십시오. 그렇지 않으면 동일한 오류가 발생합니다.
DC 전원 잭 변경
솔직히 말해서 Dell 노트북에는 약간의 얇은 납땜 및 충전 포트가 있습니다. 나는 많은 Dell 컴퓨터를 수리했고 납땜이 얼마나 쉽게 벗겨지고 교체해야하는 DC 충전 포트의 양에 놀랐습니다. 충전기를 흔들어 컴퓨터를 충전 할 수있는 사람이라면 DC 충전 포트를 변경할 때입니다. 땜납을 얻기 위해 모든 것을 파괴해야하므로 포트 수리를 시도하는 것은 좋지 않습니다.
일부 Inspiron 모델의 전원 보드는 마더 보드에 대한 별도의 장치이며 전원 소켓이 직접 장착되어 있습니다. PC를 열고 마더 보드에서 충전 포트를 분리 한 다음 새 것으로 교체 할 수 있습니다. 몇 달러의 비용이 들며 Amazon, eBay 또는 여기에서 얻을 수 있습니다 ( 'DC 전원 입력'또는 유사한 항목 검색). 지역 수리점에도 하나있을 수 있습니다. 부품 번호 (예 : DD0R03PB000 또는 DD0VM9P000)가 일치하는지 확인하거나 최소한 배선이 동일하고 교체하려는 장치가 호환되는지 확인하십시오.
노트북 DC 입력 포트가 마더 보드에 납땜 된 경우. 납땜을 풀고 새 것을 다시 납땜해야합니다. 문제가 지속되면 마더 보드가 문제 일 수 있으며 교체해야합니다.
참고 : 문제를 찾을 수없는 경우 직접 / 외부 배터리 충전기를 구입할 수 있습니다. 랩톱이 여전히 보증 기간 내에있는 경우 제조업체에 문의하는 것이 좋습니다. 수리가 이루어 지거나 교체품이 발송됩니다. 또한 충전기를 AC 콘센트 / 소켓에 직접 꽂아야합니다. 전원 서지 보호기 및 기타 전원 조절 장비는 공급 장치의 사인파 특성에 영향을 미치고이 오류를 발생시킬 수 있습니다.
전원 경고 비활성화
컴퓨터를 정상적으로 충전 할 수 있지만 경고가 계속 표시되는 경우 BIOS 설정을 변경하여 경고를 영구적으로 없앨 수 있습니다. 모든 랩톱에는 전원 경고 표시 여부를 결정하는 설정이 있습니다. 이 솔루션에서는 BIOS로 이동하여 전원 경고를 비활성화합니다.
참고 : 이것은 현재 직면하고있는 문제가 해결된다는 의미는 아닙니다. 우리는 단순히 경고를 비활성화 할 것입니다.
- 컴퓨터를 다시 시작하고 컴퓨터 모델에 따라 DEL 키 또는 F2 를 눌러 BIOS로 들어갑니다 .
- BIOS에서 고급 탭으로 이동 한 다음 어댑터 경고 옵션을 전환합니다 . 이 옵션은 다른 탭에도있을 수 있습니다.
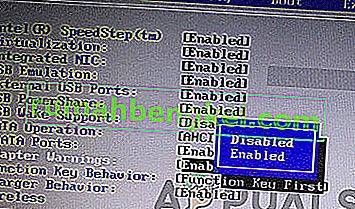
- 변경 사항을 저장하고 종료합니다. 컴퓨터를 다시 시작하면 경고가 사라집니다.