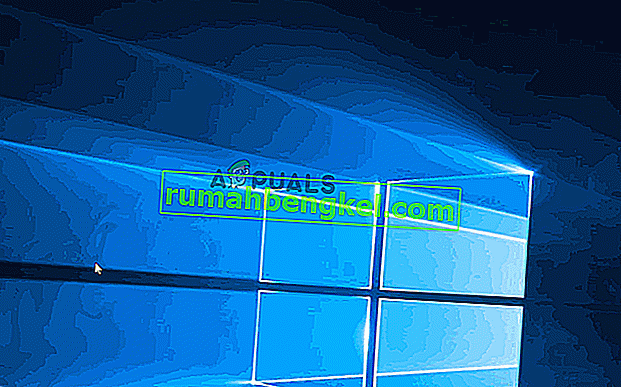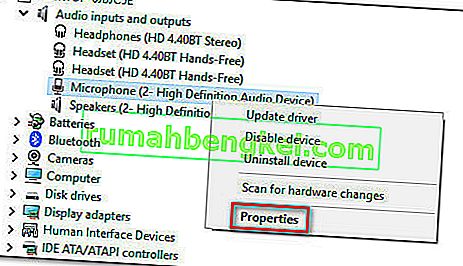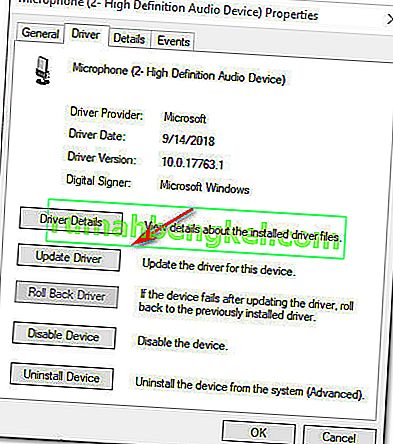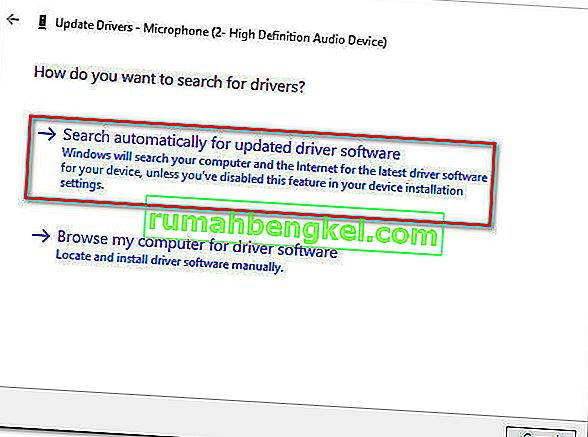일부 사용자는 마이크 속성 메뉴 에서 마이크 부스트 옵션 이 없다고 불평했습니다 . 이 옵션은 Windows 7부터 사용할 수 있지만 여러 Windows 10 사용자가 마이크 속성 의 수준 탭에서 마이크 증폭 슬라이더를 찾을 수 없다고보고합니다 . 영향을받는 다른 사용자는 마이크 부스트 슬라이더를 제외하고 전체 향상 탭도 누락되었다고보고합니다.
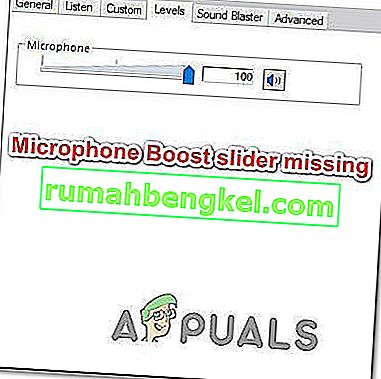
마이크 부스트 기능은 무엇입니까?
Windows 7부터 Windows에는 Microphone Boost 라는 매우 유용한 기능이 포함되었습니다 . 이 기능을 사용하면 Skype, Discord와 같은 VoIP (Voice-over-IP) 서비스를 사용하면서 마이크 레벨을 높일 수 있습니다. 등. 마이크 부스트는 오디오 품질을 복구하기 위해 볼륨을 높이는 Windows 설정입니다.
따라서 때때로 마이크 수준이 너무 낮다고 생각되면 Microsoft Boost 기능을 사용하여 Windows 10에서 마이크 볼륨을 높일 수 있습니다. 그러나이 옵션은 잠금 해제 된 경우에만 사용할 수 있습니다. 그렇지 않은 경우 아래 방법으로 문제를 해결해야합니다.
Windows 10에서 마이크 부스트 옵션이 사라지는 원인은 무엇입니까?
마이크 부스트 옵션을 되찾기 위해 배포 한 다양한 사용자 보고서와 수리 전략을 살펴봄으로써이 특정 문제를 조사했습니다. 이 문제는 거의 항상 드라이버 문제로 인해 발생합니다.
결과적으로 Windows 10에서 마이크 부스트 옵션을 사용할 수 없게 만드는 몇 가지 일반적인 시나리오가 있습니다.
- 마이크가 잘못된 포트에 연결됨 – 일부 사용자가보고했듯이이 특정 문제는 마이크를 잘못된 포트에 연결 한 경우에도 발생할 수 있습니다. 영향을받는 일부 사용자는 마이크를 다른 포트에 연결 한 후 문제가 해결되었다고보고했습니다.
- 마이크가 설정에서 비활성화되었습니다 . 일부 오디오 녹음 설정으로 인해 마이크 부스트를 사용하지 못할 수도 있습니다. 이 경우 오디오 녹음 문제 해결사를 실행하여 문제를 자동으로 해결하여 문제를 해결할 수 있습니다.
- 오래된 마이크 드라이버 – 오래된 사운드 녹음 드라이버로 작업하는 경우 에도이 특정 문제가 발생할 수 있습니다. 영향을받는 여러 사용자가 Windows 업데이트 또는 장치 관리자를 통해 필요한 드라이버를 업데이트 한 후 문제가 해결되었다고보고했습니다.
- 하드웨어가 마이크 부스트를 지원하지 않음 – 마이크 레벨을 높일 수없는 특정 오디오 사운드 카드 (특히 통합 솔루션)가 있습니다. 이 시나리오가 적용되는 경우 전용 PCI 사운드 카드에 투자하는 것 외에는 선택의 여지가 거의 없습니다.
이 특정 문제를 해결하는 데 어려움을 겪고있는 경우 마이크 증폭 옵션을 레벨 창으로 다시 가져 오는 데 도움이되는 몇 가지 문제 해결 방법이 있습니다. 아래에서 유사한 상황에있는 다른 사용자가 문제를 해결하기 위해 성공적으로 사용한 방법 모음을 찾을 수 있습니다.
최상의 결과를 얻으려면 제시된 순서대로 방법을 따르십시오. 아래의 잠재적 인 수정 사항 중 하나는 특정 시나리오에서 문제를 해결하기위한 것입니다.
방법 1 : 오디오 녹음 문제 해결사 실행
마이크 드라이버가 올바르지 않거나 일부 설정으로 인해 Windows에서 마이크 수준을 제어하지 못하는 경우 기본 제공 오디오 녹음 문제 해결사를 실행하여 문제를 자동으로 해결할 수 있습니다. 이 유틸리티는 자동으로 문제를 해결할 수있는 복구 전략 모음을 자동으로 적용합니다.
다음은 오디오 녹음 문제 해결사 실행에 대한 빠른 가이드입니다.
- 보도 Windows 키 + R은 실행 대화 상자를 엽니 다. 그런 다음 " ms-settings : troubleshoot "를 입력하여 설정 앱 의 문제 해결 탭을 엽니 다 .
- 문제 해결 탭 내에서 다른 문제 찾기 및 수정 탭까지 아래로 스크롤하고 오디오 녹음을 클릭합니다 . 그런 다음 문제 해결사 실행을 클릭합니다 .
- 초기 분석 페이지가 끝날 때까지 기다린 다음 문제가 있는 마이크 를 선택하고 다음을 누르 십시오.
- 조사가 완료 될 때까지 기다린 다음 실행 가능한 수리 전략이 발견되면 이 수정 적용 을 클릭합니다 .
- 절차가 완료되면 컴퓨터를 다시 시작하고 다음 시작이 완료되면 문제가 해결되었는지 확인합니다.

방법 2 : 마이크 연결에 사용되는 포트 변경
잘못 구성된 마이크 포트로 인해이 옵션을 사용하지 못할 수도 있습니다. 결과적으로 다른 포트로 변경할 때까지이 옵션을 사용하지 못할 수 있습니다.
영향을받는 여러 사용자는 연결된 포트에서 마이크를 물리적으로 분리하고 다른 포트에 연결 한 후 마이크 부스트 옵션이 레벨 탭에 나타나기 시작했다고보고했습니다.
그럼 당신은 리얼텍 드라이버를 사용하는 경우, 당신은. 연결 된 장치를 식별 할 수있는 프롬프트 말하는 당신을 얻을 것이다이 경우와 관련된 확인란 마이크 입력을 하고 히트 확인을 하여 변경 사항을 저장합니다.
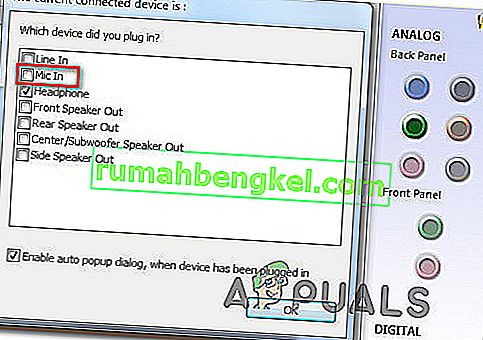
이 방법이 적용되지 않거나 마이크 옵션 부스트를 되 찾을 수없는 경우 아래의 다음 방법으로 이동하십시오.
방법 3 : 모든 Windows 및 사운드 드라이버 업데이트
여러 사용자가 보류중인 모든 Windows 업데이트를 설치 한 후 장치 관리자 를 사용하여 마이크 드라이버를 업데이트 한 후 문제가 해결되었다고보고했습니다 . 녹음 장치에 대해 보류중인 업데이트가있는 경우 보류중인 모든 업데이트를 설치 한 후 문제를 해결할 수 있습니다.
보류중인 모든 Windows 업데이트 설치 및 사운드 드라이버 업데이트에 대한 빠른 가이드는 다음과 같습니다.
- 보도 Windows 키 + R은 실행 대화 상자를 엽니 다. 그런 다음 " ms-settings : windowsupdate "를 입력 하고 Enter 키 를 눌러 업데이트 및 보안 설정 메뉴 의 Windows 업데이트 탭 을 엽니 다 .

- Windows 업데이트 화면에서 업데이트 확인을 클릭 한 다음 화면의 지시에 따라 보류중인 모든 Windows 업데이트를 설치합니다. 모든 설치가 완료되기 전에 다시 시작하라는 메시지가 표시되면 다시 시작하고 다음 시작이 완료되면이 메뉴로 돌아와서 모든 업데이트가 설치되었는지 확인합니다.

- 마이크 수준 옵션이 여전히 표시되지 않으면 아래 단계를 계속하여 마이크 드라이버를 업데이트하십시오.
- 보도 Windows 키 + R은 업 엽니 다 실행 대화 상자를. 실행 상자 안에 " devmgmt.msc "를 입력 하고 Enter 키 를 눌러 장치 관리자 를 엽니 다 .

- 장치 관리자 내에서 오디오 입력 및 출력과 관련된 드롭 다운 메뉴를 확장합니다 . 그런 다음 마이크 장치를 마우스 오른쪽 버튼으로 클릭하고 속성을 선택합니다 .
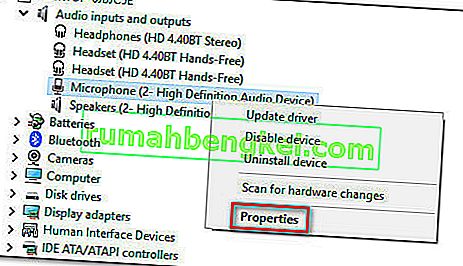
- 마이크 의 속성 화면 에서 드라이버 탭으로 이동하여 드라이버 업데이트를 클릭합니다 .
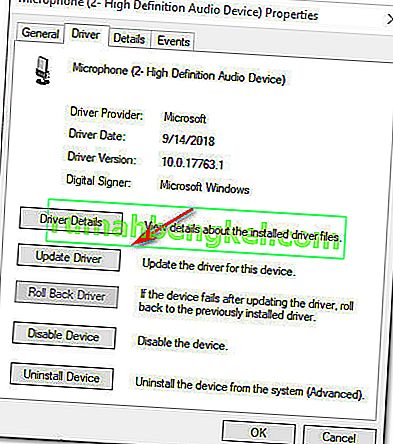
- 다음 화면에서 업데이트 된 드라이버 소프트웨어 자동 검색을 클릭 합니다 .
참고 : 이 단계가 제대로 작동하려면 안정적인 인터넷 연결이 필요합니다.
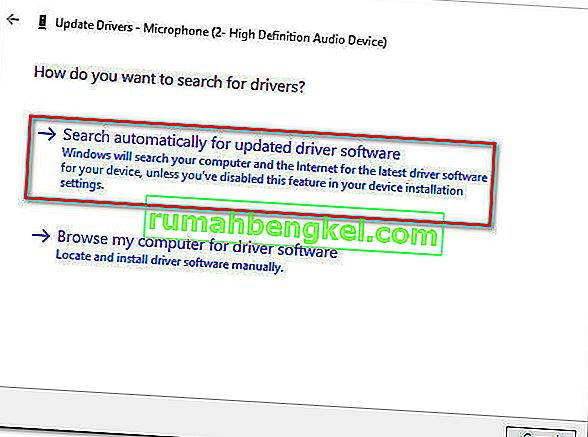
참고 : 전용 사운드 카드를 사용하는 경우 제조업체 웹 사이트에서 최신 드라이버 버전을 다운로드하여 설치하는 것이 좋습니다.
- 새 드라이버 버전이 발견되면 화면의 지시에 따라 컴퓨터에 설치하십시오. 프로세스가 완료되면 컴퓨터를 다시 시작하고 오류가 해결되었는지 확인하십시오.
이 방법을 따랐지만 레벨 섹션에서 마이크 증폭 옵션을 여전히 사용할 수없는 경우 아래의 다음 방법으로 이동하십시오.
방법 4 : PCI 사운드 카드 구입
위의 다른 방법을 모두 따랐지만 아무 소용이 없다면 마이크 레벨을 높이기 위해 새로운 PCI 사운드 카드에 투자해야 할 가능성이 큽니다.
레벨 탭에 마이크 증폭 옵션이 있는지 여부는 사운드 카드 드라이버에 의해 결정됩니다. Windows 10은 이제 사운드 드라이버를 구별하고 요구 사항이 충족되지 않는 경우 특정 옵션을 제외 할 수 있습니다. 대부분의 최신 통합 오디오 사운드 카드에는이 옵션이 있지만 전부는 아닙니다.
할 수있는 방법이 있다면이 문제를 해결하는 가장 빠른 방법은 PCI 사운드 카드에 투자하는 것입니다. 그들 모두는 독점 소프트웨어를 포함하거나 Windows 메뉴에서 마이크 부스트 옵션을 잠금 해제하여 마이크를 더 높은 볼륨으로 높일 수 있습니다.
Windows에서 마이크 볼륨을 높이는 방법
위의 수리 방법을 순서대로 따랐다면 그중 하나가 레벨 창에서 마이크 부스트 옵션을 다시 활성화했다고 가정 할 것입니다. 이 시나리오가 적용되는 경우 마이크 부스트 레벨 을 수정하는 데 도움이되는 가이드를 만들었습니다 .
수행해야 할 작업은 다음과 같습니다.
- 보도 Windows 키 + R은 업 엽니 다 실행 대화 상자를. 그런 다음 " mmsys.cpl "을 입력 하고 Enter 키 를 눌러 사운드 창 을 엽니 다 .
- 내부 사운드 탭을 클릭 기록 , 탭이있는 거 계획의 볼륨을 증가 선택할 수있는 마이크 선택 속성을.
- 내부 마이크 속성 화면에서 이동 레벨 탭 당신은 조정할 수 있어야한다 마이크 부스트 당신이 원하는대로 슬라이더를.