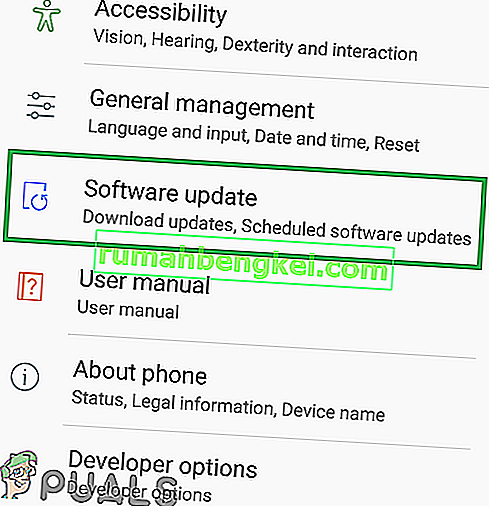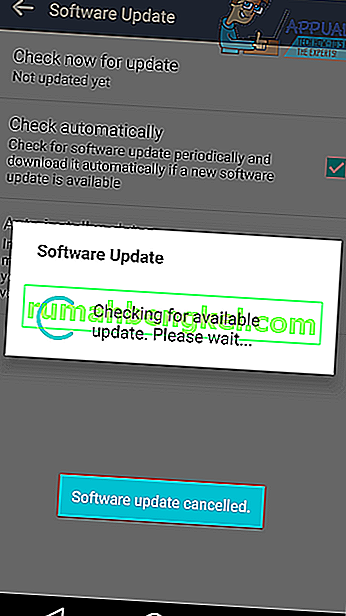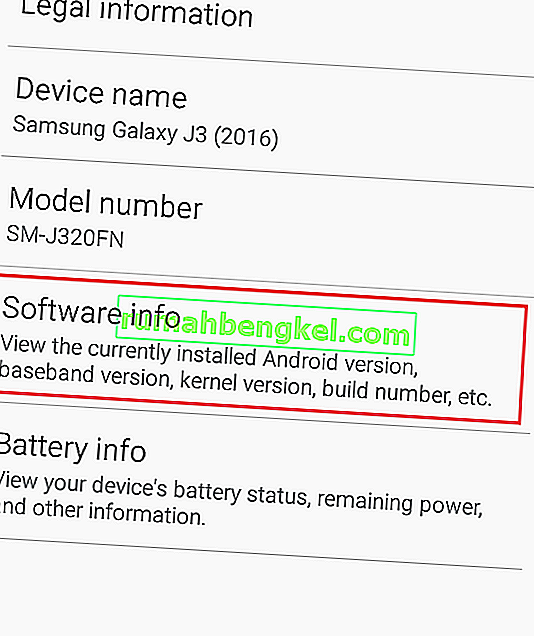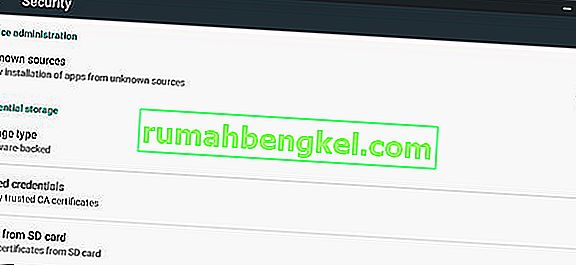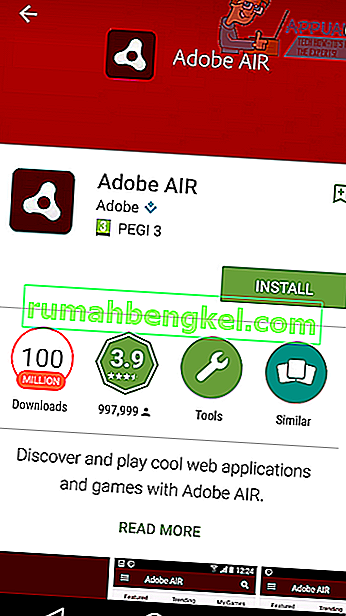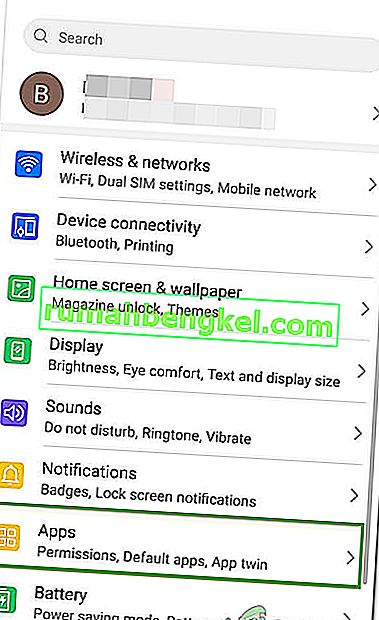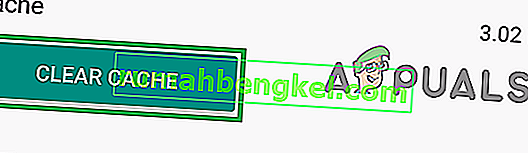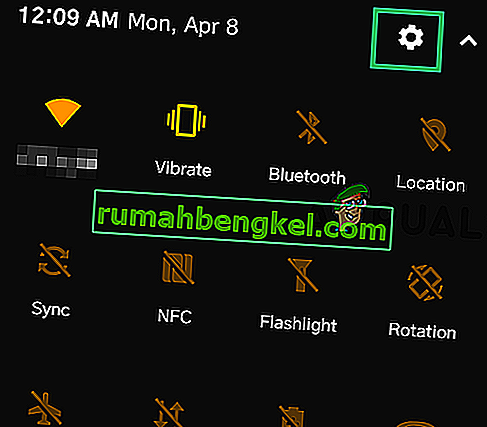Android의 오류 코드 505는 사용자가 앱 설치를 시도했지만 설치에 실패하면 나타납니다. 이 오류는 권한 시스템에 문제가있는 애플리케이션으로 인해 발생합니다. 이 오류 코드는 직접 수정할 수 없지만 2014 년 11 월 오류가 나타나기 시작한 이후에 출시 된 Android의 최신 버전으로 문제를 해결할 수 있습니다. 아래 단계에 따라 장치를 업데이트하고 505 오류 코드를 제거하십시오.
Android에서 505 오류 코드를 수정하는 방법
이 가이드는 505 오류 코드를 해결하는 방법을 보여줍니다.
방법 1
Android 5.0 Lollipop을 사용하는 경우 Android 5.0과 Adobe Air를 사용하는 앱 간의 권한 호환성 문제로 인해 505 오류 코드가 발생할 수 있습니다. 간단한 수정은 Android 버전을 업데이트하는 것입니다. 아래 가이드에 따라 Android를 업데이트하세요. 아래 정보는 LG G4를 기반으로합니다. 아래에 굵게 표시된 각 단어의 이름은 장치에 따라 약간 다를 수 있습니다.
- 방문 설정 앱을
- 하단으로 스크롤하여 휴대 전화 정보를 탭 합니다.
- 업데이트 센터를 누릅니다.
- 소프트웨어 업데이트를 누릅니다.
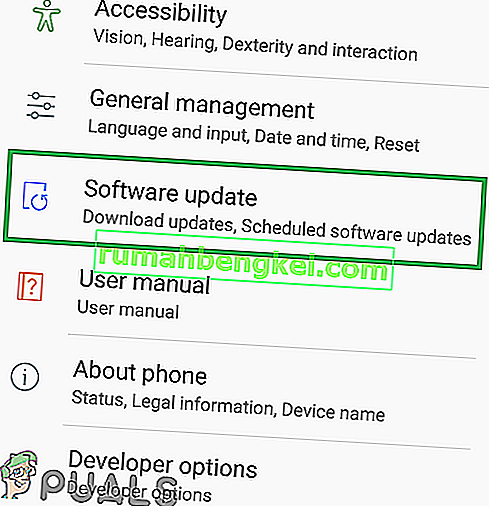
- 업데이트 확인을 누릅니다.
- 장치에서 업데이트를 검색하도록합니다.
- 업데이트를 사용할 수 있기를 바랍니다. 그렇다면 다운로드하여 설치하라는 메시지가 표시됩니다.
- 화면의 지시에 따라 새 업데이트를 설치하십시오.
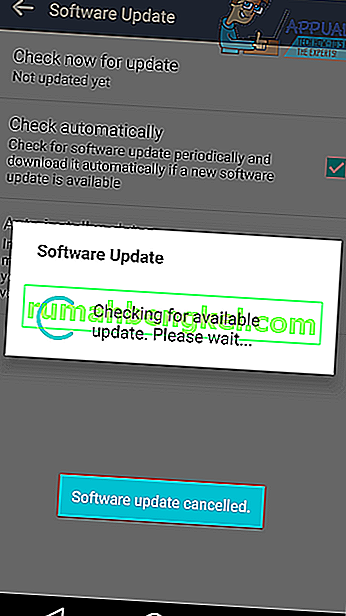
Android 버전을 업데이트 할 수없는 경우 아래 방법 2에서 대체 옵션이 있습니다.
방법 2
새 업데이트를 다운로드 할 수 없기 때문에 유일한 해결책은 Adobe AIR 버전을 변경하는 것입니다. 먼저 사용중인 Android 버전을 확인하는 것이 중요합니다. 첫 번째 단계에 따라 Android 버전을 찾으십시오.
- 방문 설정 앱을
- 하단으로 스크롤하여 휴대 전화 정보를 탭 합니다.
- 소프트웨어 정보를 누릅니다.
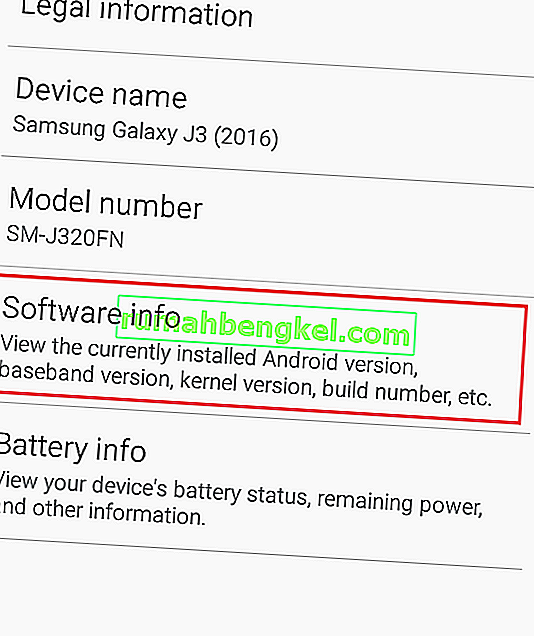
- Android 버전에서 제공되는 정보보기
- 다음 단계를 위해 Android 버전을 기록해 둡니다.
- 이제 장치 용 Adobe AIR 버전을 다운로드해야합니다. 다운로드하는 버전은 Android 기기의 버전에 따라 다릅니다.
Android 5.0 이하를 사용하는 경우 :
- Android 기기에서이 사이트를 방문하세요.
- 웹 페이지를 아래로 스크롤하고 Adobe AIR 14.0.0.179 Android 용 다운로드 링크 (14.8MB) 를 누릅니다.
- 파일이 다운로드 될 때까지 기다립니다.
- 알림 표시 줄을 아래로 내리고 다운로드 한 파일을 탭합니다.
- 파일이 일반 애플리케이션으로 설치되기 시작해야합니다.
- 메시지가 표시되면 단계에 따라 알 수없는 소스 상자 를 확인합니다.
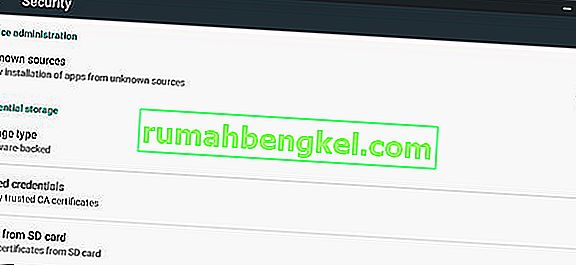
- 설치 후 장치 다시 시작
Android 5.0.1 이상을 사용하는 경우 :
- Android 5.0.1 이상을 사용중인 경우 기기에서 Google Play 스토어 앱을 방문 하세요.
- Adobe AIR 검색
- 앱 스토어 목록을 탭하고 앱을 설치 합니다. 앱이 이미 설치되어있는 경우 먼저 제거한 다음 다시 설치하십시오.
- 설치 후 장치 다시 시작
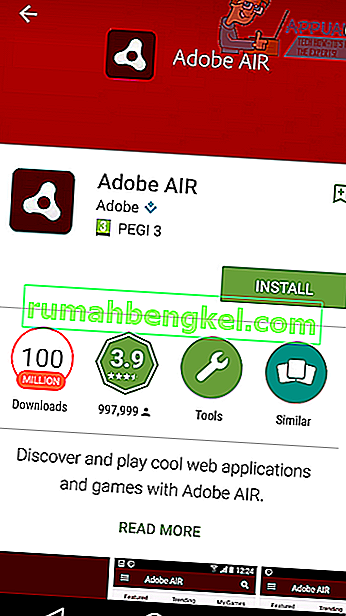
- 특정 버전의 Android에 대해 위의 단계를 수행하면 정상적으로 계속 작동 할 수 있으며 505 오류 코드가 수정되어야합니다.
방법 3
때로는 Google PlayStore가 앱이 설치되는 동안 앱에 권한을 부여 할 수 없도록하는 특정 업데이트를 획득했을 수 있으며 이로 인해이 오류가 발생할 수 있습니다. 따라서이 단계에서는 Google Play 스토어에 대한 업데이트를 제거합니다. 그에 대한:
- 기기를 잠금 해제하고 설정으로 이동합니다.
- 아래로 스크롤하여 "응용 프로그램" 옵션을 클릭합니다 .
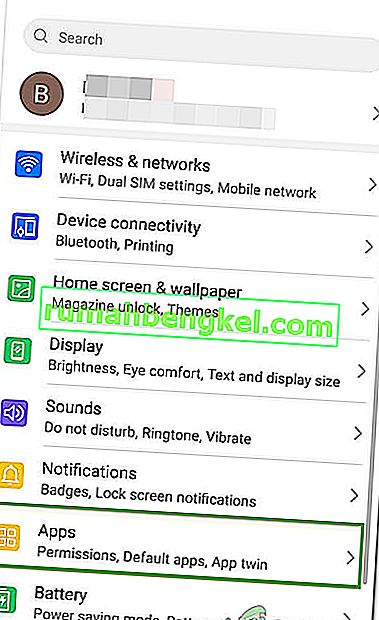
- 애플리케이션 목록에서 “Google PlayStore” 를 찾을 수 있는지 확인하십시오 . 그렇지 않은 경우 오른쪽 모서리에있는 세 개의 점을 클릭하고 여기에서 "시스템 앱 표시" 를 선택합니다.

- Google PlayStore를 선택한 후 오른쪽 상단 모서리에있는 세 개의 점을 클릭하고 "업데이트 제거" 옵션을 선택합니다.
- 작업이 완료 될 때까지 기다렸다가 문제가 지속되는지 확인 하십시오.
방법 4
경우에 따라 Google Play 스토어 캐시를 지워 오류를 수정할 수 있습니다. 이를 수행하려면 :
- 알림 패널을 아래로 드래그하고 설정을 클릭하십시오.
- 선택 "응용 프로그램"을 선택합니다 및 "애플 리케이션".
- 오른쪽 상단 의 "Three Dots" 를 클릭 하고 "Show System Apps"를 선택 합니다.

- 아래로 스크롤하여 "Google Play Store"를 선택 합니다.
- "저장소"를 클릭 한 다음 "캐시 지우기" 를 선택 합니다.
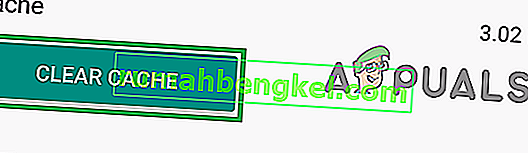
- 문제가 지속되는지 확인하십시오. 그렇다면 Google Service Framework 및 다운로드 관리자에 대해 동일한 프로세스를 반복하십시오.
방법 5 : Google 계정 재구성
경우에 따라 Google 계정이 장치와 동기화되지 않은 경우에도 오류가 발생할 수 있습니다. 계정에서 로그 아웃 한 다음 다시 로그인하면이 문제를 해결할 수 있습니다. 이를 수행하려면 :
- 알림 패널을 아래로 드래그하고 "설정" 옵션을 선택합니다.
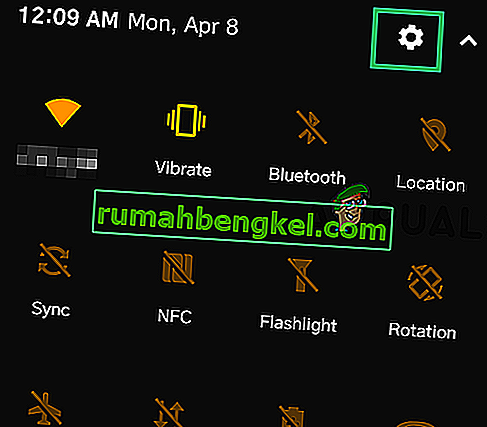
- "계정"을 클릭 한 다음 Google 계정을 선택합니다.
- Play 스토어를 사용하는 계정을 선택하고 로그 아웃하십시오.
- 이제 로그인 버튼을 선택하고 다시 로그인하십시오.
- 문제가 해결되었는지 확인하십시오.
참고 : Android 장치에 저장된 캐시를 지우는 것도 좋습니다. 기기의 캐시 파티션을 삭제하면됩니다. 문제가 계속되면 초기화 할 수 있습니다.