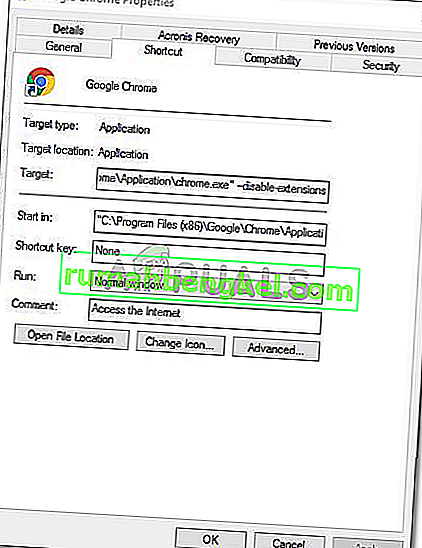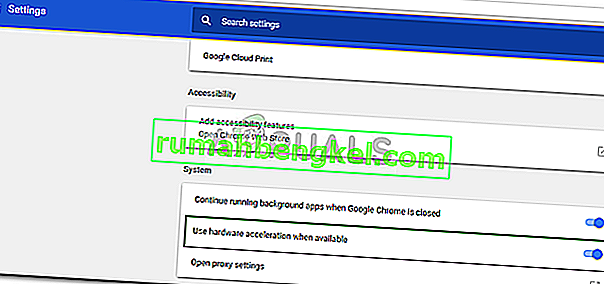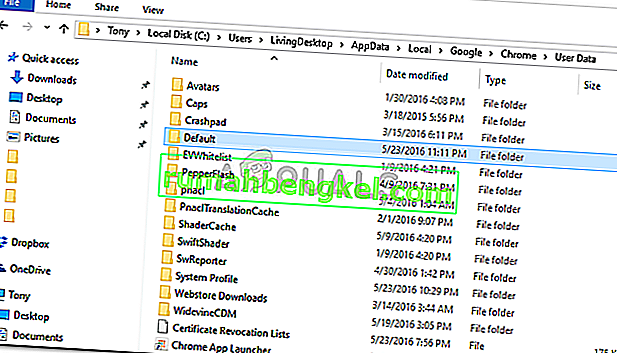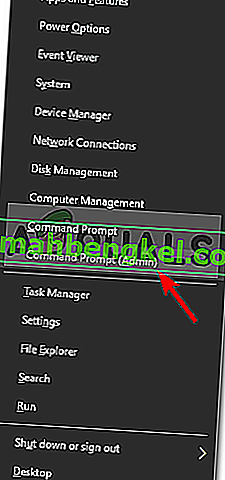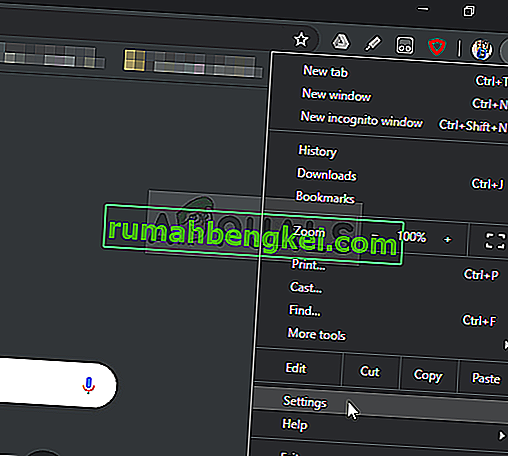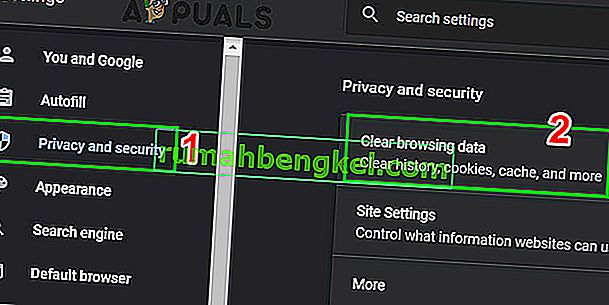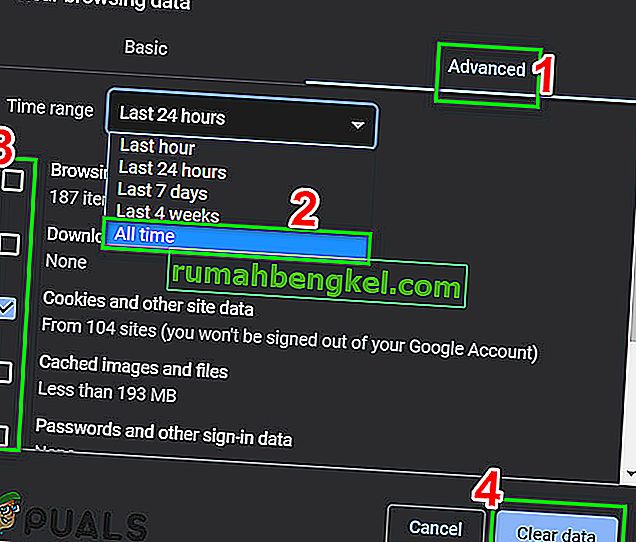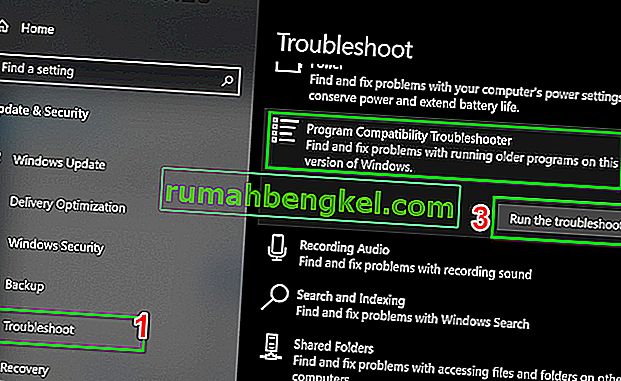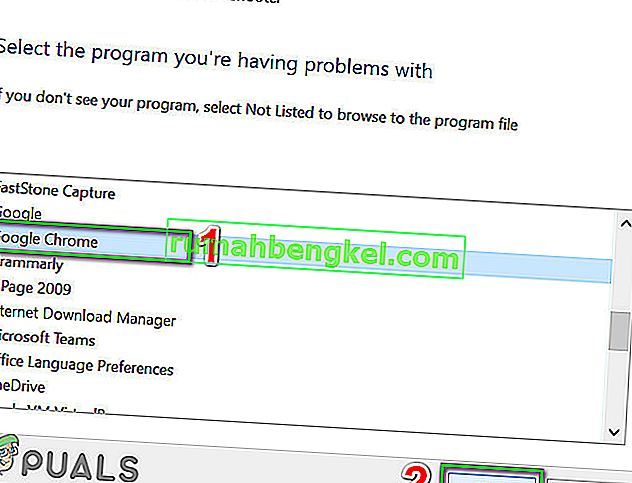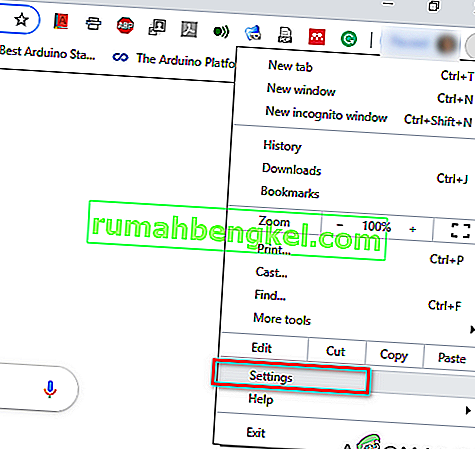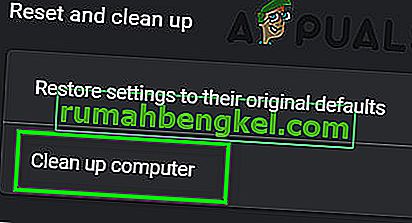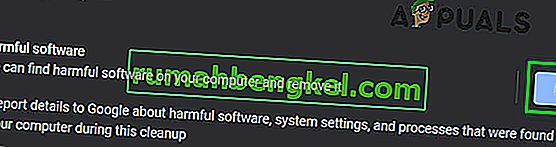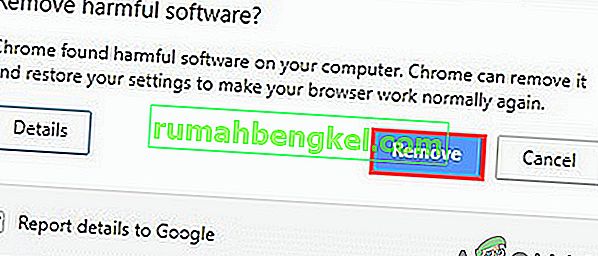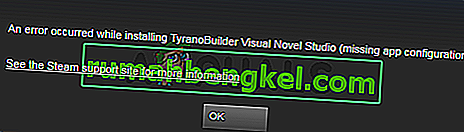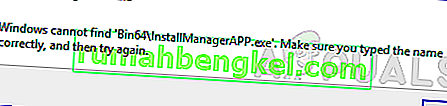Google에서 개발 한 웹 브라우저 인 Chrome 은 현재 사용 가능한 최고의 웹 브라우저 중 하나 여야합니다. 많은 빠르고 같은 거기 좋은 웹 브라우저가 있습니다 모질라 파이어 폭스 , 오페라 , 사파리, 등이 있지만, 구글 크롬 한 가지에서 또는 다른 정상 그들 모두는. 그 이유는 속도, 사용자 인터페이스 및 안정성 때문입니다. 그러나 때로는 몇 가지 문제가 발생할 수 있습니다.

사용자가 Windows 10에서 Google 크롬을 사용하면서 겪는 가장 일반적인 문제는 느린로드입니다. 사용자는 때때로 브라우저를로드하는 데 최대 10 ~ 15 분이 소요되며 이는 너무 많고 용납 할 수 없다고보고했습니다. 그럼에도 불구하고 몇 가지 간단한 해결책을 따르면 문제를 쉽게 해결할 수 있습니다.
Windows 10에서 Google Chrome로드가 느린 원인은 무엇입니까?
브라우저를로드하는 데 상당한 시간이 걸리는 요인은 다음과 같습니다.
- 하드웨어 가속 . 설정 메뉴에서 하드웨어 가속을 활성화 한 경우 사용자 보고서에 따라 문제가 발생할 수 있습니다.
- Google 크롬 기본 폴더 . Google 크롬의 설치 디렉토리에있는 Default라는 폴더로 인해 문제가 발생할 수 있습니다.
- 타사 확장 . 브라우저에 일부 타사 확장 프로그램을 설치 한 경우 브라우저로드 프로세스 속도를 늦출 수도 있습니다.
그러나 솔루션으로 이동하기 전에 시스템 설정과 Chrome의 프록시 설정에서 프록시 / VPN을 끄십시오.
다음 솔루션을 사용하여 Chrome을 정상으로 되돌릴 수 있습니다.
해결 방법 1 : 확장 기능 비활성화
가장 먼저, 브라우저를 실행하기 전에 설치된 확장 프로그램을 비활성화해야합니다. 확장을로드하는 데 시간이 오래 걸릴 수 있으며 이로 인해 시작 프로세스가 느려집니다. 따라서 확장을 비활성화하려면 다음을 수행하십시오.
- 일반적으로 다음과 같은 Google 크롬 설치 디렉토리로 이동합니다.
C : \ Program Files (x86) \ Google \ Chrome \ Application \
- ' chrome.exe '를 찾아 마우스 오른쪽 버튼으로 클릭하고 속성을 선택 합니다.
- 바로 가기 탭으로 이동합니다 .
- 에서 대상 상자에 다음을 입력 :
-확장 기능 비활성화
- 다음과 같이 보일 것입니다.
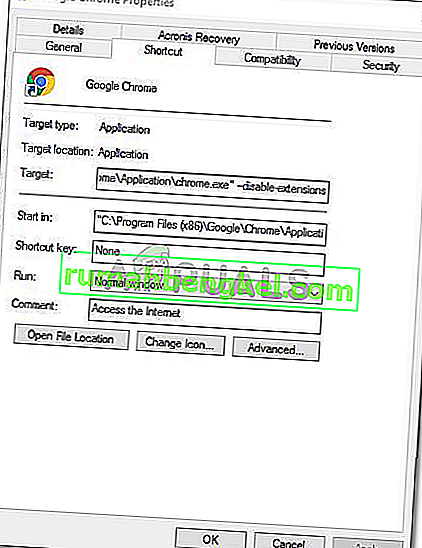
- 브라우저를 실행하고 문제가 해결되었는지 확인하십시오. 그렇지 않은 경우 Chrome 확장 프로그램 메뉴에서 개발자 모드 를 사용 중지합니다 .
해결 방법 2 : 하드웨어 가속 끄기
느린로드의 또 다른 가능한 이유는 하드웨어 가속입니다. 이는 특정 하드웨어 작업을 가능한 것보다 더 효율적으로 수행하는 데 사용되며 때때로 이러한 문제를 일으킬 수 있습니다. 따라서 다음을 수행하여 해제해야합니다.
- Google 크롬 브라우저를 엽니 다.
- 클릭 사용자 정의 및 제어 구글 크롬 오른쪽 상단에 (세 개의 점) 아이콘을 선택한 다음 설정 .
- 아래로 스크롤하여 ' 고급 설정 표시 '를 클릭 합니다.
- 시스템 섹션으로 이동하여 하드웨어 가속을 찾습니다 .
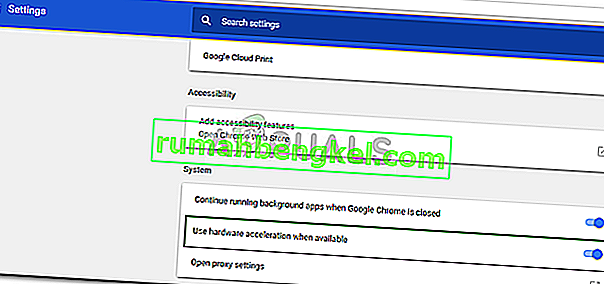
- 끄십시오.
- 브라우저를 닫고 다시 시작하십시오.
해결 방법 3 : 기본 폴더 이름 바꾸기
Google 크롬 설치 디렉토리에있는 기본 폴더는 설정, 확장 프로그램 등이 포함 된 사용자 프로필을 저장하는 데 사용됩니다.이 폴더의 내용으로 인해 시작 속도가 느려질 수 있습니다.이 경우 이름을 변경해야합니다. 새로운 것이 생성됩니다. 그러나 북마크 나 브라우저에 저장된 항목이있는 경우이 단계를 수행하기 전에 나중에 가져올 수 있도록 북마크를 내보내거나이 단계에서 Chrome을 재설정하고 포함 된 모든 데이터를 삭제하므로 Chrome을 Gmail 계정과 동기화해야합니다.
- Windows 탐색기를 엽니 다 .
- 주소 표시 줄 에 다음 경로를 붙여 넣습니다 .
% LOCALAPPDATA % \ Google \ Chrome \ 사용자 데이터 \
- 찾기] 기본 폴더를 이름을 바꿉니다 백업 기본 .
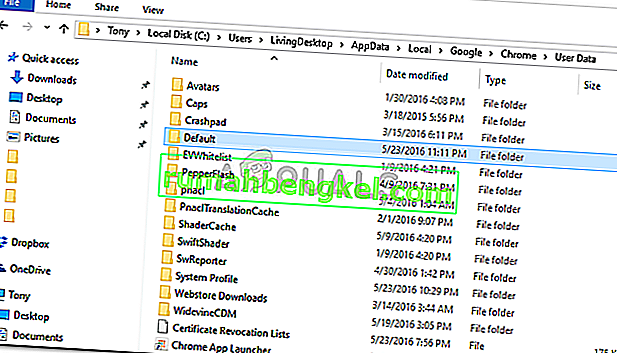
- 브라우저를 실행하십시오.
해결 방법 4 : 네트워크 어댑터 재설정
일부 사용자는 네트워크 어댑터 설정으로 인해 느린 시작이 발생했다고보고했습니다. 설정이 재설정되면 문제가 해결되었습니다. 네트워크 어댑터를 재설정하는 방법은 다음과 같습니다.
- 먼저 Windows 키 + X 를 누르고 ' 명령 프롬프트 (관리자) '를 선택하여 관리자 권한 명령 프롬프트를 엽니 다 .
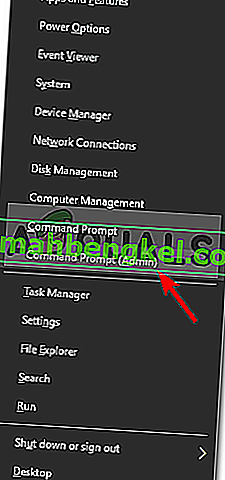
- 다음 명령을 입력하십시오.
netsh winsock 재설정

- 시스템을 다시 시작하십시오.
- 브라우저를 실행하십시오.
해결 방법 5 : Google에 로그인
경우에 따라 Google 계정이 로그인되지 않아 문제가 발생한 경우도 있습니다. 따라서 Google 계정이있는 경우 로그인하여 문제를 해결할 수 있습니다. 그에 대한:
- Chrome을 열고 새 탭을 시작 합니다.
- 새 계정을 추가하십시오.
- 에 따라 귀하의 계정으로 로그인 화면의 지시에.
- Chrome을 다시 시작 하고 문제가 지속되는지 확인 하십시오.
해결 방법 6 : 인터넷 사용 기록 삭제
브라우징 데이터, 캐시, 쿠키 및 기록은 모든 브라우저의 핵심 구성 요소입니다. 그들은 모두 함께 작동하여 브라우저가 제대로 작동하도록합니다. 그러나 이러한 구성 요소가 손상되거나 잘못 구성된 경우 Chrome로드 속도가 느려질 수 있습니다. 이 경우 브라우징 데이터를 지우면 문제가 해결 될 수 있습니다.
- Chrome을 실행 하고 작업 메뉴 (오른쪽 상단 모서리 근처에 세로로 된 점 3 개)를 클릭 한 다음 설정을 클릭 합니다 .
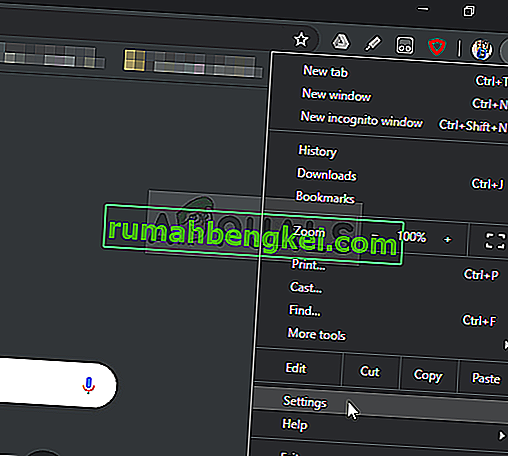
- 를 클릭하면 개인 정보 보호 및 보안 다음을 클릭 인터넷 사용 정보 삭제 .
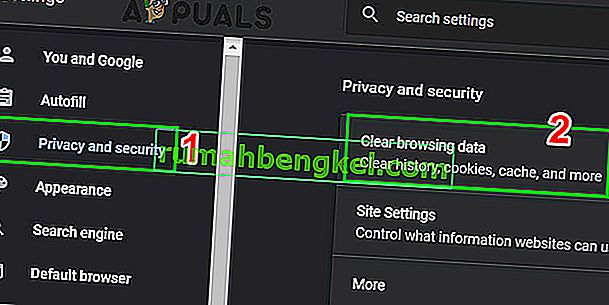
- 이제 고급 탭으로 이동하여 지울 시간 범위 와 범주 를 선택하십시오. 그런 다음 데이터 지우기를 클릭 합니다 .
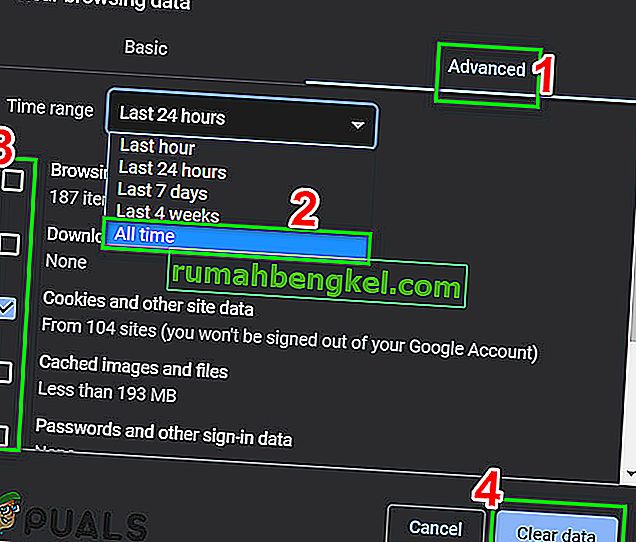
- 이제 Chrome을 다시 시작하고 문제가 해결되었는지 확인하십시오.
해결 방법 7 : 프로그램 호환성 문제 해결사 실행
Microsoft는 일반적으로 발생하는 문제를 해결하기 위해 Windows에 여러 문제 해결사를 포함 시켰습니다. 프로그램 호환성 문제 해결사는 이러한 문제 해결사 중 하나입니다. Chrome 설치 문제를 해결하기 위해 실행하면 문제가 해결 될 수 있습니다.
- Windows 키를 누르고 문제 해결을 입력합니다. 그런 다음 결과 목록에서

- 창의 오른쪽 창에서 아래로 스크롤하여 프로그램 호환성 문제 해결사 를 찾습니다 .
- 그런 다음 " 이 문제 해결사 실행 "을 클릭합니다 .
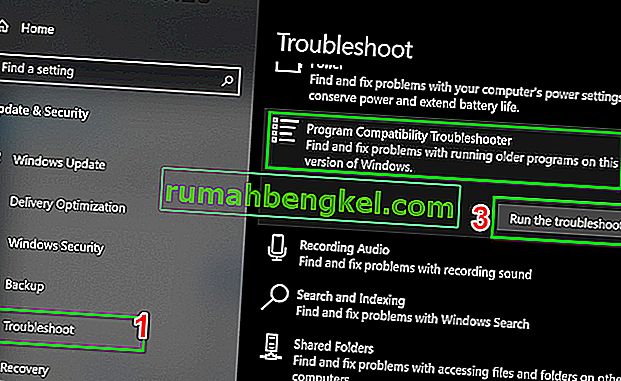
- 이제 프로그램 목록에서 Google Chrome을 선택 하고 다음을 클릭합니다 .
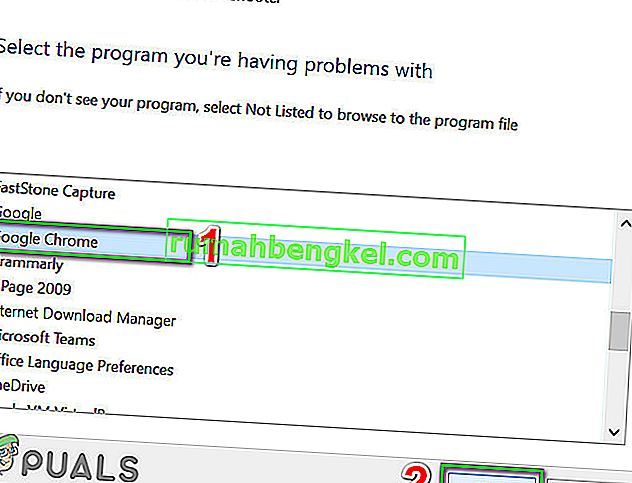
- 화면 에 표시되는 지침에 따라 문제 해결 프로세스를 완료합니다.
- 이제 Chrome을 시작 하고 문제가 해결되었는지 확인하십시오.
해결 방법 8 : Chrome 정리 도구 사용
Chrome이 로딩 화면에서 멈추는 것도 멀웨어의 결과 일 수 있습니다. 멀웨어는 컴퓨터의 레지스트리 및 중요한 구성 파일 (Chrome 파일 포함)에 나타납니다. 이 경우 Chrome 정리 도구를 실행하면 문제가 해결 될 수 있습니다.
- Chrome을 실행 하고 왼쪽 상단 모서리에있는 점 3 개 (액션 메뉴)를 클릭합니다. 그런 다음 설정을 클릭 합니다 .
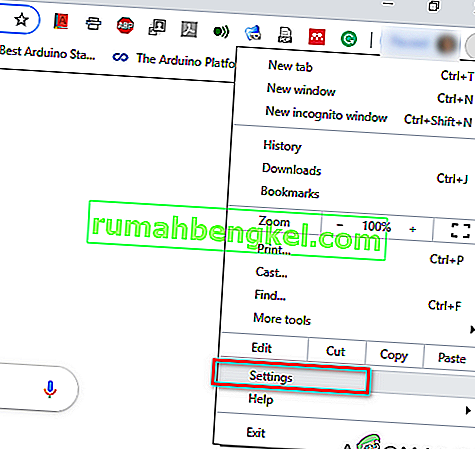
- 이제 고급 을 클릭 한 다음 재설정 및 정리 를 클릭합니다 .

- “ 컴퓨터 정리 ”를 선택합니다 .
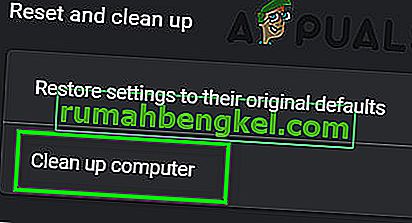
- 찾기를 클릭합니다 .
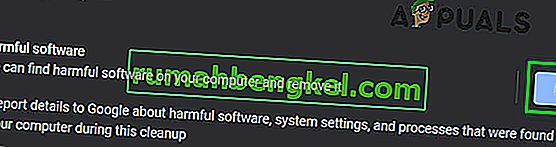
- 검사가 시작되고“ 유해한 소프트웨어 확인 중… ” 메시지가 표시됩니다 . 완료 될 때까지 기다리십시오.

- 유해한 소프트웨어가 발견되면 소프트웨어를 제거하라는 메시지가 표시됩니다. 제거를 클릭합니다 .
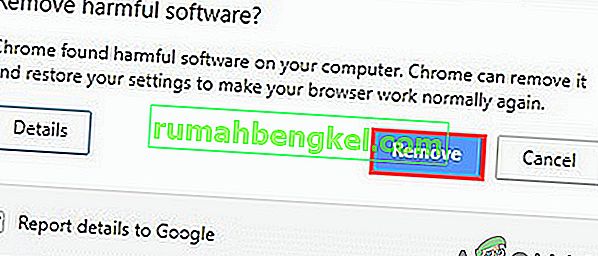
- 이제 Chrome을 닫고 실행하여 문제가 해결되었는지 확인하십시오.
해결 방법 9 : Google 크롬 재설정
Chrome에는 컴퓨터에서 모든 임시 구성을 제거하고 새 파일로 대체하는 기본 재설정 옵션이 있습니다. 또한 Google을 통해 로그인 한 모든 관련 계정도 제거합니다. 이러한 파일 / 구성이 어떻게 든 손상되거나 불완전한 경우 Chrome이로드에 중단 될 수 있습니다. 이 경우 Google 크롬을 공장 기본값으로 재설정하면 문제가 해결 될 수 있습니다.
Google Chrome 높은 CPU 사용량을 수정하는 방법에 대한 문서의 해결 방법 7을 따라 Google Chrome을 재설정하십시오.
해결 방법 10 : Google Chrome 다시 설치
마지막으로, 위에서 언급 한 솔루션 중 어느 것도 적합하지 않은 경우 Google 크롬을 다시 설치해야합니다. 이 문제는 손상된 Chrome 파일로 인해 발생할 수도 있으며 Chrome을 제거한 다음 나중에 설치하면 해결됩니다. 브라우저가 안전하게 설치할 수 있도록 설치 프로세스가 방해받지 않는지 확인하십시오.