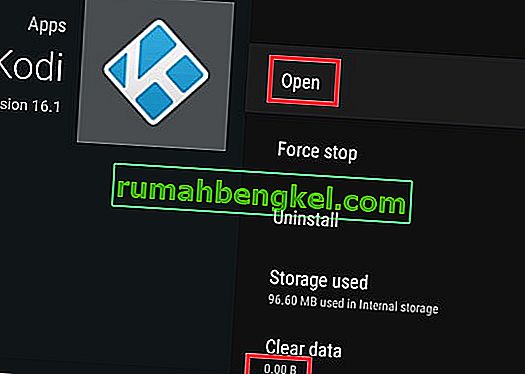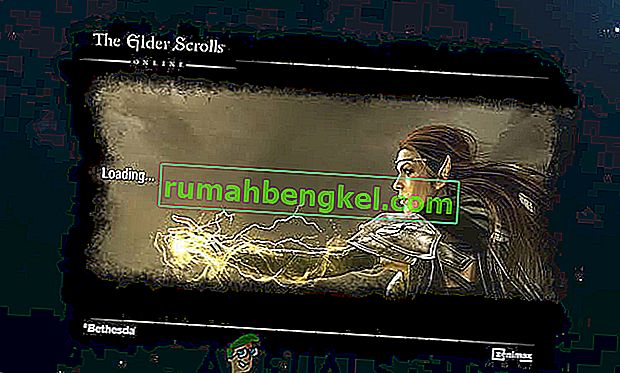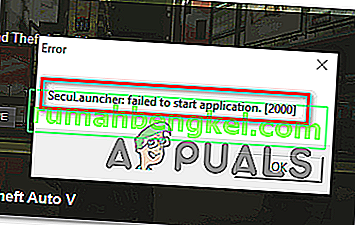Kodi를 사용하는 경우 소프트웨어가 제공해야하는 다양한 빌드 및 추가 기능을 이미 실험했을 가능성이 있습니다. 일부 추가 기능 및 빌드는 Kodi가 가진 이미 훌륭한 기능에 추가됩니다. 그러나 내 개인적인 경험으로 볼 때 그들 중 일부는 성능을 희생하면서 일부를 아름답게 할 것입니다. 더욱이 이것은 제한된 사양으로 작동하는 스마트 TV, Android 박스 및 유사 장치에서 특히 그렇습니다.
다행히 Kodi에 설치했을 수있는 빌드 또는 애드온을 제거하는 방법이 있습니다. 아래 방법 중 하나를 따르면 Kodi를 새로 시작할 수 있습니다. 애드온을 제거 할 때까지 기다릴 수 없거나 단순히 잘못된 빌드를 설치 한 경우 아래 방법을 따르십시오. 이는 공통 종속성 오류를 해결하는데도 효과적입니다.
다음 단계는 보편적이며 Kodi를 실행하는 모든 플랫폼 (Windows, Mac OS, Linux, Raspberry Pi 등)에서 작동합니다. 그러나 만일을 대비하여 Android 기기에서 효과적인 두 번째 방법도 포함했습니다.
범용 방법 : Kodi 17.X에서 빌드 및 추가 기능 제거
아래 단계는 Kodi 17.4에서 테스트되었습니다. 이 방법은 이전 Kodi 버전에서 잘 작동 할 수 있지만 확인할 수 없었습니다. 그러나 Kodi에는 다양한 빌드가 있으므로 화면이 약간 다르게 보일 가능성이 있습니다.
단계가 동일하도록 기본 스킨으로 되 돌리는 것이 좋습니다. 사용자 지정 스킨을 사용중인 경우 시스템> 인터페이스> 스킨으로 이동 하여 Estuary로 변경 하고 확인합니다.

기본 Kodi 스킨으로 되 돌리면 아래 단계에 따라 Kodi를 새로 시작하고 빌드 및 추가 기능을 제거하십시오.
- 전원 버튼 근처의 오른쪽 상단 모서리 에있는 설정 아이콘을 탭 합니다.
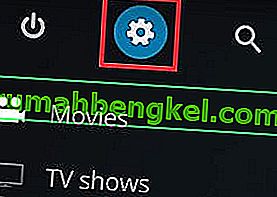
- 파일 관리자로 이동하여 소스 추가를 클릭 / 탭 합니다 .

- 이제 이미 추가 된 소스가없는 경우 . 몇 군데에서 저장소를 다운로드 할 수 있지만 서버가 거의 다운되지 않기 때문에 dimitrology.com을 권장합니다. //dimitrology.com/repo를 삽입 하고 확인을 누르 십시오 .
 참고 : 링크가 작동하지 않으면 //fusion.tvaddons.ag/를 삽입 해보십시오.
참고 : 링크가 작동하지 않으면 //fusion.tvaddons.ag/를 삽입 해보십시오. - 이제 Kodi의 홈 페이지로 돌아갑니다.
- 아래로 스크롤하여 부가 기능을 탭 합니다 .
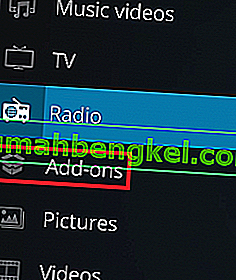
- 함께 추가 기능 화면의 왼쪽 상단 모서리에있는 패키지 아이콘, 탭을 선택했다.
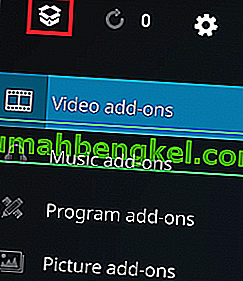
- 아래로 스크롤하여 zip 파일 에서 설치를 탭 합니다 .
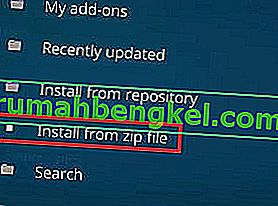
- 아래로 스크롤하여 이전에 추가 한 저장소 항목을 클릭합니다 .
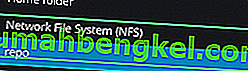
- 저장소 파일의 큰 목록이 표시되어야합니다. 아래로 스크롤하여 plugin.video.freshstart-1.0.5.zip을 선택 하십시오 . 클릭 / 탭 확인을 확인합니다.
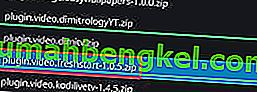
- 파일의 압축이 풀리고 설치 될 때까지 기다리십시오. 화면 오른쪽 상단에 새로 시작 알림이 표시되면 준비가 된 것입니다.
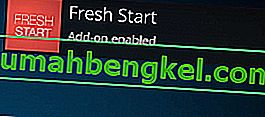
- 이제 홈 화면으로 돌아가서 추가 기능 을 다시 탭 하십시오.
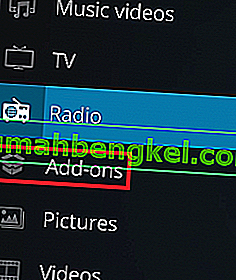
- 아래로 스크롤하여 프로그램 추가 기능을 탭 합니다 . 거기에서 새로 시작으로 이동합니다 .

- 이제 선택을 확인해야합니다. 히트 확인 처리가 완료 될 때까지 기다립니다.
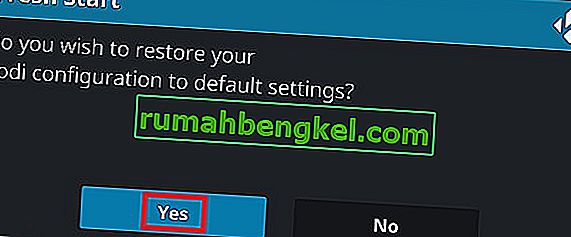
- 프로세스가 완료되면이를 알리는 메시지가 표시됩니다. 히트 확인을 하고 홈 화면으로 돌아갑니다.
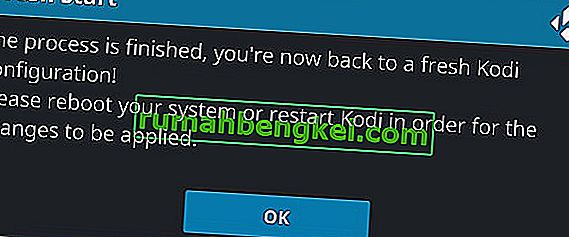
- 이제해야 할 일은 Kodi를 재부팅하는 것입니다. 화면 왼쪽 상단 에있는 전원 아이콘을 클릭합니다 . 거기에서 Reboot를 클릭하십시오 .
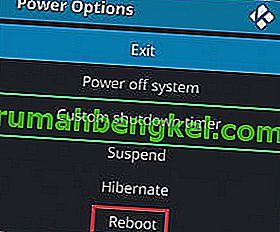 위의 단계를 수행 한 경우 Kodi는 이제 빌드 및 추가 기능이 없어야합니다. 이제 완전히 깨끗한 Kodi가 기본 상태로 복원되었습니다.
위의 단계를 수행 한 경우 Kodi는 이제 빌드 및 추가 기능이 없어야합니다. 이제 완전히 깨끗한 Kodi가 기본 상태로 복원되었습니다.
Android 방법 : Kodi 17.X에서 빌드 및 추가 기능 제거
어떤 이유로 위의 방법이 Android 기반 플랫폼에서 실패한 경우 (가능성이 거의 없음) 대체 방법도 있습니다.
이 다음 수정 사항은 Android TV, Android TV 상자 및 Android 스마트 폰에서 작동합니다. 아래 단계를 따르면 Kodi가 동결에서 차단 해제됩니다. 공장 초기화를 수행하고 Kodi를 처음으로 시작하는 것과 같습니다.
앱이 열리지 않아 위의 방법을 사용하여 Kodi를 닦아 낼 수없는 경우 아래 단계를 시도해보십시오 (Android 만 해당).
- Kodi를 닫고 Android 또는 Android TV의 홈 화면으로 이동하십시오.
- 홈 화면에서 설정 으로 이동 합니다 .

- 여기에서 앱으로 이동합니다 .
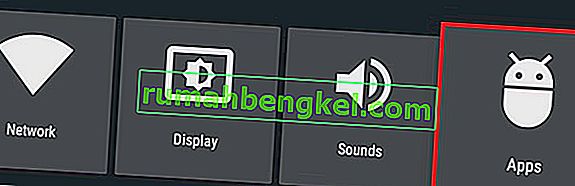
- 앱 목록에서 다운로드 한 앱 탭을 탐색 하고 Kodi를 선택 합니다.
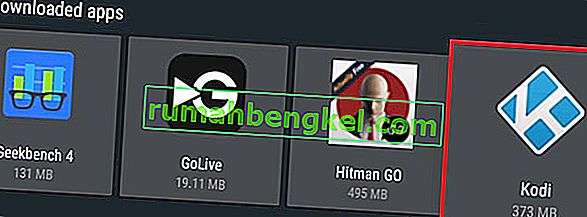
- 이제 아래로 스크롤하여 Force Stop을 선택 합니다. 히트 확인을 확인합니다.
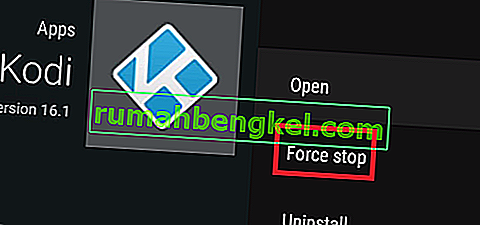
- 강제 중지 탭을 종료하고 캐시 지우기로 이동 합니다. 히트 확인을 확인합니다.
 참고 : 여기에는 Kodi에서 사용하는 임시 파일이 포함됩니다. 따라서 Kodi 앱이 예기치 않게 오작동하거나 멈출 때마다 캐시를 지울 수 있습니다.
참고 : 여기에는 Kodi에서 사용하는 임시 파일이 포함됩니다. 따라서 Kodi 앱이 예기치 않게 오작동하거나 멈출 때마다 캐시를 지울 수 있습니다. - 이제 데이터 지우기를 사용 하여 동일한 절차를 반복합니다 . 히트 확인을 확인합니다. Computing… 메시지가 화면에서 사라질 때까지 기다리십시오 .
 참고 : 데이터 지우기에는 Kodi에서 사용하는 모든 추가 파일이 포함됩니다. 여기에는 빌드, 애드온, 스킨 및 기타 모든 사용자 정의 파일이 포함됩니다.
참고 : 데이터 지우기에는 Kodi에서 사용하는 모든 추가 파일이 포함됩니다. 여기에는 빌드, 애드온, 스킨 및 기타 모든 사용자 정의 파일이 포함됩니다. - Clear data 에 0.00 b가 표시 되면 첫 번째 옵션으로 이동하여 Open을 선택 합니다.
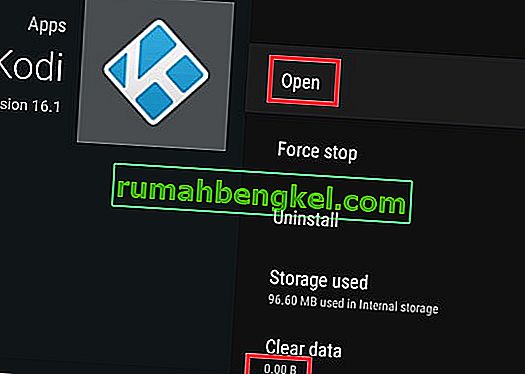
- Kodi 앱은 처음 시작할 때와 마찬가지로 초기화되어야합니다.
결론
위의 방법 중 하나를 올바르게 수행했다면 Kodi 앱을 공장 초기화 할 수있었습니다. 그러나 나중에 Kodi 빌드에 내장 재설정 옵션이 포함되고 향후 작업이 훨씬 쉬워지기를 모두 희망합시다. 그러나 그때까지는 재설정, 새로 시작 또는 공장 초기화 KODI가 필요할 때마다 위의 방법 중 하나를 따르십시오. Windows에서 Kodi를 제거하고 다시 설치하여 정상으로 되돌릴 수 있습니다.

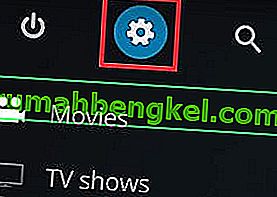

 참고 : 링크가 작동하지 않으면 //fusion.tvaddons.ag/를 삽입 해보십시오.
참고 : 링크가 작동하지 않으면 //fusion.tvaddons.ag/를 삽입 해보십시오.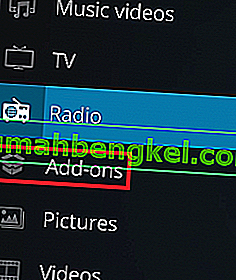
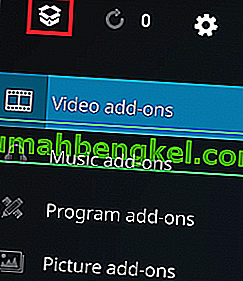
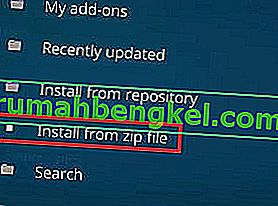
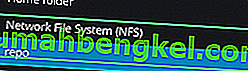
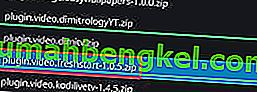
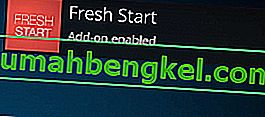

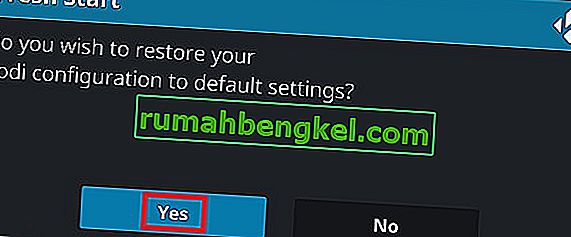
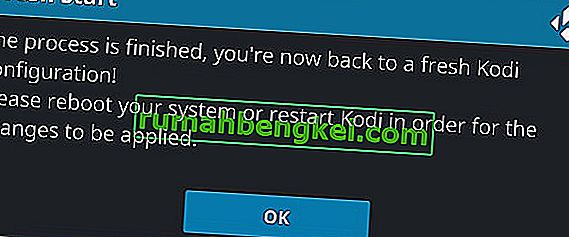
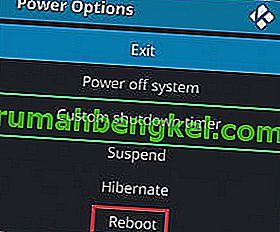 위의 단계를 수행 한 경우 Kodi는 이제 빌드 및 추가 기능이 없어야합니다. 이제 완전히 깨끗한 Kodi가 기본 상태로 복원되었습니다.
위의 단계를 수행 한 경우 Kodi는 이제 빌드 및 추가 기능이 없어야합니다. 이제 완전히 깨끗한 Kodi가 기본 상태로 복원되었습니다.
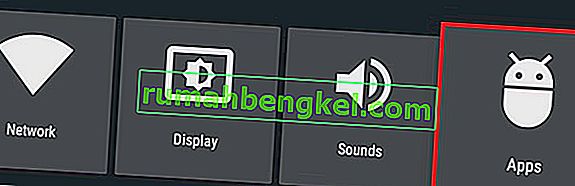
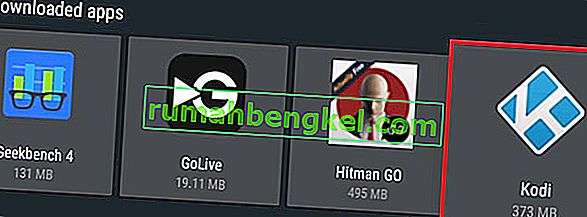
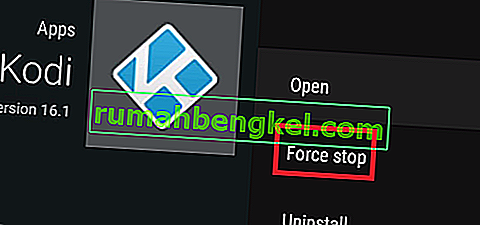
 참고 : 여기에는 Kodi에서 사용하는 임시 파일이 포함됩니다. 따라서 Kodi 앱이 예기치 않게 오작동하거나 멈출 때마다 캐시를 지울 수 있습니다.
참고 : 여기에는 Kodi에서 사용하는 임시 파일이 포함됩니다. 따라서 Kodi 앱이 예기치 않게 오작동하거나 멈출 때마다 캐시를 지울 수 있습니다. 참고 : 데이터 지우기에는 Kodi에서 사용하는 모든 추가 파일이 포함됩니다. 여기에는 빌드, 애드온, 스킨 및 기타 모든 사용자 정의 파일이 포함됩니다.
참고 : 데이터 지우기에는 Kodi에서 사용하는 모든 추가 파일이 포함됩니다. 여기에는 빌드, 애드온, 스킨 및 기타 모든 사용자 정의 파일이 포함됩니다.