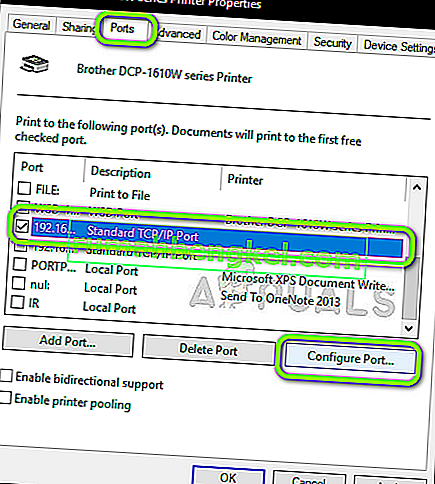Brother 프린터는 인쇄 품질을 저하시키지 않으면 서 경제적 인 프린터를 제공하는 것으로 업계에서 잘 알려져 있습니다. Brother는 HP 및 Canon 프린터에 대한 직접적인 경쟁자 중 하나이며 최고의 프린터로 간주됩니다.

최근에 여러 사용자가 프린터가 자동으로 또는 10 ~ 30 분 정도의 유휴 시간 후에 오프라인으로 전환되는 것을 자주 본다고 불평했습니다. 이 문제는 프린터 자체가 오프라인으로 나열되고 문서가 인쇄를 지시 할 때만 대기열에 추가되므로 사용자가 페이지를 인쇄 할 수 없으므로 매우 문제가 될 수 있습니다.
Brother 프린터가 오프라인이되는 원인은 무엇입니까?
때때로 Brother 프린터가 오프라인 모드로 전환되는 것을 볼 수있는 여러 가지 이유가 있습니다. Brother 프린터가 중간에 오프라인 상태가되는 몇 가지 이유는 다음과 같습니다.
- 고정 IP : 프린터에 할당하는 포트는 고정 IP 가 아닙니다. 동적 포트의 경우 IP가 변경되어 컴퓨터에 저장된 정보와 일치하지 않을 수 있습니다.
- 바이러스 백신 소프트웨어 : 바이러스 백신 소프트웨어는 오탐으로 인해 작업을 차단할 때 프린터에 문제를 일으키는 것으로 알려져 있습니다.
- 드라이버 문제 : Brother 프린터에 설치된 드라이버가 제대로 작동하지 않을 수 있으며 프린터가 계속해서 오프라인 상태가되는 원인이 될 수 있습니다.
- 오프라인으로 프린터 사용 : Windows에는 프린터를 오프라인으로 사용할 수있는 기능이 있습니다. 이 옵션을 선택하면 오프라인 프린터를 허용하고 문서를 인쇄하는 대신 대기열에 넣을 수 있습니다.
솔루션을 진행하기 전에 계정에 관리자로 로그인했는지 확인하고 프린터를 컴퓨터에 연결하는 네트워크 기능이 올바르게 설정되었는지 확인하십시오.
해결 방법 1 : 방화벽 / 바이러스 백신 소프트웨어 비활성화
안티 바이러스 소프트웨어 및 방화벽은 이미 확인 된 조치에 대해 오탐을 내고 위협을 전혀 유발하지 않는 경우 문제를 일으키는 것으로 알려져 있습니다. 이 경우 모든 바이러스 백신 및 방화벽 소프트웨어를 일시적으로 비활성화하고 문제가 해결되었는지 확인할 수 있습니다.
문제를 일으키는 것으로 알려진 특정 응용 프로그램 중 하나는 빗 디펜더 입니다. 그럼에도 불구하고 이러한 모든 응용 프로그램을 비활성화하고 이것이 트릭인지 확인해야합니다. 안티 바이러스를 끄는 방법에 대한 기사를 확인할 수 있습니다. 방화벽 / 바이러스 백신이 중지 된 것이 확실하면 문서 인쇄를 계속하고 문제가 해결되는지 확인할 수 있습니다.
해결 방법 2 : SNMP 활성화 비활성화
SNMP (Simple Network Management Protocol)는 정보를 수집하고 프린터, 서버, 허브 등을 포함하는 네트워크 장치를 구성하는 데 사용되는 유명한 네트워크 관리 프로토콜입니다.이 프로토콜은 Brother 프린터에 문제를 일으키는 것으로 알려져 있으며 오프라인 상태가 될 수 있습니다. . 포트 설정을 구성하고이 문제를 해결할 수 있는지 확인합니다.
- Windows + R을 누르고 대화 상자에 " control "을 입력 한 다음 Enter 키를 누릅니다.
- 제어판에서 하드웨어 및 소리 아래에있는 장치 및 프린터보기 옵션을 선택합니다 .
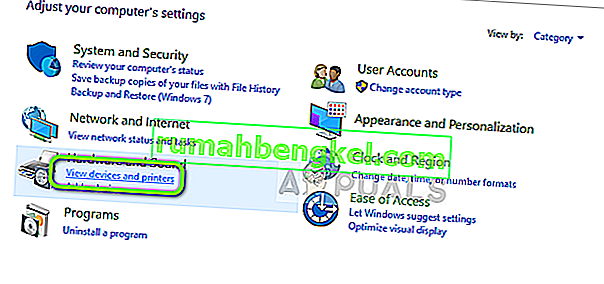
- 프린터가 여기에 나열됩니다. 마우스 오른쪽 버튼으로 클릭하고 프린터 속성을 선택 합니다.
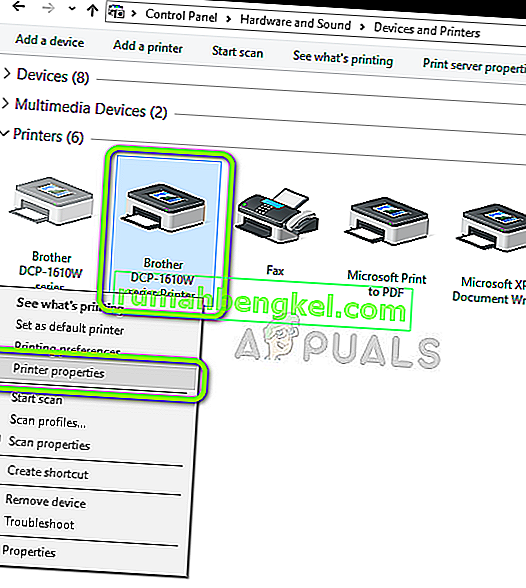
- 이제 프린터가 현재 연결된 포트를 찾습니다. 그것을 선택하고 포트 구성을 클릭하십시오 .
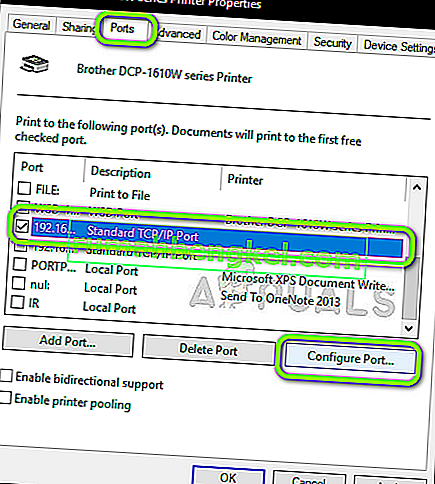
- 포트 구성 설정에서 SNMP 상태 활성화 옵션을 선택 취소 합니다 . 변경 사항을 저장하고 종료합니다.
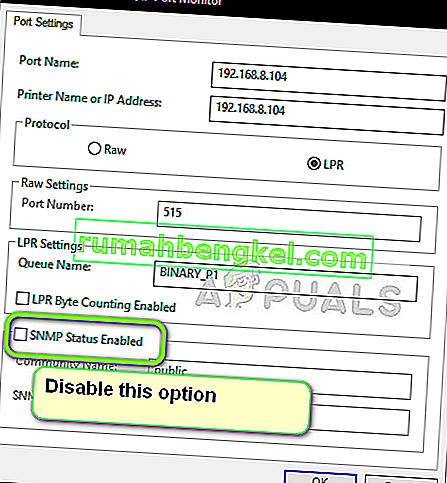
- 이제 프린터를 사용해보고 문제가 해결되었는지 확인하십시오.
해결 방법 3 : IP 유형 및 유효성 확인
위의 두 방법이 모두 작동하지 않으면 프린터가 사용중인 IP 주소에 동적 IP 주소가 포함되어 있지 않은지 확인해야합니다. 유동 IP 인 경우 라우터에 의해 IP 임대가 만료되면 프린터는 IP 주소를 자동으로 변경합니다. 유효성을 확인한 후 사용중인 IP 주소가 고유하고 PC에서와 동일한 지 확인해야합니다.
- 프린터 속성으로 이동하고 이전 솔루션에서 수행 한대로 포트 탭을 클릭합니다 .
- 여기에서 프린터가 사용할 수 있는 고정 IP 를 선택해야 합니다. 이것은 매우 중요한 단계입니다.
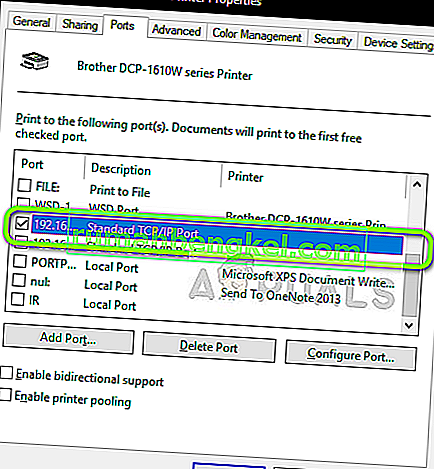
- 올바른 포트를 선택했으면 포트 구성을 클릭 합니다.
- 이제 포트 이름과 주소를 확인하십시오. 현재 사용중인 시스템과 일치하는지 확인하십시오.
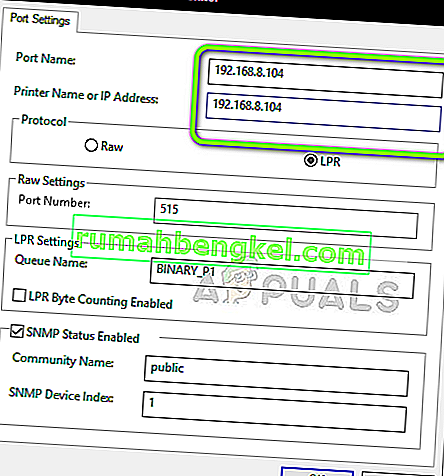
- 변경 사항을 저장하고 종료합니다. 이제 문제가 해결되었는지 확인하십시오.
또한 포트를 선택할 때 WSD 포트가 선택되지 않았 는지 확인하십시오 . 이것은 프린터에 문제를 일으키는 것으로 알려져 있습니다.
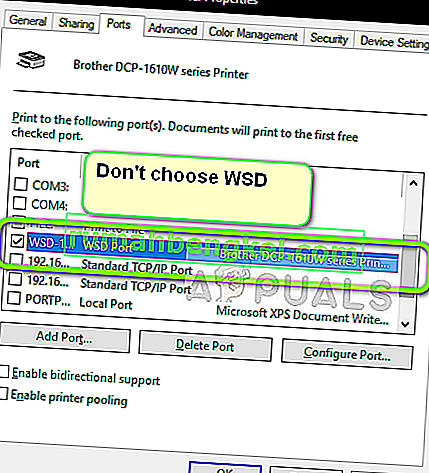
해결 방법 4 : 오프라인으로 인쇄 비활성화
Windows 10에는 문서를 오프라인으로 인쇄 할 수있는 기능이 있습니다. 이를 통해 사용자는 문서를 인쇄 대기열에 쌓아 놓고 나중에 프린터를 다시 연결할 때 인쇄 할 수 있습니다. 이 기능은 문제를 일으키는 것으로 알려져 있습니다. 이 기능을 비활성화하고 이것이 오류가 해결되는지 확인합니다.
- 첫 번째 해결 방법에서 수행 한대로 프린터 속성으로 이동합니다.
- 프린터를 마우스 오른쪽 버튼으로 클릭하고 인쇄중인 항목보기를 선택 합니다.

- 이제 클릭 프린터 및 취소 옵션 오프라인으로 프린터 사용을 .
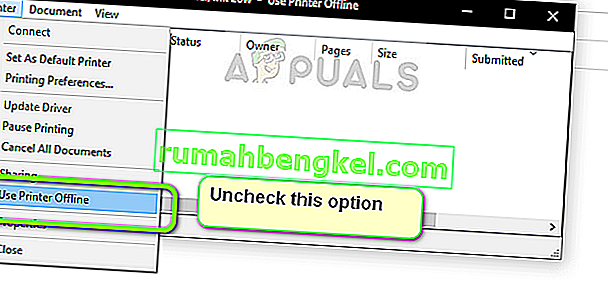
- 변경 사항을 저장하고 종료합니다. 이제 문제가 해결되었는지 확인하십시오.
해결 방법 5 : Brother 드라이버 재설치
위의 모든 방법이 작동하지 않으면 장치 관리자에서 프린터 드라이버를 다시 설치해 볼 수 있습니다. 손상되거나 오래된 드라이버로 인해 프린터가 네트워크에 제대로 연결되지 않고 때때로 연결이 끊어지는 경우가 많습니다.
- Windows + R을 누르고 대화 상자에 " devmgmt.msc "를 입력 한 다음 Enter 키를 누릅니다.
- 장치 관리자에서 이미징 장치 범주를 확장 하고 프린터를 찾은 다음 마우스 오른쪽 버튼으로 클릭하고 장치 제거를 선택 합니다 .
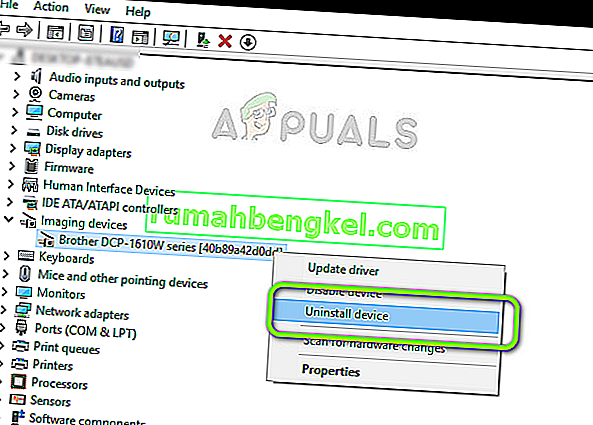
- 메시지가 표시되면 드라이버 삭제 옵션도 선택합니다 . 이제 프린터의 전원을 끄고 라우터와 컴퓨터를 다시 시작하십시오. 이제 처음부터 프린터와 연결을 시도하고 문제가 해결되었는지 확인하십시오.
참고 : 프린터 연결이 계속 끊어지면 문제를 대상으로하는 Microsoft의 공식 핫픽스와 일반적으로이 문제를 해결하는이 가이드를 확인하십시오.