오류 8024402F 는 Windows 업데이트 오류입니다. 일반적으로 눈에 띄지 않으며 대부분의 사용자는 Windows 업데이트를 수동으로 설치하거나 실행하려고 할 때이를 알아 차립니다.
프로덕션 환경에서는 Windows 업데이트를 항상 꺼야합니다. 가정 및 개인용으로 사용할 경우 문제가 없지만 백업없이 중요한 데이터가있는 경우에는 문제가되지 않습니다.
우리와 같은 기술은 스테이징 시스템에서 테스트하지 않는 한 업데이트를 유지하는 것을 선호합니다. 모든 것이 잘되면 업데이트를 수행합니다. 내가이 글을 쓰는 이유는 업데이트가 항상 성공하는 것은 아니며 항상 흐름을 따르지 않는다는 것을 알리기 위함입니다.
업데이트 오류 8024402F는 Windows 사용자에게 매우 일반적입니다. 이 오류는 Windows 업데이트를 방지하며 Windows 7, 8, 8.1 및 10에서 발생할 수 있습니다.
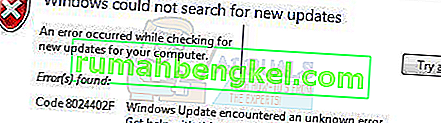
방법 1 : 업데이트 로그 확인
이 문제를 해결하려면 업데이트 로그 파일을 확인해야합니다. 로그 파일을 열려면 가장 쉬운 방법은 CTRL 키를 누른 상태에서 R을 누르는 것입니다 (Windows 10을 포함한 거의 모든 Windows 버전에서 작동 함).
실행 대화 상자에서 windowsupdate.log를 입력 하고 확인을 클릭하십시오.
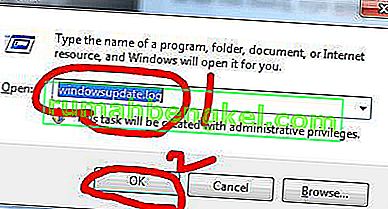
확인을 클릭 한 후; 메모장 파일이 열립니다. 첫 번째 열 / 필드는 날짜를 나타냅니다. 로그 파일의 최신 항목을 볼 수 있도록 아래로 스크롤하십시오. Windows 업데이트를 실행할 때마다 기록 / 항목이 로그 파일에 추가됩니다.
아래 샘플 로그를 참조하십시오. windowsupdate 로그에서 굵게 표시된 줄을 찾으십시오.
경고 : hr = 80072efe로 전송에 실패했습니다.
경고 : SendRequest가 hr = 80072efe로 실패했습니다. 사용 된 프록시 목록 : 사용 된 우회 목록 : 사용 된 인증 체계 :
경고 : WinHttp : SendRequestUsingProxy가. 오류 0x80072efe
경고 : WinHttp : SendRequestToServerForFileInformation MakeRequest가 실패했습니다. 오류 0x80072efe
경고 : WinHttp : 0x80072efe로 인해 SendRequestToServerForFileInformation이 실패했습니다.
경고 : WinHttp : ShouldFileBeDownloaded가 0x80072efe와 함께 실패했습니다.
위의 URL / 링크를 확인하십시오.
//download.windowsupdate.com/msdownload/update/common/2009/06/
2803268_2cf7737e73bd31ae709b14a95c8d2ecb7eccfbf3.cab>. 오류 0x80072efe
그리고 업데이트가 실패했음을 나타냅니다. 이제 문제 해결을 시작하겠습니다. 여기서 일반적인 생각은 방화벽, 라우터, 바이러스 백신 또는 PC의 맬웨어가이 파일의 다운로드를 차단할 수 있다는 것입니다.
테스트하려면 브라우저에서 업데이트 URL을 복사 / 붙여 넣기하고 다운로드를 시도 하고 작동하는지 확인하십시오.
그렇다면 관리자 모드에서 명령 프롬프트를 열어 수동으로 업데이트를 설치할 수 있습니다.
a) 시작을 클릭합니다
b) CMD 유형
c) CMD를 마우스 오른쪽 버튼으로 클릭 하고 관리자 권한으로 실행을 선택합니다.
검은 색 명령 프롬프트에서 다음 명령을 실행합니다.
dism / online / add-package /packagepath:C:\update\myupdate.cab
여기서 c : \ update \ myupdate.cab 은 파일의 위치이며, 다운로드 폴더에 다운로드 된 경우 C : \ Users \ Username \ Downloads \ updatefile.cab이어야합니다.
명령 프롬프트에서 위의 명령을 실행하면 업데이트가 설치됩니다. 그런 다음 Windows 업데이트를 다시 실행할 수 있습니다.
작동하지 않으면 다음 일반 확인을 수행 한 후 다음을 시도하십시오.
a) 바이러스 백신 끄기
b) 방화벽 끄기
c) 라우터 방화벽을 비활성화하고 Activex 필터가 설정되어 있지 않은지 확인합니다.
d) 인터넷에 액세스 할 수 있는지 확인하십시오 (그렇지 않은 경우). 라우터, 모뎀 및 DNS 설정을 확인하십시오. dns_probe_finished_nxdomain appuals 를 입력하여 Google에서 검색 할 수있는 공용 DNS 서버 설정에 대한 또 다른 기사가 있습니다.
e) Internet Explorer 재설정 (Win 키 + R-> inetcpl.cpl 입력-> 고급 탭-> 재설정-> 개인 설정 삭제)
f) 다른 웹 브라우저를 사용해보십시오.
여전히 작동하지 않는 경우; 그때
- 클릭 시작 > 및 입력 - services.msc를
- “ Background Intelligent Transfer ”및“ Windows Update ”서비스 를 찾아 중지합니다 .
- 그런 다음 시작을 클릭 하고 CMD 를 관리자 권한 으로 엽니 다 .
- 입력 RD % SYSTEMROOT % \는 SoftwareDistribution / s의
방법 2 : 시간 설정 업데이트
- 대기 윈도우 키를 눌러 X는 선택한 다음 제어판을 윈도우 10, 8, 8.1. Windows 7의 경우 시작 을 클릭 한 다음 제어판 을 선택 합니다 .
- 클릭 시계, 언어 및 지역을 > 클릭하여 설정을 날짜와 시간 >을 선택합니다 인터넷 시간 탭> 클릭하여 설정 변경을 > 클릭 지금 업데이트가 >를 클릭 확인 >을 클릭 적용 선택한 다음 확인을
이제 Windows를 업데이트하십시오.
방법 3 : Windows 업데이트 설정 변경
Windows 8 및 8.1의 경우
- 마우스를 데스크탑 화면의 오른쪽 하단 모서리로 이동 한 다음 마우스를 위로 이동하십시오. 새로 나타난 옵션에서 설정 을 클릭 합니다 .
- PC 설정 변경 클릭 > 업데이트 및 복구 클릭> 업데이트 설치 방법 선택 클릭
- 중요 업데이트를받는 것과 동일한 방식으로 권장 업데이트 제공을 선택 취소 하고 Windows를 업데이트 할 때 다른 Microsoft 제품에 대한 업데이트 제공을 선택합니다 . 옵션을 한 번 클릭하여 선택 / 선택 취소 할 수 있습니다.
Windows 7의 경우
- 클릭 시작 를 입력 한 다음 Windows Update를 에서 검색 시작 을 클릭 Windows Update를 프로그램 목록에서
- 설정 변경을 클릭 하십시오.
- 중요 업데이트를받는 것과 동일한 방식으로 권장 업데이트 제공을 선택 취소 하고 Windows를 업데이트 할 때 다른 Microsoft 제품에 대한 업데이트 제공을 선택합니다 . 옵션을 한 번 클릭하여 선택 / 선택 취소 할 수 있습니다.
Windows를 업데이트 할 때 다른 Microsoft 제품에 대한 업데이트 제공 옵션 이없는 경우 중요 업데이트를받는 것과 동일한 방식으로 권장 업데이트 제공 옵션을 선택 취소하면 됩니다.
방법 4 : Windows 방화벽 및 타사 응용 프로그램 비활성화
인터넷 속도를 높이기위한 바이러스 백신 또는 기타 인터넷 관련 응용 프로그램이있는 경우 해당 응용 프로그램을 종료하거나 비활성화하십시오.
- 대기 윈도우 키를 눌러 X는 선택한 다음 제어판을 윈도우 10, 8, 8.1. Windows 7의 경우 시작 을 클릭 한 다음 제어판 을 선택 합니다 .
- 시스템 및 보안 선택 > Windows 방화벽 클릭> Windows 방화벽 켜기 또는 끄기를 클릭 합니다 .
- 선택 (권장하지 않음) Windows 방화벽 떨어져 돌려 모두 옵션 개인 네트워크 설정 및 공용 네트워크 설정 부분과 확인을 클릭합니다.
방법 5 : Windows 업데이트 서비스 확인
- 잡고 윈도우 키를 누른 상태에서 R을 .
- 유형 MSC 를 눌러 입력
- 찾아 Windows Update를 두 번을 클릭
- 선택 일반 탭을 선택 자동을 의 드롭 다운 목록에서 시작 유형
- 서비스 상태 섹션 에서 시작 버튼을 클릭 합니다.
- 서비스 창에서 Background Intelligent Transfer Service 에 대해 동일한 방법을 반복합니다.
방법 6 : SoftwareDistribution 폴더 이름 바꾸기
- 잡고 윈도우 키를 누른 상태에서 X가 선택한 다음 명령 프롬프트 (관리자)를 Windows 7의 윈도우 10, 8 년, 클릭 시작을 입력 한 다음 cmd를 에 검색 시작 상자를 누르십시오 CTRL , SHIFT 및 ENTER (동시에 Ctrl 키 + 시프트 + 입력 ).
- 입력 순 정지 WUAUSERV를 누릅니다 입력합니다 . 성공적으로 중지되었다고 표시 될 때까지 기다리 되 명령 프롬프트 창을 닫지 마십시오.
- 잡고 윈도우 키를 누른 상태에서 R을 . 입력 % WINDIR % 다음을 눌러 입력 Windows 7의 윈도우 10, 8 년, 클릭 시작 를 입력 한 다음 % WINDIR %를 에 검색 시작 상자를 눌러 입력
- SoftwareDistribution 찾기 폴더를 마우스 오른쪽 단추로 클릭하고 이름 바꾸기를 선택한 다음 SoftwareDistribution.old 를 입력하고 Enter 키 를 누릅니다.
- 입력 순 시작 WUAUSERV를 하고 Enter 키를 입력 하여 명령 프롬프트 창에. 성공적으로 시작되었다고 표시 될 때까지 기다리십시오.
방법 7 : Windows 업데이트 구성 요소 재설정
//support.microsoft.com/kb/971058이 링크로 이동 하여 Windows 버전 용 Windows 업데이트 문제 해결사 를 다운로드 합니다. 다운로드가 완료되면 다운로드 한 파일을 실행하고 다음을 클릭합니다.








