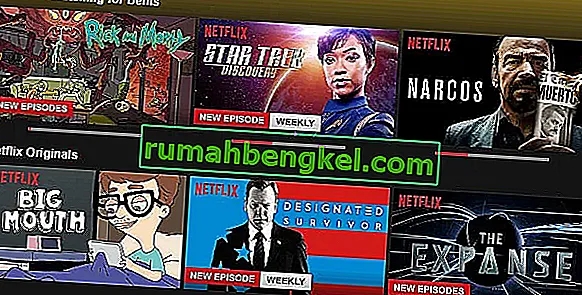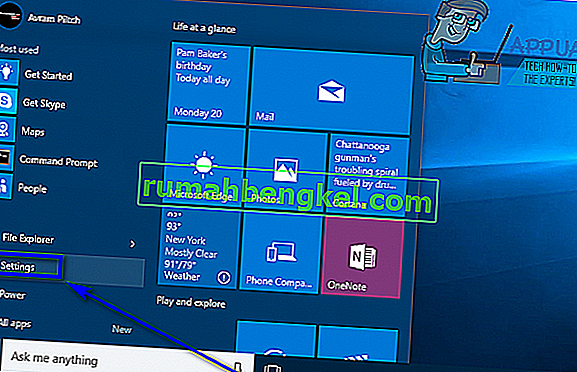Epson 스캐너는 스캔 업계에서 매우 인기가 있으며 전 세계 수백만 가정과 기업 사무실에 널리 사용되고 있습니다. Epson 스캐너는 독립형이거나 프린터 시설과 통합 될 수 있습니다. 견고 함과 선명한 문서와 이미지를 스캔하는 능력으로 유명합니다.
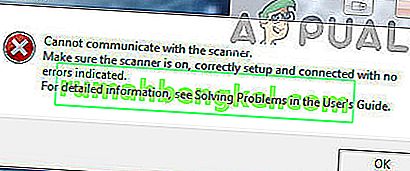
스캐너 응용 프로그램이 문서를 스캔하지 못하는 Epson 스캐너에 문제가 발생했습니다. 이 문제는 스캐너 드라이버의 문제에서 잘못된 네트워크 구성에 이르기까지 다양한 원인으로 거슬러 올라갈 수 있습니다.
참고 : 이 문서는 모든 운영 체제 (Windows 10, 8 및 7)를 대상으로합니다. 또한 Windows 10으로 업데이트 한 후 스캐너가 작동하지 않을 때의 해결 방법도 포함되어 있습니다.
해결 방법 1 : 관리 권한으로 스캐너 소프트웨어 실행
가장 먼저 시도해야 할 것은 관리자 권한으로 스캔 응용 프로그램을 실행하는 것입니다. 외부 소스의 입력이 필요한 많은 응용 프로그램은 간섭이나 보안 검사없이 모든 작업을 수행 할 수 있도록 관리자 권한을 부여해야합니다. 응용 프로그램의 설정을 변경하고 관리 액세스를 허용해야합니다.
- Epson Scan을 마우스 오른쪽 버튼으로 클릭하고 " 속성 "을 선택 합니다.
- 특성되면, "선택 호환성 " 탭 및 확인 ' 실행 관리자 권한으로이 프로그램 '. 관리자 권한만으로 문제가 해결되지 않는 경우 나중에 호환성 모드에서 응용 프로그램을 실행할 수도 있습니다.
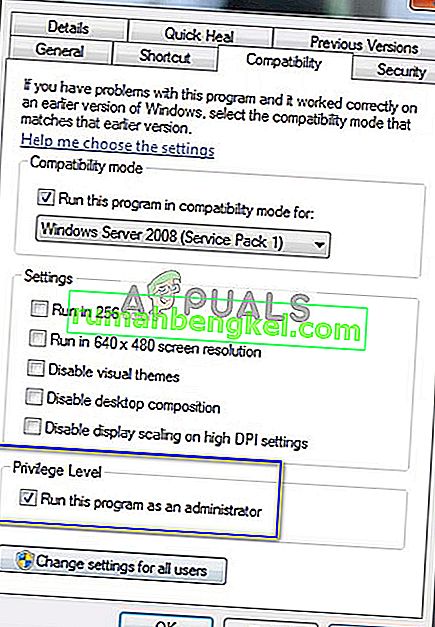
- Apply 를 눌러 변경 사항을 저장하고 종료합니다. 이제 스캐너 시설의 전원을 끄고 USB 케이블을 제거하거나 네트워크에서 연결을 끊습니다. 몇 분 후 스캐너를 다시 설정하고 성공적으로 스캔 할 수 있는지 확인합니다.
참고 : 이 방법을 실행하려면 계정에 관리자 권한이 있어야합니다. 이를 시도하기 전에 계정을 관리자로 지정하십시오.
해결 방법 2 : 무선 연결 수정
많은 경우에 Epson scan 응용 프로그램이 스캐너를 네트워크 LAN 주소와 자동으로 연결하지 못합니다. 이 문제는 무선 네트워크를 사용하여 스캐너에 연결하는 경우 발생합니다. 응용 프로그램 내에서 자동으로 주소를 검색 할 수는 있지만 대부분의 경우 실패합니다. 이 문제를 해결하기 위해 명령 프롬프트에서 주소를 가져 와서 수동으로 주소를 추가하고 즉시 스캐너가 다시 작동하도록 할 수 있습니다.
- Epson Scan 설정을 시작 합니다 . 바로 가기에서 응용 프로그램을 열거 나 Windows 검색을 사용하여 검색 할 수 있습니다.
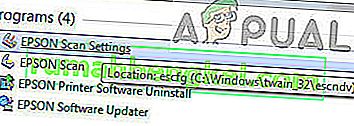
- 스캔 설정에서 네트워크 스캐너 주소 아래 에있는 추가를 클릭합니다 . 창 상단의 옵션을 사용하여 올바른 스캐너를 선택하고 있는지 확인하십시오.
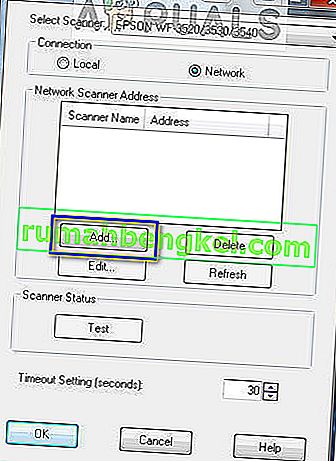
- 이제 이와 같은 화면이 나타납니다. 이제 명령 프롬프트로 이동하여 올바른 주소를 가져와 주소 입력에 삽입합니다.
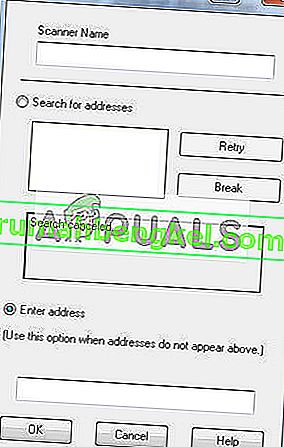
- Windows 아이콘을 클릭하고 대화 상자에 " cmd "를 입력 한 다음 응용 프로그램을 엽니 다.
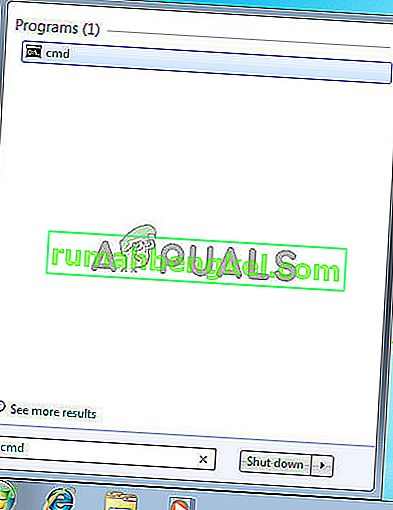
- 명령 프롬프트에 " ipconfig "명령을 입력하고 Enter를 누르십시오. 명령 프롬프트에서“ 기본 게이트웨이 ” 필드를 복사합니다 .
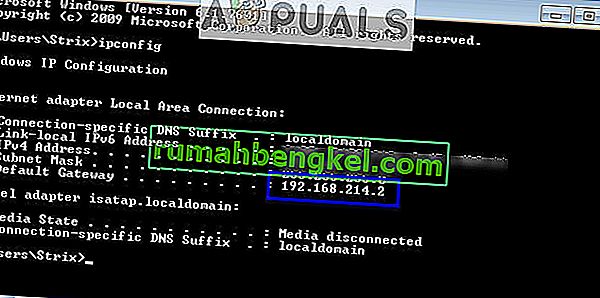
- 이제 브라우저에이 기본 게이트웨이를 입력하고 라우터에 액세스하십시오. 라우터의 관리 인터페이스는 다른 라우터와 다를 수 있습니다. 라우터에 로그인 하면 네트워크 에 연결된 장치 목록을 확인합니다 .
보시다시피이 경우 스캐너의 IP 주소는“192.168.0.195”입니다. 브라우저에이 주소를 입력 할 수 있으며 성공하면 스캐너 속성을 열 수 있습니다.
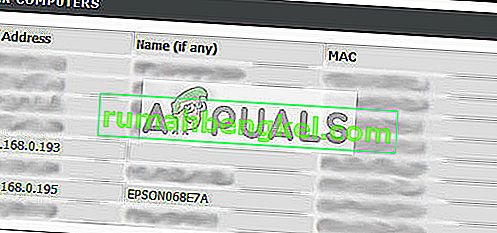
- 이제 스캐너 응용 프로그램으로 돌아가서 스캐너 주소를 입력하고 적용을 누릅니다. 성공하면 스캐너가 성공적으로 추가되고 문제없이 스캔 유틸리티를 사용할 수 있습니다.
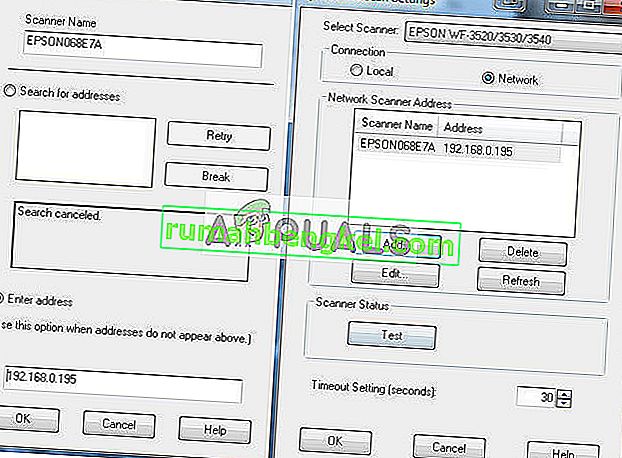
- " 테스트 "버튼을 눌러 연결이 성공했는지 확인할 수도 있습니다 .
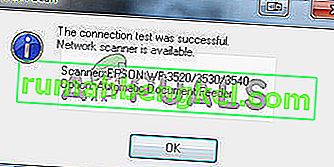
해결 방법 3 : 더 짧은 USB 케이블 사용
많은 기술 제조업체가 매우 긴 USB 케이블을 사용하여 장치를 연결할 수 있다고 주장하지만, 그들 중 소수만이 그들의 말에 충실합니다. 간단히 말해서 스캐너와 컴퓨터 간의 연결을 위해 USB 케이블을 더 많이 연장할수록 더 많은 신호 손실이 발생합니다.
이 말과 함께 방의 다른 쪽에서 스캐너를 사용하는 경우 길이 가 더 짧은 다른 USB 케이블을 가져 와서 스캐너를 연결해야합니다. 일시적으로 가까운 곳으로 옮기고이 해결 방법이 작동하는지 확인하십시오. 그렇다면 신호가 손실되어 컴퓨터와 통신 할 수 없다는 의미입니다.
해결 방법 4 : 셸 하드웨어 검색 다시 시작
Shell Hardware Detection 서비스는 자동 실행 하드웨어 이벤트를 모니터링하고 알림을 제공합니다. 이 서비스는 다른 하드웨어가 시스템에 연결되어 있는지 감지하기위한 기본 도구로 사용됩니다. 이 서비스는 스캐너, 프린터, 이동식 저장 장치 등을 감지합니다.이 서비스에 문제가있는 경우 컴퓨터가 스캐너를 감지하지 못할 수 있습니다. 이 서비스를 다시 시작하고 스캐너를 다시 연결하여 어떻게 진행되는지 확인할 수 있습니다.
- Windows + R을 누르고“ services. msc ”를 입력하고 Enter 키를 누릅니다.
- " Shell Hardware Detection " 서비스를 검색합니다 . 마우스 오른쪽 버튼으로 클릭하고 " 속성 "을 선택 합니다.
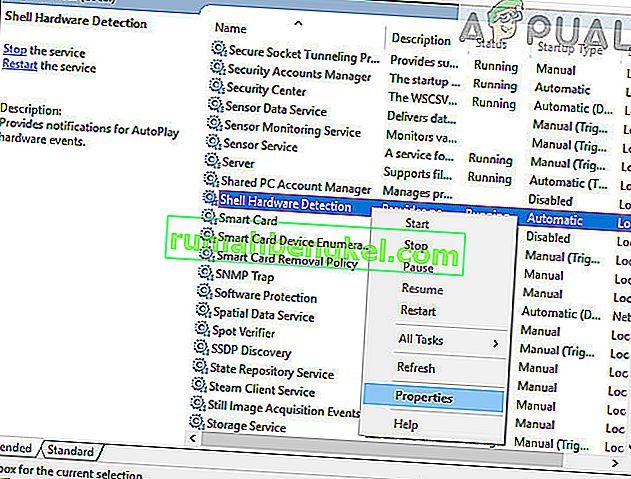
- 시작 유형이 " 자동 "으로 설정되어 있는지 확인하십시오 . 이제 창을 닫고 서비스를 다시 한 번 마우스 오른쪽 버튼으로 클릭하고 " 다시 시작 "을 선택 합니다 .
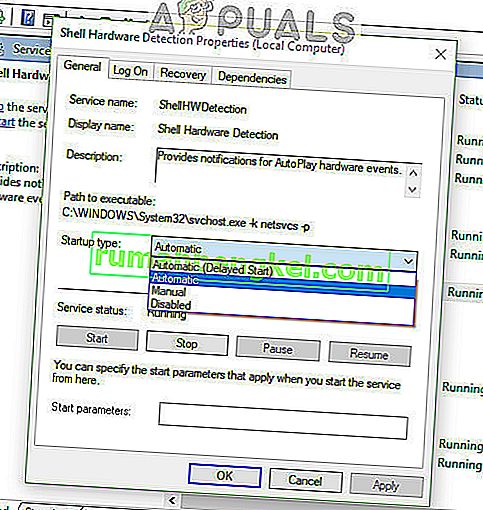
- 이제 컴퓨터에서 스캐너를 분리 / 분리합니다. 다시 연결하기 전에 몇 분 정도 기다리십시오. 쉘 하드웨어 감지가 문제인 경우 컴퓨터가 스캐너를 즉시 인식해야합니다.
- 또한 동일한 방식으로 Windows Image Acquisition Service를 다시 시작해보십시오.
해결 방법 5 : 암호로 보호 된 공유 끄기
암호로 보호 된 공유는 네트워크를 통한 파일 및 폴더 공유를 안전하게 보장하는 보안 메커니즘입니다. 이 기능이 켜져 있으면 네트워크에있는 사람들이 수동으로 제공 한 암호를 입력하지 않는 한 컴퓨터의 파일에 액세스 할 수 없습니다. 이 메커니즘이 스캐너 연결에 문제를 일으키는 경우가 자주보고되었습니다. 이 메커니즘을 비활성화하고 스캐너를 다시 연결하여 어떻게 진행되는지 확인할 수 있습니다. 일이 진행되지 않으면 항상 변경 사항을 되돌립니다. 프린터 검색이 켜져 있는지도 확인합니다.
- Windows + S를 누르고 대화 상자에 " 고급 공유 "를 입력 한 다음 응용 프로그램을 엽니 다.
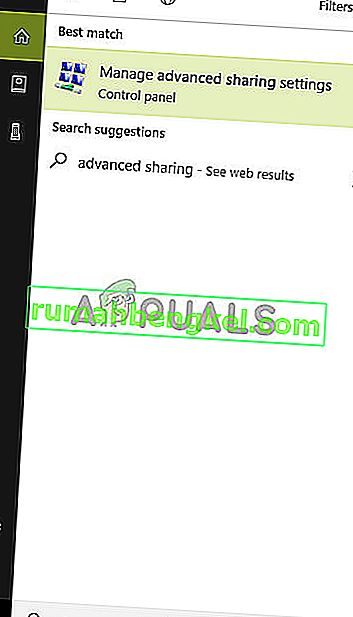
- 을 클릭하여 개인 및 확인 옵션 파일 및 프린터 공유를 켭니다 . 게스트 또는 공용 네트워크에 대해 동일하게 수행하십시오.
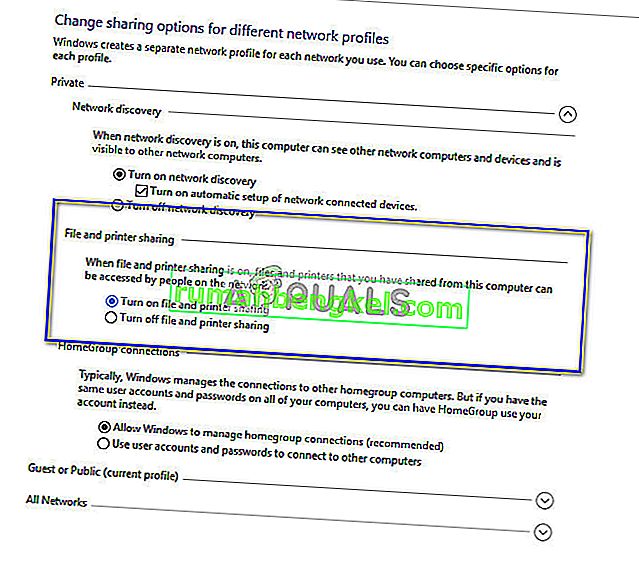
- 이제 눌러 모든 네트워크 및 비활성화 암호로 공유를 보호 확인 ' 암호로 보호 된 공유를 해제합니다 '.
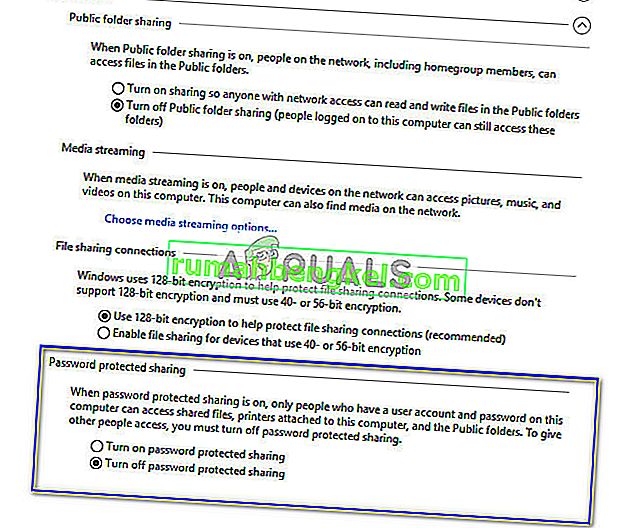
- 화면 하단에있는 변경 사항 저장을 클릭 합니다. 이제 컴퓨터에서 스캐너를 분리 / 분리합니다. 다시 연결하기 전에 몇 분 정도 기다리십시오. 이제 스캐너 유틸리티를 문제없이 사용할 수 있는지 확인하십시오.
해결 방법 6 : LPT1에서 USB 001 가상 프린터 포트로 변경
라인 인쇄 터미널은 프린터와 스캐너를 컴퓨터에 연결하는 다소 오래된 기술에 속합니다. 요즘에는 대부분의 프린터가 LPT에서 USB로 전환되었습니다. 프린터의 포트를 변경하여 차이가 있는지 확인할 수 있습니다. 이 문제는 Windows 10으로 마이그레이션 한 후 스캐너 기능을 잃은 사용자에게 특히 알려진 것으로 알려져 있습니다.
- Windows + R을 누르고 대화 상자에 " 제어판 "을 입력 한 다음 Enter 키를 누릅니다.
- 제어판 에서 화면 오른쪽 상단에있는 " 큰 아이콘 " 옵션을 클릭 하고 " 장치 및 프린터 "를 선택 합니다.

- 프린터를 마우스 오른쪽 버튼으로 클릭하고“ 속성 ”을 선택 합니다.
- 이제 " Ports "를 클릭하고 " LPT1 "에서 " USB 001 " 로 포트를 변경합니다 .
- 이제 컴퓨터에서 스캐너를 분리 / 분리합니다. 다시 연결하기 전에 몇 분 정도 기다리십시오. 이제 스캐너 유틸리티를 문제없이 사용할 수 있는지 확인하십시오.
해결 방법 7 : WIA (Windows Image Acquisition) 재설정
스캐너 드라이버를 업데이트하기 전에 시도 할 수있는 또 다른 해결 방법은 Windows 이미지 인식 서비스를 재설정하는 것입니다. 이 서비스는 컴퓨터를 사용하여 스캔 할 때 이미지 캡처와 관련이 있습니다. 그래픽 소프트웨어가 스캐너와 같은 이미징 하드웨어와 통신 할 수 있도록하는 API (응용 프로그래밍 인터페이스)입니다.

이 프로세스는 필요한 스캐너 문서를 컴퓨터로 가져 오는 핵심 부분입니다. 이 서비스를 재설정하면 문제가있는 경우 모든 문제를 해결할 수 있습니다.
- Windows + R을 누르고“ services. msc ”를 입력하고 Enter 키를 누릅니다.
- 서비스에 들어가면 " Windows Image Acquisition " 을 찾을 때까지 모든 항목을 탐색합니다 . 서비스를 마우스 오른쪽 버튼으로 클릭하고 " 다시 시작 "을 선택 합니다 .
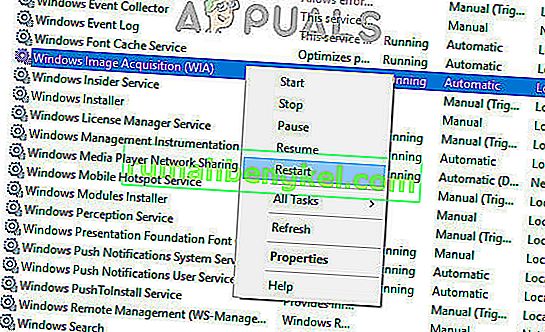
- 이제 컴퓨터에서 스캐너를 분리 / 분리합니다. 다시 연결하기 전에 몇 분 정도 기다리십시오. 이제 문제없이 스캐너 유틸리티를 사용할 수 있는지 확인하십시오.
재설정이 작동하지 않는 경우 서비스를 중지하고 나중에 수동으로 시작할 수도 있습니다.
해결 방법 8 : 스캐너 드라이버 업데이트
위의 모든 해결 방법이 작동하지 않으면 스캐너 드라이버를 업데이트 해 볼 수 있습니다. 제조업체 웹 사이트로 이동하여 사용 가능한 최신 스캐너 드라이버를 다운로드해야합니다. 프린터에 맞는 정확한 드라이버를 다운로드하십시오. 프린터 앞면 또는 상자에서 모델 번호를 찾을 수 있습니다.
참고 : 최신 드라이버가 작동하지 않는 몇 가지 경우가 있습니다. 이 경우 이전 버전 의 드라이버를 다운로드 하고 아래에 설명 된 것과 동일한 방법으로 설치하십시오.
- Windows + R 을 눌러 대화 상자에서 실행 유형 " devmgmt.msc "를 실행 하고 Enter를 누르십시오. 컴퓨터의 장치 관리자가 시작됩니다.

- 모든 하드웨어를 탐색하고 하위 메뉴 " 이미징 장치 "를 열고 스캐너 하드웨어를 마우스 오른쪽 버튼으로 클릭 한 다음 " 드라이버 업데이트 "를 선택 합니다.
참고 : 스캐너가 프린터에 내장 된 경우 아래에 설명 된 것과 동일한 방법을 사용하여 프린터의 드라이버를 업데이트해야합니다. 이 경우 '인쇄 대기열'범주를 살펴 봐야합니다.
- 이제 Windows에서 드라이버를 업데이트 할 방법을 묻는 대화 상자가 나타납니다. 두 번째 옵션 ( 내 컴퓨터에서 드라이버 소프트웨어 찾아보기 )을 선택하고 계속 진행합니다.
다운로드 한 드라이버 파일이 나타나면 찾아보기 버튼을 사용하여 선택하고 그에 따라 업데이트하십시오.
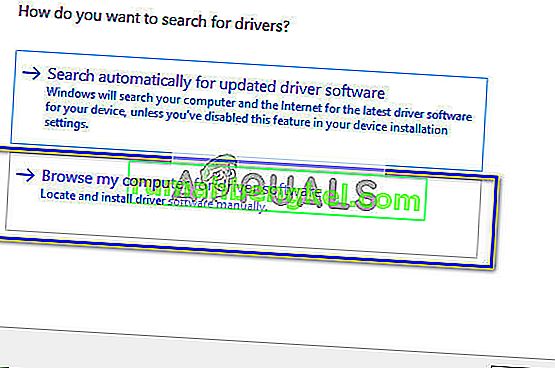
- 컴퓨터를 다시 시작하고 문제가 해결되었는지 확인하십시오.
참고 : 드라이버 업데이트가 작동하지 않으면 모든 스캐너 응용 프로그램을 종료하고 그에 따라 제거해야합니다. 이제 장치 관리자로 돌아가서 스캐너 / 프린터를 마우스 오른쪽 버튼으로 클릭하고 "제거"를 선택하여 제거합니다. 제거한 후에는 스캐너를 분리하고 웹 사이트에서 최신 드라이버를 다운로드 한 다음 하드웨어를 다시 연결 한 후 설치하십시오.
팁 :
- 바이러스 백신 소프트웨어를 비활성화 해보십시오 (Windows Defender를 일시적으로 사용할 수 있음).
- Epson Scan을 제거하고 Windows 탐색기를 열고 "C : \ Windows"로 이동합니다. “ twain_32 ”를 찾아서 이름을 바꾸십시오 (예 :“twain_old”). 컴퓨터를 다시 시작하고 Epson Scan을 다시 설치하십시오.
- 프린터가 연결되지 않게 하는 네트워크 제한 이 있는지 확인하십시오 . 또한 Windows Defender, 방화벽 및 바이러스 백신 예외에 "C : \ WINDOWS \ twain_32 \ escndv \ escndv.exe"를 추가하십시오.
- 네트워크 에 연결하는 경우 스캐너 하드웨어에 올바른 네트워크 구성 을 입력 했는지 확인하십시오 .
- 하드웨어를 연결하는 컴퓨터에서 USB 포트 가 완벽하게 작동 하는지 확인하십시오 .