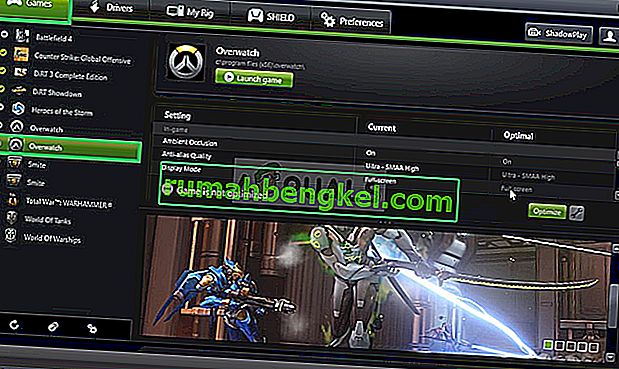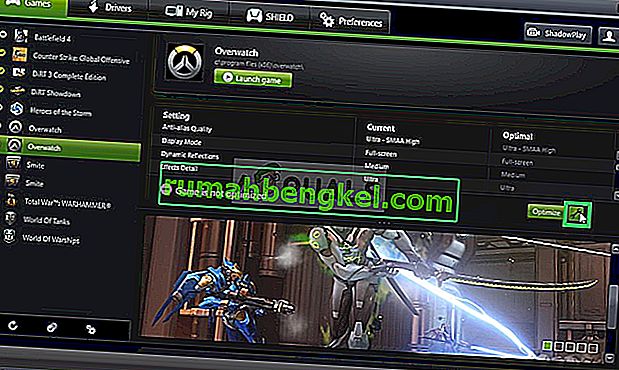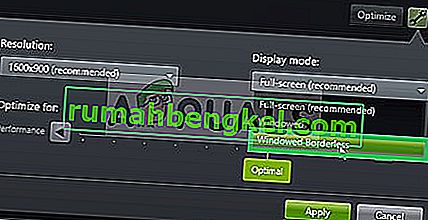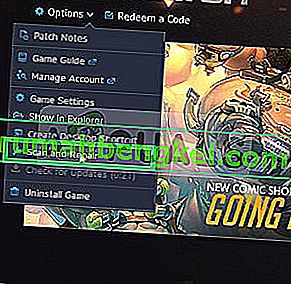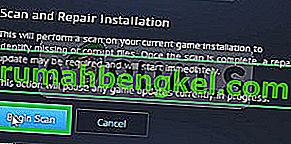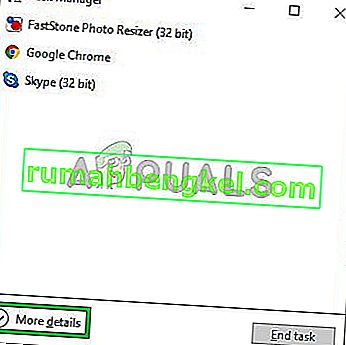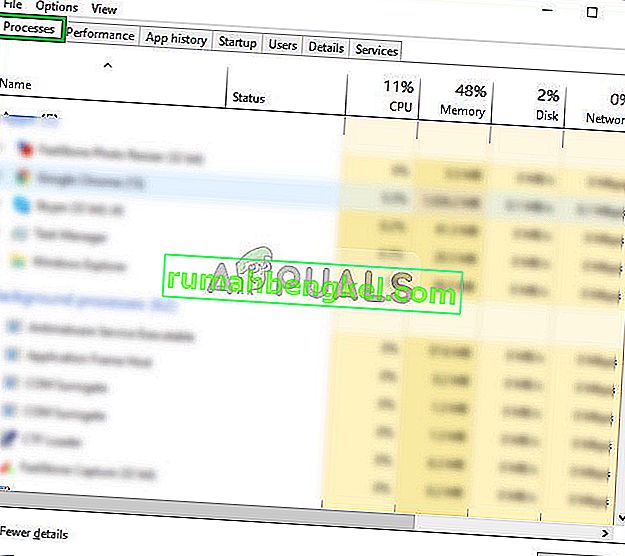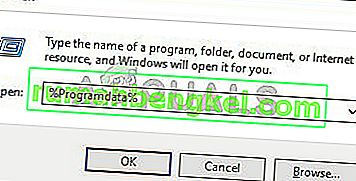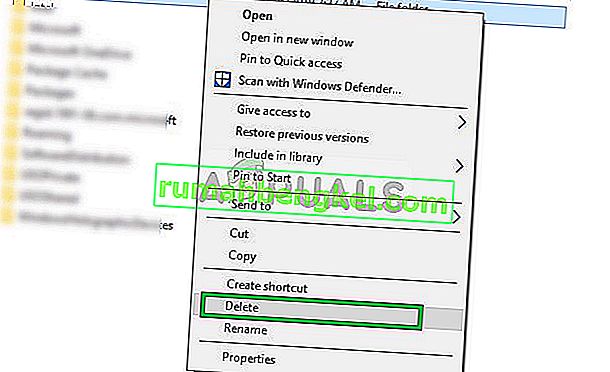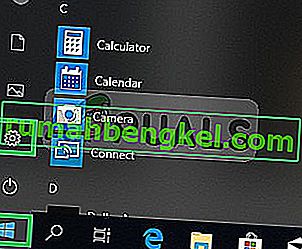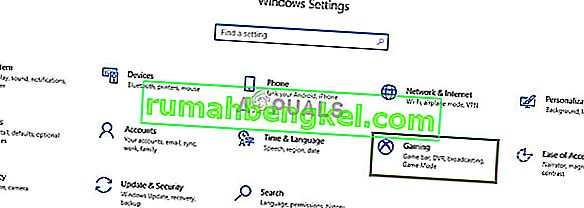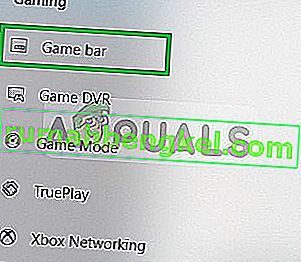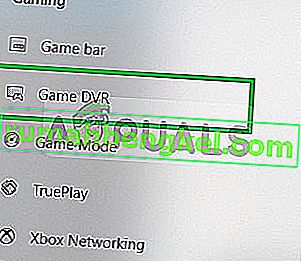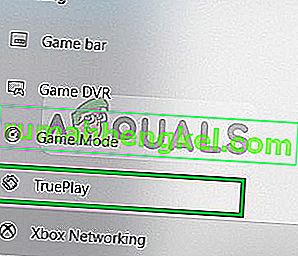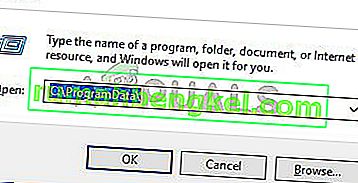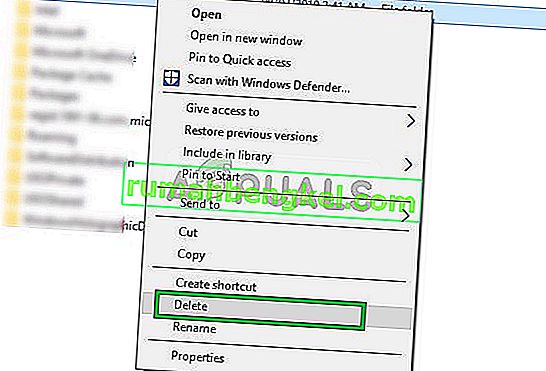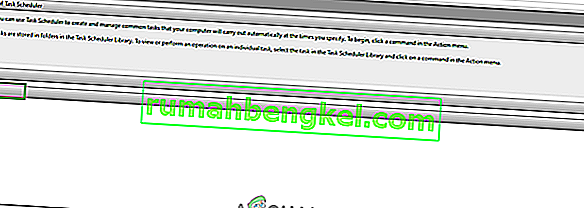Overwatch는 Blizzard Entertainment에서 개발 및 게시하고 2016 년 5 월 24 일 PlayStation 4, Xbox One 및 Windows 용으로 출시 된 팀 기반 멀티 플레이어 1 인칭 슈팅 게임입니다. "히어로 슈터"로 설명되는 오버 워치는 플레이어를 6 명으로 구성된 두 팀으로 지정하며 각 플레이어는 각각 고유 한 플레이 스타일을 가진 29 명의 캐릭터 명단에서 선택하고 역할이 세 가지 일반 범주로 나뉩니다. 그들의 역할에 맞는.

그러나 아주 최근에 사용자가 게임을 시작할 때 검은 색 화면을 경험한다는보고를 많이 받았습니다. 게임이 충돌하거나 재생되지 않으며 사용자는 검은 색 화면이 표시됩니다. 이 기사에서는이 문제의 원인 중 일부를 논의하고 문제를 완전히 근절하기 위해 실행 가능한 솔루션을 제공합니다.
오버 워치 블랙 스크린의 원인은 무엇입니까?
문제의 원인은 구체적이지 않고 여러 가지 이유로 인해 발생할 수 있지만 가장 일반적인 원인은 다음과 같습니다.
- 설정 : 가끔 게임 내 설정이 잘못 구성되어 게임이 제대로 시작되지 않을 수 있습니다. 오버 워치는 때때로 "전체 화면"에서 제대로 실행되지 않는 결함이 있습니다.
- 누락 된 파일 : 게임을 시작하는 동안 게임에 필요한 중요한 파일이 누락 될 수 있습니다. 따라서 이러한 파일을 사용할 수 없기 때문에 게임 출시 중에 문제가 발생할 수 있습니다.
- 손상된 캐시 : 손상된 경우 게임 캐시는 게임 시작에 문제를 일으킬 수 있습니다. 로딩 프로세스를 더 빠르게하기 위해 게임은 일시적으로 특정 파일을 컴퓨터에 캐시로 저장하지만 시간이 지나면이 캐시가 손상되어 게임 시작에 문제가 발생할 수 있습니다.
- 게임 DVR : 게임 DVR은 사용자가 게임을하는 동안 녹화, 방송 및 스크린 샷을 찍을 수있는 Windows 10 유틸리티입니다. 그러나이 유틸리티는 때때로 fps 저하를 일으키고 게임이 제대로 실행되지 못하게 할 수도 있습니다. 또한 때때로 오버 워치가 실행되지만 실행되지 않는 결함이 발생하는 것으로 알려져 있습니다.
- Battle.net 도구 : 오래되거나 손상되거나 누락 된 폴더 또는 파일은 블리자드 Battle.net 데스크톱 앱 및 게임 클라이언트에 문제를 일으킬 수 있습니다. 오버 워치에서 애플리케이션 오류가 발생할 수도 있습니다.
- 백그라운드 프로그램 : 또한 게임 중에 표시되는 특정 오버레이가있는 타사 프로그램에주의하십시오. 이러한 프로그램으로 인해 게임이 실행되지 않거나 충돌이 발생할 수 있습니다. 따라서 클린 부팅에서 Overwatch를 시작하고 시작되는지 확인할 수 있습니다.
이제 문제의 본질에 대한 기본적인 이해를 얻었으므로 해결책으로 넘어갈 것입니다.
시작하기 전에 : 화면에서 "ESC"를 누르고 게임에서 나가면 파티 장이거나 솔로로 플레이하는 경우 문제가 해결됩니다.
해결 방법 1 : 게임 설정 변경.
때로는 게임 내 설정이 잘못 구성되어 게임이 제대로 시작되는 데 문제가 발생할 수 있습니다. 오버 워치는 때때로 "전체 화면"에서 제대로 실행되지 않는 결함이 있습니다. 게임이 "전체 화면"모드로 들어 가려고 시도하고이 문제를 해결하기 위해 검은 화면으로 끝납니다.
- "Geforce Experience"열기
- 게임을 클릭하고 왼쪽 창에서 오버 워치를 선택합니다.
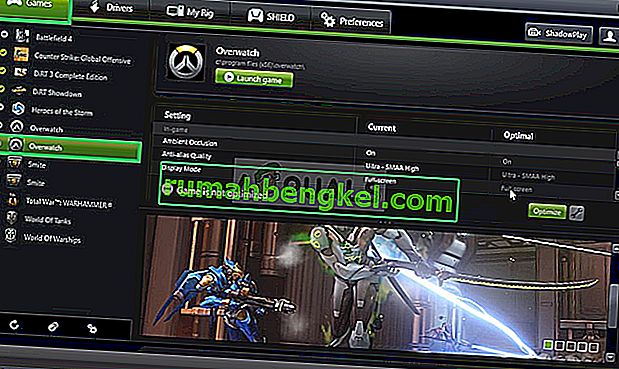
- "사용자 지정 설정"아이콘을 클릭합니다.
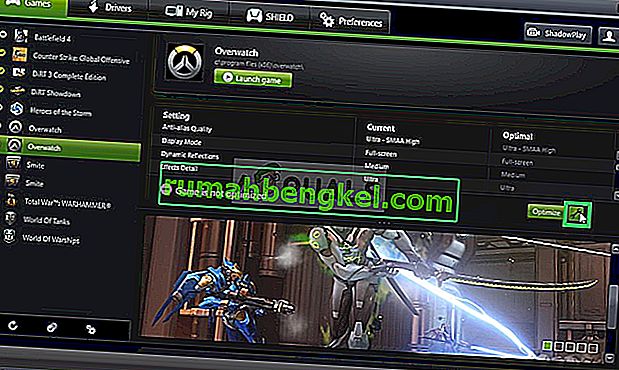
- Display Mode 옵션에서 "Borderless Window"를 선택합니다.
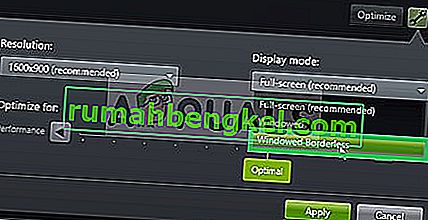
- 설정을 적용한 후 게임을 실행하고 문제가 지속되는지 확인하십시오.
- 또한 모니터가 올바른 응답률로 실행되고 있는지 확인하십시오. 예를 들어 60Hz 모니터 인 경우 60Hz에서 실행 중인지 확인하십시오.
해결 방법 2 : 게임 파일 검색 및 복구
게임을 시작할 때 게임에 필요한 중요한 파일이 누락 될 수 있습니다. 따라서 이러한 파일을 사용할 수 없기 때문에 게임 출시 중에 문제가 발생할 수 있습니다. 따라서이 단계에서는 게임 파일을 스캔하고 필요한 경우 Blizzard 클라이언트를 통해 복구합니다.
- 여 블리자드 클라이언트 와 "클릭 게임 "

- 로부터 우측 창 클릭 오버 워치 아이콘
- 왼쪽 상단 에있는 " 옵션 "버튼을 클릭합니다 .
- 사용 가능한 옵션 목록에서 " 스캔 및 복구 "를 선택합니다.
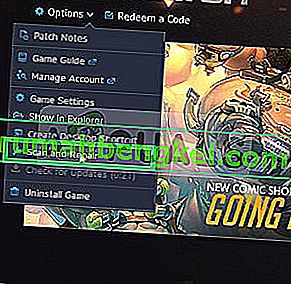
- 메시지가 표시되면 “ Begin Scan ”을 클릭 합니다.
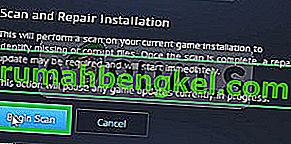
- PC에 따라 런처 가 프로세스 를 완료 할 때까지 다소 시간이 걸릴 수 있습니다.
- 완료되면 게임 을 " 실행 " 하고 오류 가 지속 되는지 확인합니다 .
해결 방법 3 : 게임 캐시 삭제.
게임 캐시가 손상되면 게임 시작에 문제가 발생할 수 있습니다. 로딩 프로세스를 더 빠르게하기 위해 게임은 특정 파일을 일시적으로 컴퓨터에 캐시로 저장하지만 시간이 지나면이 캐시가 손상되어 게임 시작에 문제가 발생할 수 있습니다. 따라서이 단계에서는 게임 캐시를 삭제합니다.
- " Ctrl + Shift + Esc " 를 눌러 작업 관리자 를 엽니 다 .
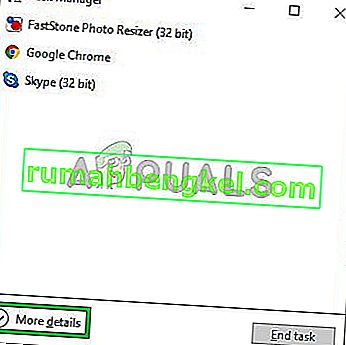
- 프로그램 의 자세한 버전 을 열려면 “ More Details ”버튼을 클릭하십시오.
- 에서 프로세스 탭 ,에 "경우 에이전트 . exe ”또는“ Blizzard Update Client ”가 실행 중입니다.이를 선택 하고 프로그램 하단의 프로세스 종료 버튼을 누릅니다 .
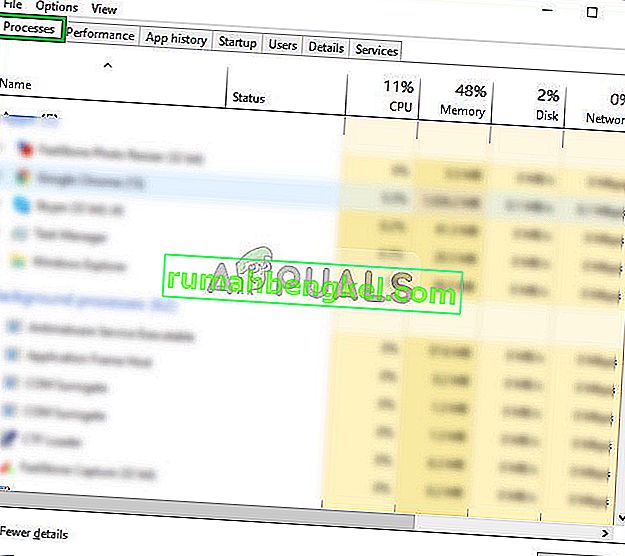
- 이제 Windowskey + R 을 눌러 " Run Prompt " 를 엽니 다.
- " % Programdata % "를 입력 하고 Enter 키를 누릅니다 .
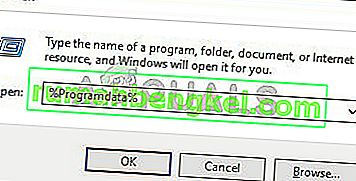
- 디렉토리 안의 “ Blizzard Entertainment ”폴더를 삭제 하십시오.
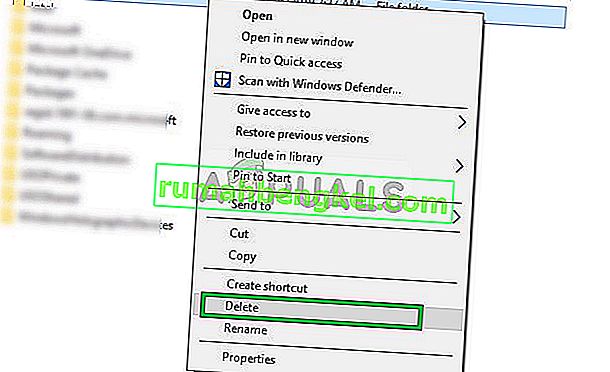
- 다시 시작 블리자드 클라이언트를 , 실행 게임을 하고 문제가 해결되어 있는지 확인합니다.
해결 방법 4 : 게임 DVR 비활성화
게임 DVR은 사용자가 게임을하는 동안 녹화, 방송 및 스크린 샷을 찍을 수있는 Windows 10 유틸리티입니다. 그러나이 유틸리티는 때때로 fps 저하를 일으키고 게임이 제대로 실행되지 못하게 할 수도 있습니다. 따라서이 단계에서는 다음과 같은 애플리케이션을 완전히 비활성화 할 것입니다.
- 여 시작 메뉴 와 클릭 설정 아이콘
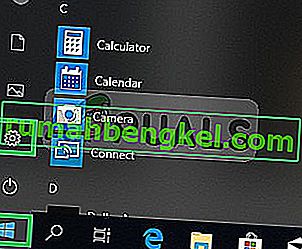
- " 게임 "을 클릭하십시오.
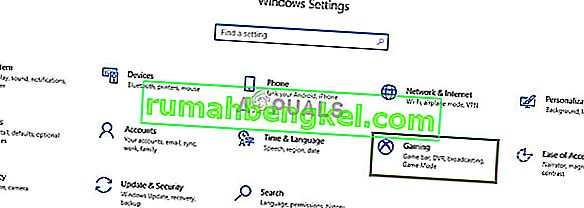
- 사이드 바 에서 " Game Bar "를 선택 합니다.
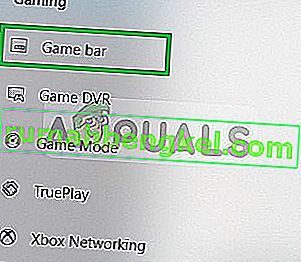
- 이 안의 모든 옵션을 비활성화 하십시오.
- “ 게임 DVR ” 선택
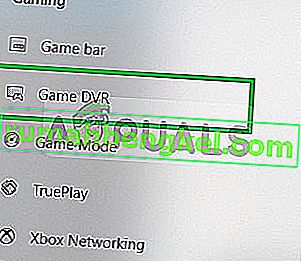
- 이 안의 모든 옵션 비활성화
- 마찬가지로 " True Play "를 선택하고 끕니다.
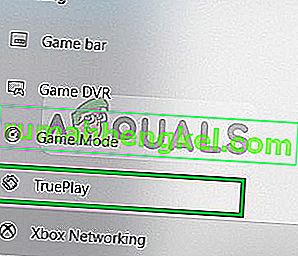
- 실행 하여 게임을 하고 문제가 있는지 확인 이 지속 .
해결 방법 5 :“Battle.net 도구”삭제
오래되거나 손상되거나 누락 된 폴더 또는 파일은 Blizzard Battle.net 데스크톱 앱 및 게임 클라이언트에 문제를 일으킬 수 있습니다. 따라서이 단계에서는 Battle.net 파일을 삭제하고 블리자드 클라이언트가이를 위해 나중에 자동으로 다시 설치합니다.
- " Ctrl + Shift + Esc " 를 눌러 작업 관리자 를 엽니 다 .
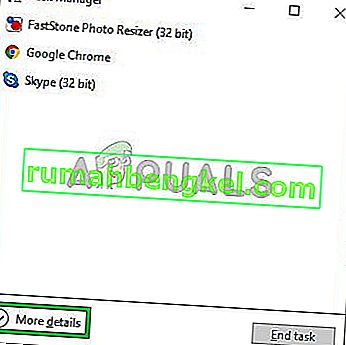
- 프로그램의 자세한 버전을 열려면 “ More Details ”버튼을 클릭하십시오 .
- 에서 프로세스 탭에 "경우 agent.exe "또는 " 블리자드 업데이트 클라이언트 "그것을 눌러 선택 실행중인 프로세스 끝내기 프로그램의 하단에있는 버튼을 누릅니다.
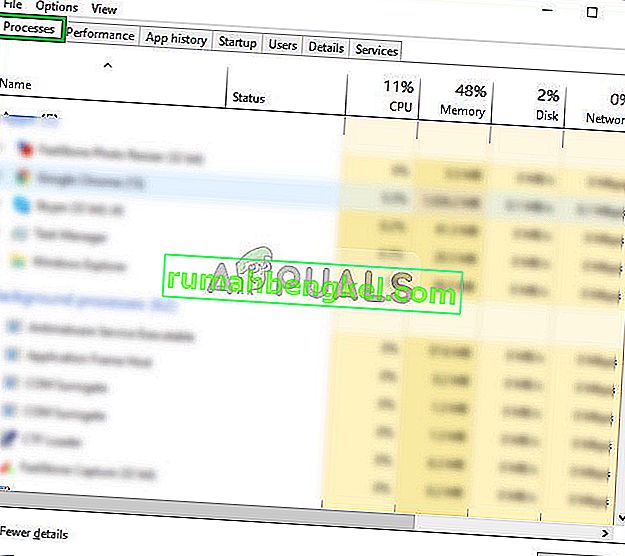
- 이제 Windows + R 키 를 눌러 " Run Prompt " 를 엽니 다.
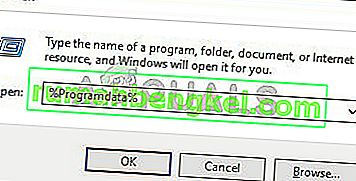
- "입력 C : \ 경우 ProgramData를 \ " 오픈 필드에서 버튼을 눌러 " 입력 "
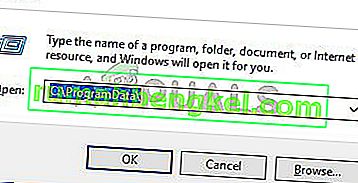
- 삭제 전투 . 디렉토리 내부의 net 폴더
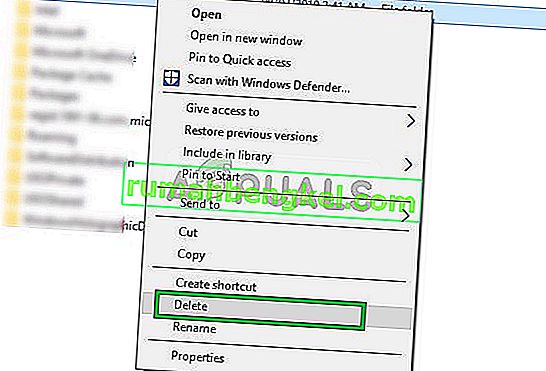
- Blizzard Client를 실행 하고 문제 가 지속 되는지 확인하십시오 .
해결 방법 6 : 백그라운드 작업 비활성화
어떤 경우에는 백그라운드 사무실 작업이 게임의 중요한 구성 요소를 방해하고 제대로 실행되지 못하게하여 검은 색 화면을 트리거합니다. 따라서이 단계에서는 백그라운드 작업을 비활성화 한 다음 문제가 지속되는지 확인합니다.
- 보도 "윈도우" + "R은" 실행 프롬프트를 엽니 다.
- 입력 "taskschd.msc" 를 누르십시오 "입력".

- 왼쪽 창에서 "작업 스케줄러 (로컬)" 옵션을 두 번 클릭 한 다음 가운데 창에서 "활성 작업" 옵션 을 확장합니다 .
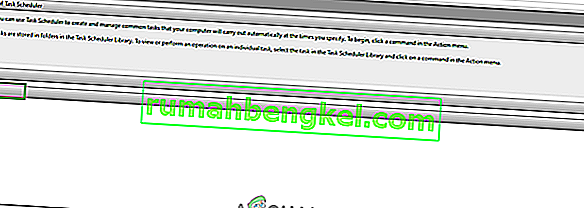
- 여기 에서 활성 작업 목록에서 "OfficeBackgroundTaskhandlerRegistration" 작업을 검색 합니다.
- 두 번 클릭하고 다음 창에서 마우스 오른쪽 버튼으로 클릭하십시오.
- 선택 "사용 안함"을 한 후 가까운 작업 스케줄러.
- 문제가 지속되는지 확인하십시오.