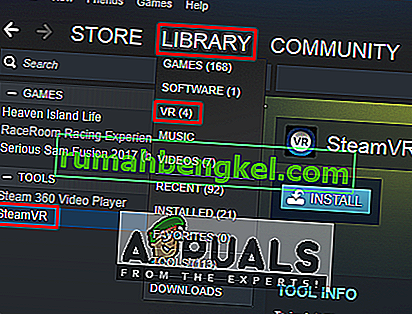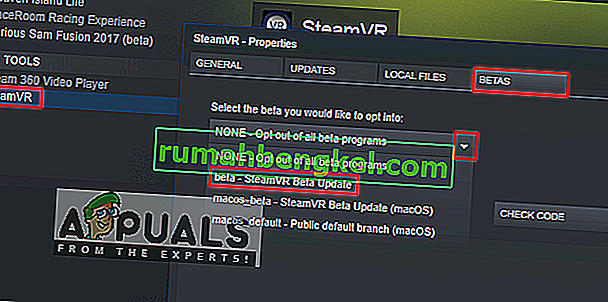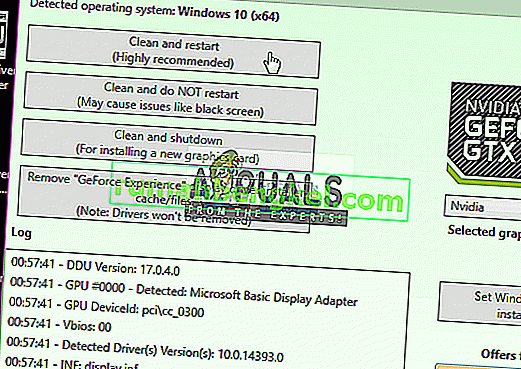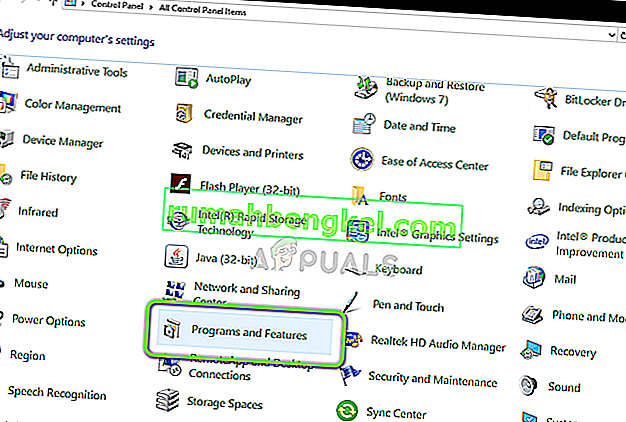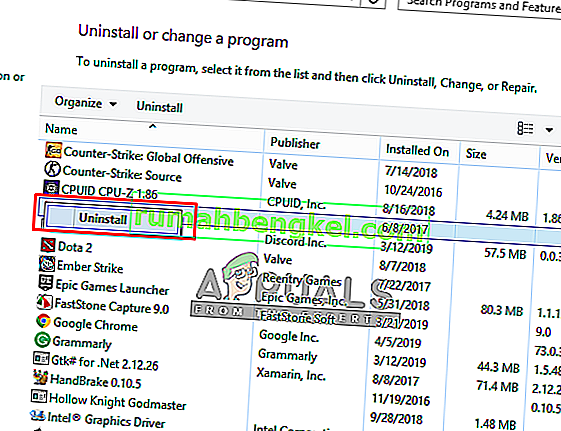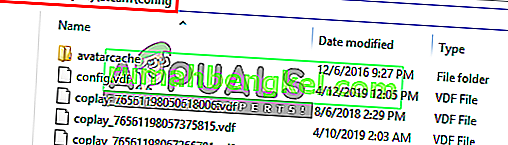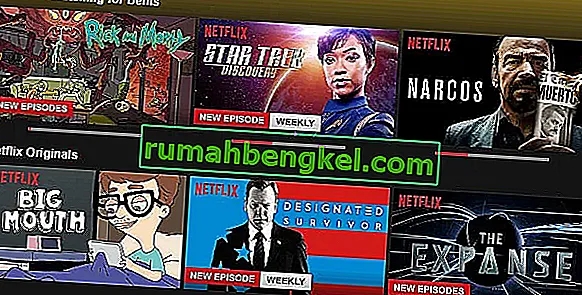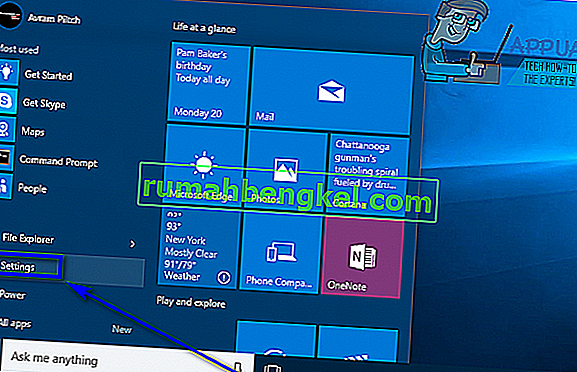SteamVR은 Valve가 Steam의 확장으로 개발 한 가상 현실 플랫폼입니다. SteamVR은 360도 풀 룸 VR 경험을 제공합니다. 2015 년 3 월 1 일 Mobile World Congress에서 공식적으로 발표되었습니다. 플랫폼으로서 SteamVR은 Vive와 같은 자체 HMD뿐만 아니라 Rift와 같은 다른 HMD도 지원합니다.
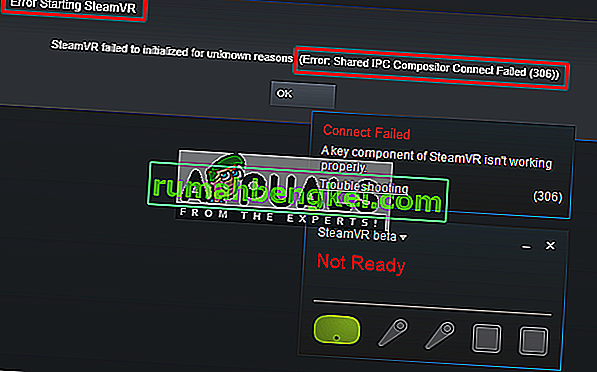
그러나 사용자가 SteamVR 애플리케이션을 열려고 할 때 " Error Starting SteamVR " 이라는 오류 메시지가 표시 됩니다. 전체 오류 메시지는 " 오류 : 공유 IPC 합성기 연결 실패 (306) "입니다. 이 기사에서는이 오류가 발생할 수있는 여러 가지 이유에 대해 설명합니다.
SteamVR 오류 306의 원인은 무엇입니까?
SteamVR은 일반 Steam에 비해 컴퓨터의 많은 구성 요소를 사용하기 때문에이 특정 오류 메시지를 트리거 할 수있는 여러 가지 이유가 있습니다. 이 문제가 발생할 수있는 몇 가지 이유는 다음과 같습니다.
- HDMI 케이블 : 가장 기본적이고 일반적인 이유는 상자를 시스템과 연결하는 HDMI 케이블입니다. HDMI 케이블이 그래픽 카드 HDMI 포트의 기본 슬롯에 없으면이 오류가 표시되고 SteamVR을 시작할 수 없습니다.
- SteamVR 업데이트 : 경우에 따라 SteamVR 업데이트가이 특정 오류의 원인이 될 수 있습니다. 비슷한 상황에 처한 여러 사용자가 SteamVR을 베타로 변경 한 후 문제를 해결할 수 있었다고보고했습니다.
- 그래픽 드라이버 :이 오류가 발생할 또 다른 잠재적 인 경우는 업데이트되거나 오래된 그래픽 드라이버를 사용하는 경우입니다. 이로 인해 SteamVR이 사양과 호환되지 않을 수 있습니다.
이제 문제의 본질에 대한 기본적인 이해를 얻었으므로 방법으로 넘어갈 것입니다. 아래에서 유사한 상황에있는 다른 사용자가 문제를 해결하는 데 성공적으로 사용한 방법 모음을 확인할 수 있습니다.
방법 1 : 기본 HDMI 포트 사용
때때로이 오류는 HDMI 케이블과 관련 될 수 있습니다. 이는 VR의 HDMI 케이블이 시스템의 기본 HDMI 포트에 없을 수 있음을 의미합니다. VR이 제대로 작동하려면 항상 기본 포트를 사용해야합니다. 또한 때때로 어댑터 또는 중간 장치; 박스 HDMI 케이블을 그래픽 카드 HDMI 포트에 연결하는 것은 사용하지 마십시오. 따라서 상자에서 나오는 VR HDMI 케이블을 그래픽 카드의 HDMI 포트에 직접 연결하는 것이 더 좋습니다.
- 그래픽 카드 기본 포트에서 모니터 HDMI 케이블 을 꺼냅니다.
- 이제 VR 박스에서 나오는 “ Main Port / Primary Port ” 에 VR 케이블을 넣습니다.

- 모니터 케이블은 VR이 작동하지 않는 동안 계속 작동하기 때문에 보조 포트에있을 수 있습니다.
- 이제 SteamVR 창을 종료 하고 다시 시작하십시오.
단일 포트만있는 경우 VR 용 기본 HDMI 포트만 사용할 수 있으며 시스템에서 작동하는 경우 어댑터를 얻을 수 있습니다.
방법 2 : SteamVR 베타 사용해보기
여러 사용자가 SteamVR 속성 설정을 변경하여 오류 306을 수정했습니다. 속성 설정에는 BETAS 탭이 있으며 여기에서 VR 용 베타를 선택할 수 있습니다. 기본적으로 없음으로 선택되지만 베타로 변경하고 SteamVR이 업데이트 할 때까지 기다릴 수 있습니다. SteamVR을 베타로 변경하려면 다음 단계를 따르십시오.
- 컴퓨터에서 Steam 앱을 엽니 다.
- 라이브러리 아래 에 " SteamVR "이 있습니다.
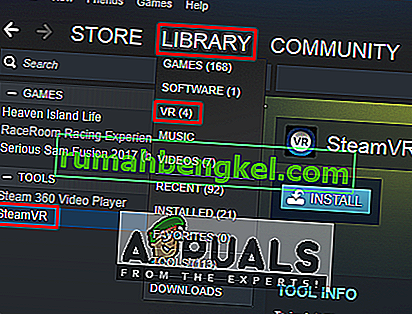
- 이제 SteamVR을 마우스 오른쪽 버튼으로 클릭 한 다음 속성 을 클릭합니다.
- 그런 다음 " 베타 "탭 을 선택 하십시오.
- 여기에 " 선택할 베타 선택 "드롭 다운에서 " 베타 – SteamVR 베타 업데이트 " 를 선택해야합니다.
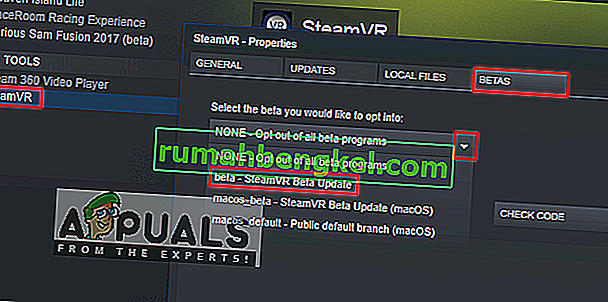
- 창을 닫고 SteamVR 이 업데이트를 마칠 때까지 기다립니다 .
- 나중에이 기능을 끄려면 " 없음 – 모든 베타 프로그램 선택 해제 "를 다시 선택할 수 있습니다 .
방법 3 : 그래픽 드라이버 수동 설치
결과적으로 오류 306을 유발할 수있는 한 가지 이유는 오래된 그래픽 드라이버입니다. 영향을받는 여러 사용자가 Nvidia Graphics 드라이버를 최신 드라이버로 업데이트하거나 제거한 후 다시 설치 한 후에도 문제가 더 이상 발생하지 않는다고보고했습니다. 또한 Nvidia Vulkan은 파일에 잘못된 라이브러리 경로를 사용하여 드라이버를 망칠 수 있습니다.
이 방법에서는 그래픽 드라이버를 제거한 다음 제조업체 웹 사이트에서 수동으로 설치합니다. 여기에서 디스플레이 드라이버 제거 프로그램을 다운로드하고 안전 모드로 부팅하기 전에 데스크톱 또는 외장 드라이브에 저장하십시오.
- 컴퓨터를 안전 모드로 부팅하는 방법에 대한 문서의 지침을 따르십시오.
- 안전 모드로 시작하면 DDU 파일을 USB에 저장하고 데스크톱에서 추출한 경우 데스크톱에 복사 할 수 있습니다.
- 이제 DDU 아이콘을 클릭하여 디스플레이 드라이버 제거 프로그램 을 엽니 다.
참고 : Windows 10을 사용하는 경우에도 시스템 감지를 위해 “ Windows 8.1 ” 이 표시 될 수 있습니다. 이는 정상입니다.
- 사용 중인 카드 유형에 대한 옵션을 선택할 수 있습니다.
- 그런 다음 첫 번째 옵션 " 정리 및 다시 시작 "을 선택 하면 완전 제거를 처리하는 데 약간의 시간이 걸리고 시스템이 재부팅됩니다.
- 시스템이 일반 모드로 재부팅 된 후 그래픽 카드 제조업체 사이트로 이동하여 최신 드라이버를 설치할 수 있습니다.
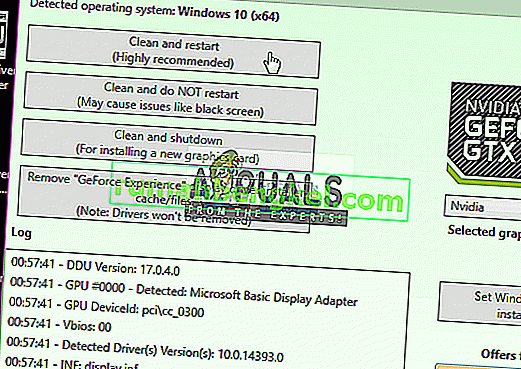
방법 4 : Natural Locomotion 제거
Natural Locomotion 또는 NaLo는 팔 스윙을 운동을위한 트랙 패드 입력으로 변환하는 유료 앱입니다. VR에서 플레이 할 때 매우 도움이되며 질병에도 도움이됩니다. 그러나 사용하는 드라이버가 아직 SteamVR 베타와 호환되지 않기 때문에 오류 306이 발생할 수 있습니다. 이것을 제거하고 모션 스무딩으로 SteamVR을 실행해야합니다. 제거하려면 아래 단계를 따르십시오.
- 시작 메뉴에서 또는 검색하여 제어판으로 이동합니다.
- 이제 프로그램 및 기능을 엽니 다.
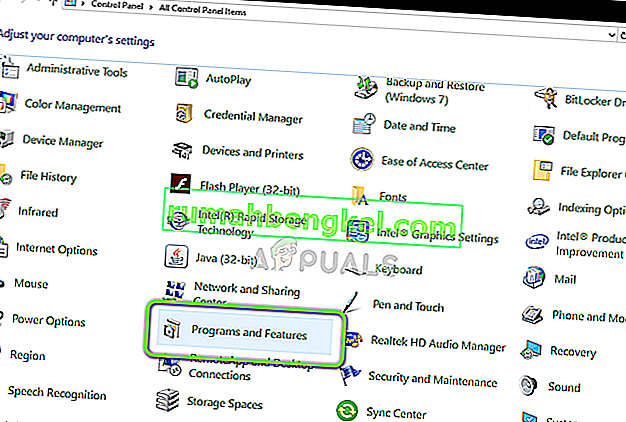
- 찾기 자연 로코을 하고 제거 를
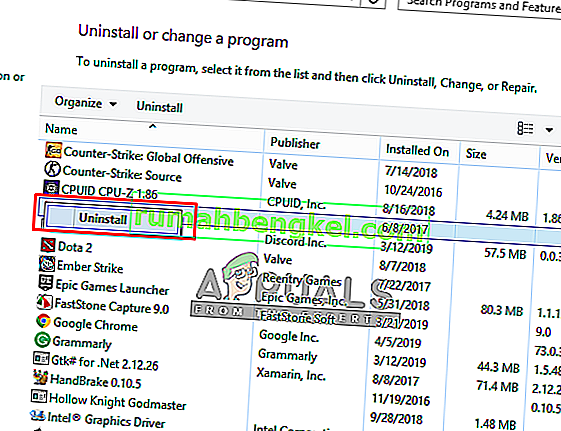
- 또한 Steam 디렉터리 로 이동하여 config 폴더를 엽니 다 .
D : \ Program Files (x86) \ Steam \ config
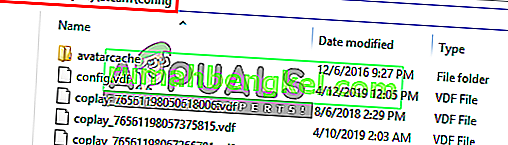
- 그런 다음 구성 에서 locomotion 폴더 두 개를 제거하십시오.
- 이제 SteamVR을 열고 Motion Smoothing 에서 테스트하십시오.