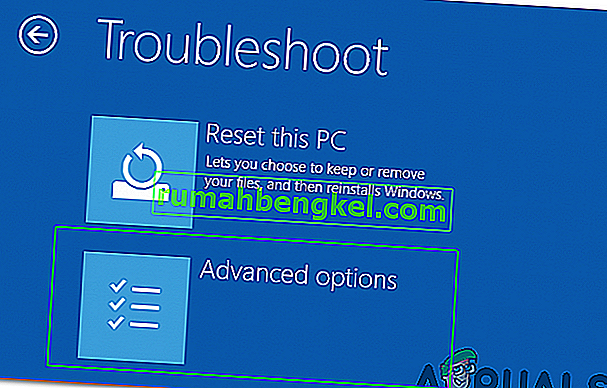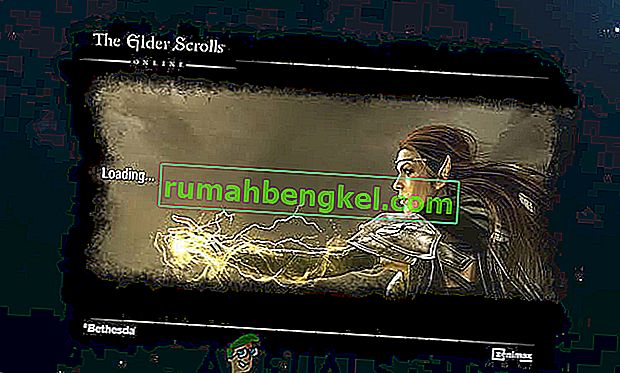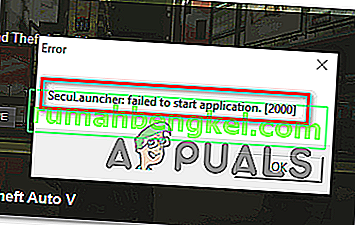Microsoft는 2015 년 7 월 29 일에 Windows 10 이라는 최신 버전의 Windows를 출시했습니다 . GUI 및 서비스를 기반으로하는 최신 OS에는 몇 가지 주요 변경 사항이 있습니다. 거의 1,400 만 명의 사람들이 단 24 시간 만에 이전 Windows 버전을 최신 버전으로 업그레이드했습니다.
동시에 사람들은 시작 메뉴 및 Cortana 와 관련된 성가신 문제가 발생하기 시작했습니다 . 이 문제는 시작 메뉴 및 Cortana 실행과 관련이 있습니다. 사용자가 시작 메뉴 또는 마이크로 소프트 코타나을 출시 할 때마다, 그것은 함께 제공 심각한 오류가 말하는 기능이 제대로 작동되지 않고 수정은 사용자가 로그에 다음 번 시도됩니다 .

이 중대한 오류 메시지는 사용자가 PC를 제대로 사용할 수 없기 때문에 벽에 머리를 부딪 치도록 요구합니다. 사람들은이 오류 메시지를 제거하기 위해 여러 가지 방법을 시도했습니다. Windows에서 새 계정을 만들거나 다른 계정을 사용하면 제대로 실패하고 오류가 계속 발생합니다. 대다수의 사람들이이 문제로 인해 이전 버전의 Windows로 되돌 렸으며 Microsoft는 여전히이 문제의 원인을 찾을 수 없습니다.
내 생각 엔 Microsoft가 한두 달 이내에 업데이트를 통해이 문제를 해결하면이 문제가 해결되어야한다고 생각합니다.
따라서 다음은 시작 메뉴 및 Cortana의 기능을 정상으로 다시 시작하는 방법입니다.
심각한 오류를 수정하는 방법 – 시작 메뉴 및 Cortana가 작동하지 않음 :
다음 방법은 Windows 10에서이 오류에 대한 최상의 해결 방법으로 알려져 있습니다. 첫 번째 방법이 작동하지 않는 경우 이러한 방법을 순차적으로 따라야합니다.
손상된 시스템 파일 복구
Restoro를 다운로드하고 실행하여 여기 에서 손상된 파일을 검색 합니다. 파일이 손상되어 누락 된 것으로 확인되면 복구 한 다음 시작 메뉴와 Cortana가 작동을 시작하는지 확인합니다. 그렇지 않은 경우 아래 방법으로 진행하십시오.
방법 # 1 : 바이러스 백신 제거
첫 번째 방법은이 심각한 오류 메시지에 대한 최상의 솔루션입니다. 여러 번 외부 바이러스 백신 프로그램은 다른 Windows 프로그램간에 충돌을 일으켜 다른 문제를 발생시킵니다. Cortana 및 시작 메뉴와 관련된이 심각한 오류는 PC에 설치된 바이러스 백신 프로그램과 관련이 있습니다. 따라서 바이러스 백신을 제거하는 것이 좋습니다. 이를 제거하려면 다음 간단한 단계를 따르십시오.
이 문제를 겪고있는 대부분의 사용자는 어마 어마했습니다!
1. 범주 보기 모드에 있는 경우 제어판으로 이동하여 프로그램 제거를 찾습니다 . 당신이있는 경우 작은 아이콘 보기 모드, 찾기 프로그램 및 기능을 하고 그것을 클릭합니다.
2. 이제 PC에 설치된 바이러스 백신으로 이동하여 두 번 클릭하여 제거합니다.

3. 프로그램을 제거한 후 PC를 다시 시작하면 Windows 10 시작 메뉴와 Cortana가 작동하는 것을 확인할 수 있습니다. 필요한 경우 바이러스 백신을 다시 설치할 수 있습니다. 그러나 문제가 지속되면 방법 2로 진행하십시오.
방법 2 : PowerShell을 통해 수정
1. CTRL + ALT + DELETE 를 눌러 작업 관리자를 엽니 다.
2. 파일 ->를 클릭 하고 새 작업 실행을 선택합니다.

3. powershell 을 입력하고 확인을 클릭합니다.
4. 이제 작업 표시 줄에서 powershell 을 마우스 오른쪽 버튼으로 클릭 하고 관리자 권한으로 실행을 선택 합니다.

오른쪽 클릭이 작동하지 않는 경우; 더 적은보기 모드에서 작업 관리자 다시 열기
5. 실행중인 앱 목록이 표시됩니다. PowerShell을 마우스 오른쪽 버튼으로 클릭하고 파일 위치 열기를 선택하십시오 . 그러면 파일 위치가 열리고 powershell을 찾아서 (마우스 오른쪽 버튼으로 클릭하고 선택) 관리자 권한으로 실행하여 관리자 모드에서 powershell을 엽니 다.


6. 이제 명령 프롬프트에 다음 명령을 복사 / 붙여 넣기합니다.
Get-AppXPackage -AllUsers | Foreach {Add-AppxPackage -DisableDevelopmentMode -Register "$ ($ _. InstallLocation) \ AppXManifest.xml"}그리고 ENTER 키를 누르십시오. 명령이 완료 될 때까지 기다리십시오. PC를 재부팅 한 다음 Cortana 및 시작 메뉴가 작동하는지 테스트합니다.
방법 3 : 명령 프롬프트를 통해
1. 시작 메뉴 버튼을 마우스 오른쪽 버튼으로 클릭하고 팝업 메뉴에서 명령 프롬프트 (관리자)를 선택 합니다.
2. ren % windir % \ System32 \ AppLocker \ Plugin *. * * .bak를 입력 한 다음 Enter 키를 누릅니다.
3. 컴퓨터를 다시 시작하십시오.
방법 4 : 시스템 파일 검사기 검사
위의 방법은 대부분의 경우에 작동합니다. 작동하지 않는 것 같으면이 방법을 사용하십시오. 시스템 파일 내부의 손상되거나 손상된 파일을 확인하고 그 후에 수정 하려면 시스템 파일 검사기 를 실행해야합니다 .
이 링크를 통해 SFC를 실행할 수 있습니다.
방법 5 : 안전 모드로 부팅
특정 응용 프로그램이나 드라이버가 오작동하고 운영 체제의 중요한 요소를 방해 할 수 있습니다. 따라서이 단계에서는 컴퓨터를 안전 모드로 부팅하여 문제를 해결합니다. 이를 수행하려면 :
- 재부팅 컴퓨터를하고 잠금 화면에 부팅 할 수 클릭 은 "에 전원 은"누른 상태 "아이콘 시프트 '버튼을 클릭합니다.
- " 다시 시작 "옵션을 클릭 하고 " Shift "키를 놓습니다.
- 일단 받는 윈도우 부팅 "을 선택 옵션 "화면 선택 "문제 해결"을.

- " 고급 옵션 "을 클릭 한 다음 " 시작 설정 " 을 선택 합니다 .
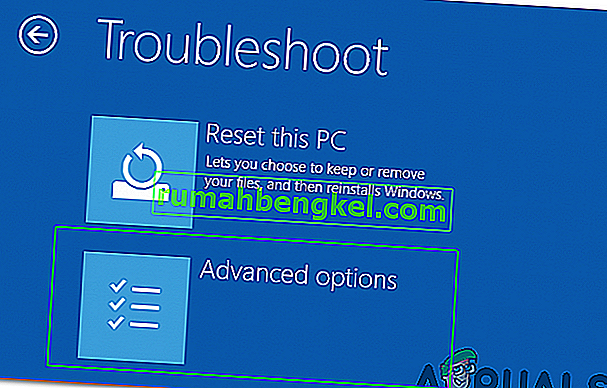
- 선택 은 " 다시 시작 "옵션을 선택합니다.
- 컴퓨터가 여러 옵션이 표시됩니다 다시 시작되면 눌러 " 5 "또는 " F5를 "를 선택 " 안전 모드 와 네트워킹 옵션을".
- 가입 의 계정에 안전 모드 및 다시 컴퓨터를.
- 문제가 지속되는지 확인 하십시오.