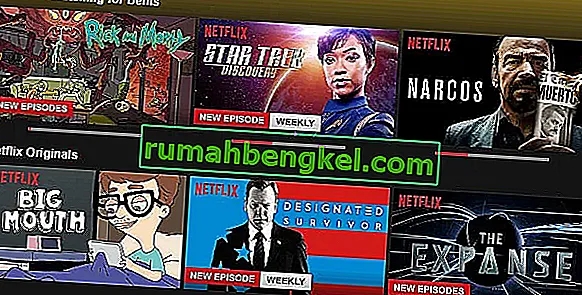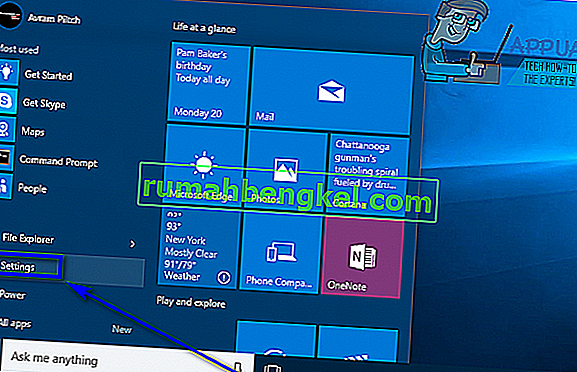Windows Store를 통해 앱을 업데이트하려고 할 때 발생하는 오류 코드 0x803F8001 은 많은 사용자가 새 빌드로 업데이트하면받는 문제입니다. 그 이유는 Microsoft가 여전히 Windows 업데이트 프로세스를 완전히 다듬지 않았으며 이와 같이 발생할 수있는 많은 기이 한 문제와 버그가 있기 때문입니다.
이 상황에서 발생하는 것은 업데이트 할 수없는 Windows 스토어 앱이 있고 0x803F8001 오류가 발생한다는 것입니다. 업데이트가 실패하고 매우 쉽게 수행해야하는 작업이므로 이러한 문제가 발생해서는 안되므로 여전히 실망 할 것입니다. 그러나 Microsoft가 업그레이드 프로세스에 대한 수정 사항을 제공 할 때까지 문제가 발생합니다.
다행히도 상당수의 사용자가이 문제를 해결하고 해결하는 다양한 솔루션을 제시하거나 적어도 필요한 앱을 설치할 수있는 해결 방법을 제공합니다. 아래 방법을 살펴보고 첫 번째 방법이 작동하지 않으면 다음 방법으로 넘어가십시오. 그 중 하나가이 문제를 확실히 해결해 줄 것입니다.
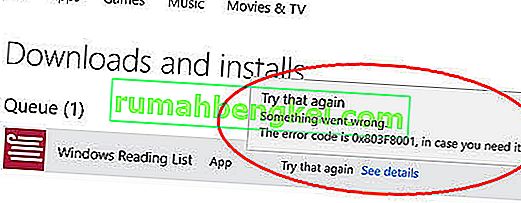
방법 1 : 업데이트 또는 다운로드 다시 시도
이 문제는 Windows Store의 일시적인 결함 일 수 있습니다. 다운로드 또는 업데이트하려는 응용 프로그램의 맨 오른쪽 끝에 있는 X 를 누르고 다시 업데이트 할 수 있습니다. 이것은 한 명 이상의 사용자에 대한 문제를 해결했습니다.
방법 2 : 저장소 다시 등록
이 오류는 서버와의 통신 오류로 인한 것일 수도 있으며,이 경우 스토어를 다시 등록하면 문제가 해결 될 수 있습니다. 아래 명령을 입력 할 때 오타를 만들지 않았는지 확인하십시오. 해결할 수있는 것보다 더 많은 문제가 발생할 수 있습니다.
- 키보드에서 Windows 키를 누르고 cmd를 입력하십시오.
- 명령 프롬프트 결과를 마우스 오른쪽 단추로 클릭 하고 관리자 권한 으로 실행을 선택합니다 . 또는
- 키보드에서 Windows 및 X 키를 동시에 누릅니다 .
- 열리는 메뉴에서 명령 프롬프트 (관리자)를 선택합니다 .
- 명령 프롬프트가 열리면 다음 명령을 입력 하고 Enter 키 를 눌러 실행합니다.
PowerShell -ExecutionPolicy Unrestricted -Command“& {$ manifest = (Get-AppxPackage Microsoft.WindowsStore) .InstallLocation + '\ AppxManifest.xml'; Add-AppxPackage -DisableDevelopmentMode -Register $ manifest}”
- 명령이 실행되면 명령 프롬프트를 닫고 앱 업데이트 / 다운로드를 다시 시도하십시오.

방법 3 : 앱이 사용자의 위치를 사용하도록 허용
처음에는 관련이없는 것처럼 보이지만 이로 인해 상당수의 사용자에게 문제가 해결되었습니다.
- 키보드에서 Windows 키를 누르고 위치를 입력 한 다음 위치 개인 정보 설정 을 엽니 다.
- 위치 서비스 가 켜져 있는지 확인하십시오 .
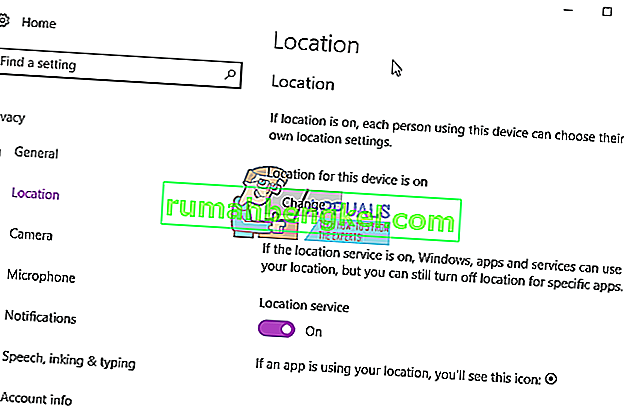
방법 4 : 프록시 비활성화
프록시 연결을 사용하는 경우 이로 인해 스토어에서 필요한 앱을 다운로드 할 수없는 문제가 발생할 수 있습니다. 프록시를 비활성화하려면 아래 단계를 따르기 만하면됩니다.
- 키보드에서 Windows 와 R 을 동시에 누릅니다 . 에서 실행 열립니다 창에 입력 inetcpl. cpl 을 입력 하고 Enter를 누르 거나 확인을 클릭합니다.
- 연결 탭으로 이동 하여 하단 근처의 LAN 설정을 클릭합니다 .
- 프록시 서버를 찾고 LAN에 프록시 서버 사용 이 선택 취소되어 있는지 확인하십시오 .
- 확인을 두 번 눌러 창을 닫고 설정을 저장합니다. 이렇게하면 문제가 해결됩니다.
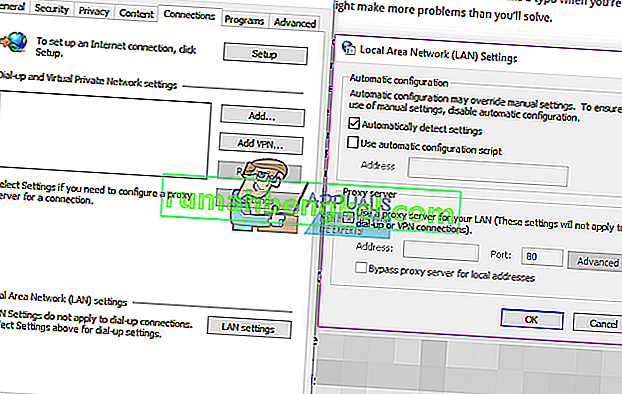
방법 5 : DISM 도구 사용
배포 이미지 서비스 및 관리 도구는 Windows에 기본 제공되는 매우 강력한 도구이며 이러한 상황에서 문제를 해결할 수 있습니다.
- 이 가이드의 두 번째 방법에서 1 단계와 2 단계를 사용하여 관리자 명령 프롬프트 를 엽니 다 .
- 다음 명령을 입력하고 실행하려면 키보드에서 Enter 를 누르십시오 .
dism.exe / online / Cleanup-Image / StartComponentGroup
- 이 작업이 완료되면 더 이상 문제가 발생하지 않아야합니다.
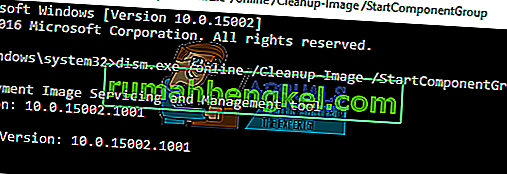
방법 6 : 언어 및 지역 설정 확인
시스템에서 언어 및 지역 설정을 잘못 설정하면 많은 문제가 발생할 수 있습니다. 그러나 이것을 확인하는 것은 매우 쉽습니다.
- 키보드에서 Windows 키를 누릅니다 . 지역을 입력하고 지역 및 언어 설정을 엽니 다 .
- 내 언어 섹션 있도록 영어 (미국) 목록에 처음이다.
- 설정 창을 닫고 앱을 다시 업데이트하거나 다운로드하십시오.
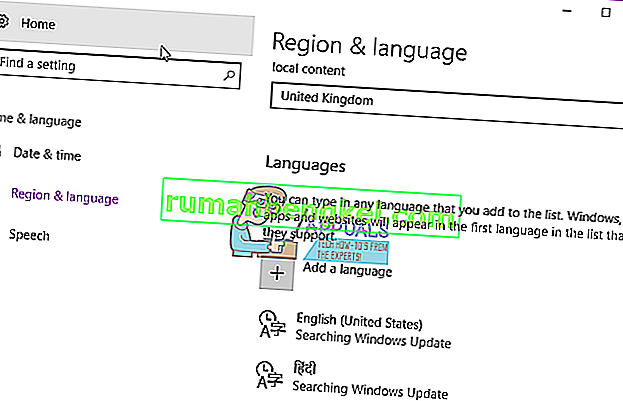
결국이 문제는 마이크로 소프트의 잘못이지만 마이크로 소프트가 실제로 이에 대해 조치를 취하는 것은 시간 문제입니다. 그 전까지는이 문제를 해결하기 위해 시도 할 수있는 옵션이 상당히 많거나 필요하지만 처리 할 수없는 업데이트 나 응용 프로그램을 설치할 수있는 해결 방법이 있습니다.