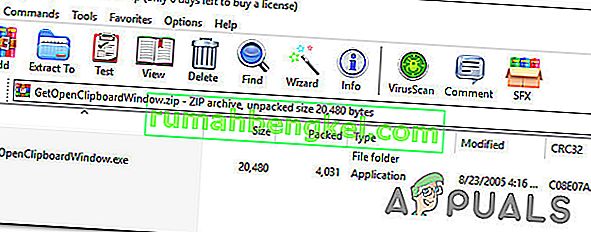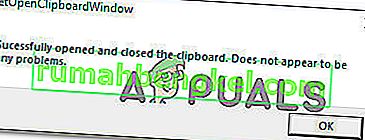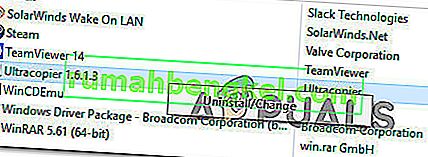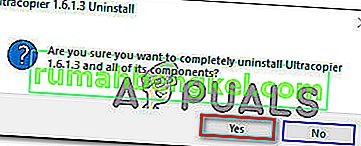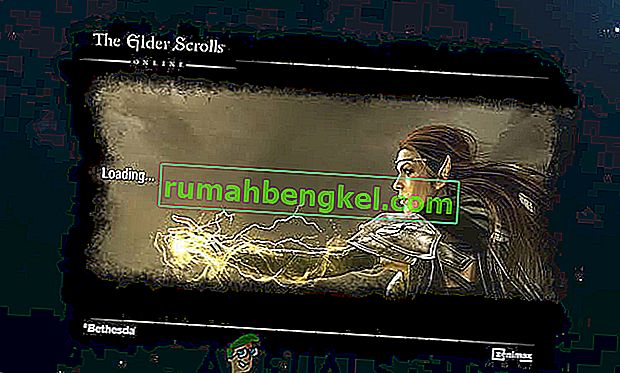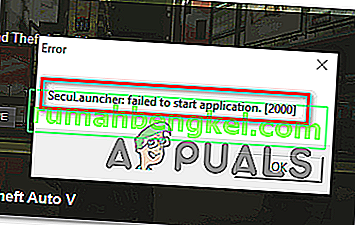일부 Windows 사용자는 복사 / 붙여 넣기 기능이 갑자기 작동을 중단했다고보고합니다. 이 문제 는 특정 응용 프로그램을 사용할 때뿐만 아니라 시스템 전체에서 발생하기 때문에 iCloud Notes 복사 / 붙여 넣기 문제 와 다른 것 같습니다 . 이 문제는 Windows 7, Windows 8.1 및 Windows 10에서 발생하는 것으로보고되었습니다.

Windows에서 복사 / 붙여 넣기 기능이 작동하지 않는 원인은 무엇입니까?
우리는 다양한 사용자 보고서와 Windows 사용자가 문제의 원인을 파악하기 위해 배포 한 복구 전략을 분석하여이 특정 문제를 조사했습니다. 조사에 따르면 이러한 증상을 유발할 수있는 여러 가지 원인이 있습니다.
- Notepad ++가 클립 보드를 잠그고 있습니다. 많은 사용자가보고했듯이이 특정 문제는 사용자가 한 번에 많은 양의 데이터를 복사하려고 할 때 발생하는 것으로 알려져 있습니다. 이러한 상황에서 Notepad ++는 복사-붙여 넣기 기능을 사용할 수 없게 만드는 클립 보드를 잠그는 것으로 알려져 있습니다.
- Skype 바로 가기가 복사 기능과 충돌합니다 .-붙여 넣기가 의도 한대로 작동하는 동안 복사 기능 만 오작동하는 것을 발견 한 경우 Skype 바로 가기가 복사 바로 가기와 충돌 할 가능성이 있습니다. 이 경우 유일한 해결책은 바로 가기를 제거하기 위해 Skype에서 키보드 바로 가기를 비활성화하는 것입니다.
- 응용 프로그램 또는 프로세스가 클립 보드 를 잠그고 있습니다. 특히 Windows 7에서 많은 응용 프로그램과 백그라운드 프로세스가 클립 보드를 잠글 수 있습니다. 이런 일이 발생할 때마다 키보드 잠금을 해제하는 여러 가지 트릭 (CMD 명령, 타사 응용 프로그램)이 있습니다. 등)
- UltraCopier 또는 SuperCopiers는 내장 복사 기능과 충돌합니다 .이 두 유틸리티는 고급 복사 방법을 가져올 수 있지만 내장 클립 보드와 충돌하는보고가 많습니다. 비슷한 상황에있는 여러 사용자가 타사 파일 복사 소프트웨어를 제거한 후에 만 문제가 해결되었다고보고했습니다.
Windows에서 복사 / 붙여 넣기 문제를 해결할 수정 사항을 찾고있는 경우이 문서에서 여러 문제 해결 가이드를 제공합니다. 아래에서 유사한 상황의 사용자가 문제를 해결하기 위해 성공적으로 사용한 여러 가지 수정 사항을 확인할 수 있습니다.
아래의 모든 잠재적 수정 사항은 한 명 이상의 사용자가 효과가있는 것으로 확인되었지만 일부는 특정 시나리오에 적용되지 않을 수 있습니다. 따라서 제시된 순서대로 방법을 따르는 것이 좋습니다. 그들 중 하나는 당신을 위해 문제를 해결해야합니다.
방법 1 : 메모장 ++ 닫기 (해당하는 경우)
결과적으로 복사 / 붙여 넣기 기능을 차단하는 가장 일반적인 원인 중 하나 는 메모장 ++입니다. 이는 사용자가 짧은 시간 내에 많은 양의 데이터 (애플리케이션 내부)를 복사하려고하는 상황에서 발생하는 것으로 알려져 있습니다.이 경우 Notepad ++가 클립 보드를 차단할 수 있습니다.
대부분의 영향을받는 사용자는 이런 일이 발생할 때마다 다음 시스템 시작 또는 Notepad ++ 가 닫힐 때까지 클립 보드가 잠긴 상태로 남아 있다고보고합니다 . 당연히 가장 빠른 해결 방법은 Notepad ++ 응용 프로그램을 닫고 복사 및 붙여 넣기 기능이 복원되었는지 확인하는 것입니다.
여전히 문제가있는 경우 아래의 다음 방법으로 이동하십시오.
방법 2 : Skype에서 키보드 단축키 비활성화 (해당되는 경우)
결과적으로 Windows 컴퓨터의 복사 / 붙여 넣기 기능이 손상 될 가능성이없는 원인 중 하나는 Skype입니다. 그러나 이것은 Control + C 명령을 사용할 수 없지만 항목을 정상적으로 붙여 넣을 수있는 경우에만 적용됩니다.
Skype에는 복사 명령 ( Ctrl + C ) 과 동일한 키 조합을 가진 Ignore Call 이라는 키보드 바로 가기가 있기 때문에 발생합니다 . 영향을받는 여러 사용자가 Skype에서 키보드 바로 가기를 완전히 비활성화하여이 충돌을 해결했습니다.
이렇게하려면 Skype를 열고 도구> 옵션> 고급> 바로 가기 로 이동하여 바로 가기 키 활성화 와 관련된 확인란을 선택 취소합니다 .

이렇게하면 변경 사항을 저장하고 복사 및 붙여 넣기 명령을 다시 사용할 수 있는지 확인합니다.
여전히 문제가 발생하면 아래의 다음 방법으로 이동하십시오.
방법 3 : 'rdpclip.exe'재설정
rdpclip.exe는 복사 메커니즘의 기본 실행 파일입니다. 클라이언트와 서버간에 복사하여 붙여 넣을 수있는 터미널 서비스 서버 기능을 제공합니다. 이 프로세스를 조작하지 않는 것이 좋지만 다시 시작하여 문제가 해결되는지 확인합니다. 이 프로세스는 모듈이 작동하지 않을 수 있기 때문에 부실 상태가되거나 응답하지 않을 수 있습니다.
수행해야 할 작업은 다음과 같습니다.
- Windows + R을 누르고 대화 상자에 " taskmgr "을 입력 한 다음 Enter를 누릅니다.
- 작업 관리자에서 프로세스 ' rdpclip을 찾습니다 . exe ', 마우스 오른쪽 버튼으로 클릭하고 프로세스 종료를 선택 합니다.

- 이제 작업 관리자를 닫고 다시 엽니 다. 연 후 파일> 새 작업 실행을 클릭합니다 . 대화 상자에 'rdpclip.exe'를 입력하고 Enter 키를 누릅니다. 서비스가 다시 시작됩니다. 복사 붙여 넣기를 확인하고 문제가 해결되었는지 확인하십시오.
작업 관리자에서 프로세스를 찾을 수없는 경우 명령 프롬프트를 사용하여 한 줄로 동일한 결과를 얻을 수 있습니다. 이는 원격으로 컴퓨터에 액세스하고 적절한 제어 권한이없는 경우 유용 할 수 있습니다.
- Windows + S를 누르고 대화 상자에 "명령 프롬프트"를 입력 한 다음 응용 프로그램을 마우스 오른쪽 버튼으로 클릭 하고 관리자 권한으로 실행을 선택 합니다.
- 다음 명령을 실행하십시오.
taskkill.exe / F / IM rdpclip.exe

- 이제 다음을 입력하고 Enter를 누르십시오.
rdpclip.exe
- 복사 붙여 넣기를 시도하고 이것이 트릭인지 확인하십시오.
방법 4 : 바탕 화면 창 관리자 재설정
Desktop Window Manager 'dwm.exe'는 Windows 운영 체제에서 볼 수있는 시각 효과를 관리하는 데 도움이됩니다. 여기에는 에어로 테마, 대체 탭 창 전환기 및 기타 여러 모듈이 포함됩니다. 간단히 말해서 전체 데스크톱과 사용자와의 상호 작용을 관리합니다. 이 모듈은 또한 가끔씩 중단되거나 교착 상태가됩니다. 재설정을 시도하고 이것이 트릭인지 확인할 수 있습니다.
수행해야 할 작업은 다음과 같습니다.
- Windows + R을 누르고 대화 상자에 " taskmgr "을 입력 한 다음 Enter 를 누릅니다.
- 작업 관리자에서 ' dwm 프로세스를 찾습니다 . 세부 정보 탭에서 ' .exe '를 마우스 오른쪽 버튼으로 클릭하고 작업 종료를 선택 합니다.

- 이제 작업 관리자를 닫고 다시 엽니 다. 연 후 파일> 새 작업 실행을 클릭합니다 . 대화 상자에 'dwm.exe'를 입력하고 Enter를 누르십시오. 서비스가 다시 시작됩니다. 복사 붙여 넣기를 확인하고 문제가 해결되었는지 확인하십시오.
방법 5 : 타사 응용 프로그램 사용
클립 보드에 잠금을 유지하고 복사 / 붙여 넣기 기능이 의도 한대로 작동하지 못하게하는 응용 프로그램의 잠금을 해제 할 수있는 여러 응용 프로그램이 있습니다. 몇 가지 다른 대안을 테스트 한 결과 몇 번의 클릭만으로 문제를 해결할 수있는 하나의 프리웨어 보석을 발견했습니다.
GetOpenClipboardWindow 는 클립 보드에 잠금을 유지하는 응용 프로그램을 찾아 자동으로 잠금을 제거합니다. 또한 잠금을 적용한 애플리케이션의 PID도 제공하므로 문제가 반복되지 않도록 필요한 조치를 취할 수 있습니다.
GetOpenClipboardWindow 애플리케이션 다운로드 및 사용에 대한 빠른 가이드는 다음과 같습니다 .
- 영향을받는 컴퓨터 에서이 링크 ( 여기 )를 방문 하여 GetOpenClipboardWindow zip 파일 을 다운로드 합니다.
- 다운로드가 완료되면 WinZip 또는 7zip과 같은 추출 유틸리티를 사용하여 아카이브의 내용을 추출하십시오.
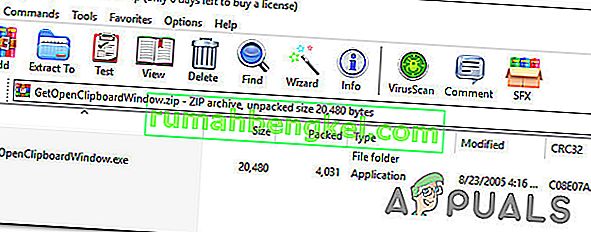
- 다운로드가 완료되면 실행 파일을 다운로드 한 위치로 이동하여 두 번 클릭합니다.
- 몇 초 후에 "클립 보드를 성공적으로 열고 닫았습니다" 라는 줄에 성공 메시지가 표시됩니다 .
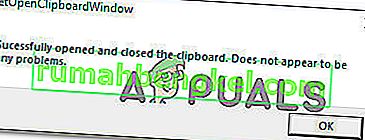
참고 : 문제를 일으키는 응용 프로그램의 PID를 얻지 못하고 GetOpenClipboardWindow가 문제를 찾을 수 없다고보고하더라도 유틸리티가 여전히 복원에 성공했을 수 있으므로 낙심하지 마십시오. 복사 / 붙여 넣기 기능.
- 복사 및 붙여 넣기와 관련된 작업을 수행하여 문제가 해결되었는지 확인합니다.
방법 6 : 명령 프롬프트를 사용하여 복사 및 붙여 넣기 기능 수정
표준 복사 / 붙여 넣기 동작을 복원하는 데 도움이되는 또 다른 방법은 명령 프롬프트 명령을 사용하는 것입니다. 영향을받는 여러 사용자가 "echo off |"를 사용한 후 복사 및 붙여 넣기 기능이 정상적으로 작동하기 시작했다고보고했습니다. 상승 된 명령 프롬프트에서 clip”명령을 실행합니다.
이 명령이 실제로하는 일은 대부분의 복사 / 붙여 넣기 문제를 해결하는 클립 보드를 지우는 것입니다.
이 작업을 수행하는 방법에 대한 빠른 가이드는 다음과 같습니다.
- 보도 Windows 키 + R은 실행 대화 상자를 엽니 다. 그런 다음 " cmd "를 입력 하고 Ctrl + Shift + Enter 를 눌러 상승 된 명령 프롬프트를 엽니 다. UAC (사용자 계정 컨트롤) 에서 메시지가 표시되면 예 를 클릭 하여 관리 권한을 부여합니다.

- 상승 된 명령 프롬프트에서 다음 명령을 입력 하고 Enter 키 를 눌러 Windows 컴퓨터에서 복사 / 붙여 넣기 기능을 복원합니다.
cmd / c“반향 해제 | 클립"
- 명령이 성공적으로 실행되면 컴퓨터를 다시 시작하고 다음에 시작할 때 문제가 해결되는지 확인합니다.
여전히 Windows 컴퓨터에서 항목을 복사 / 붙여 넣기 할 수없는 경우 아래의 다음 방법으로 이동하십시오.
방법 7 : UltraCopier / Supercopier 제거 (해당하는 경우)
UltraCopier 및 SuperCopier는 일시 중지 / 다시 시작, 속도 제한, 번역, 테마 등과 같은 많은 고급 옵션을 사용하여 파일 복사를 수행 할 수있는 Windows 용 파일 복사 소프트웨어 제품입니다.
추가 기능을 추가하는 훌륭한 유틸리티이지만 특히 AVG 또는 McAfee와 같은 타사 바이러스 백신을 사용하는 경우 복사-붙여 넣기 기능을 손상시킬 수 있습니다.
이 시나리오가 현재 상황에 해당되는 경우 아래 단계에 따라 문제를 일으키는 유틸리티를 제거하십시오.
- 보도 Windows 키 + R은 실행 대화 상자를 엽니 다. 그런 다음 "appwiz.cpl" 을 입력 하고 Enter 키 를 눌러 프로그램 및 기능 창 을 엽니 다 .

- 내부 프로그램 및 기능 윈도우, 응용 프로그램의 목록을 아래로 스크롤하여 찾아 UltraCopier (또는 SuperCopier을 ). 표시되면 마우스 오른쪽 버튼으로 클릭하고 제거 / 변경을 선택 합니다 .
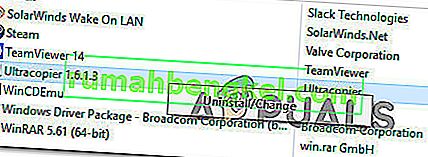
- 확인 프롬프트에서 예 를 클릭 하여 응용 프로그램을 제거합니다.
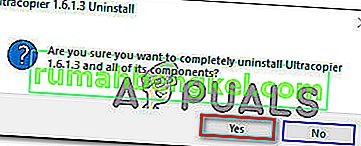
방법 8 : 개별 사례
실제로 복사-붙여 넣기 과정을 그들의 활동으로 인해 쓸모 없게 만드는 많은 모듈이 있습니다. 각각의 솔루션을 별도의 솔루션에 나열 할 수 없으므로 여기에 하나씩 나열합니다. 그들 모두가 귀하의 경우에 적합하지 않을 수 있으므로 수행하는 것만 수행하십시오.
- IObit (고급 시스템 관리)을 사용하는 경우 ' 클립 보드 정리 ' 옵션이 선택 되어 있지 않은지 확인하십시오 . 고급 시스템 관리로 이동하고 최적화 아래 에있는 SmartRAM을 클릭 한 다음 설정 을 선택하고 옵션을 선택 취소합니다.

- 브라우저 에서 Skype 추가 기능을 사용중인 경우 비활성화하고 다시 시도 할 수 있습니다. 컴퓨터의 모든 Microsoft Office 기반 응용 프로그램에 대해 동일하게 수행하십시오. 이 모듈에 메모리 관리 문제가있는 것 같습니다.
- 키 로거 소프트웨어를 제거 하면 문제가 해결되는 경향이 있습니다. 키로거는 키보드의 항목을 추적하고 일부 원격 파일에 저장합니다. 또한 복사 붙여 넣기 메커니즘을 비활성화하는 경향이 있습니다. 다시 시도하기 전에 비활성화했는지 확인하십시오.
- 컴퓨터에서 타사 복사 붙여 넣기 소프트웨어를 비활성화 합니다. 여기에는 대안을 제공하는 '초음파 복사기'와 같은 프로그램이 포함됩니다.
- 바이러스 백신 소프트웨어를 비활성화 하고 충돌하는지 확인할 수도 있습니다. 바이러스 백신 소프트웨어 'AVG'가 문제를 일으키는 경우가있었습니다.
- Internet Explorer에서 문제가 발생하는 경우 인터넷 옵션 (inetcpl.cpl)> 고급 탭> 재설정으로 이동 합니다. 재설정 후 컴퓨터를 다시 시작하고 확인하십시오.
- Adobe Acrobat을 종료 / 제거해보십시오 . 이 소프트웨어는 또한 몇 가지 문제를 일으키는 것으로 알려져 있습니다.
- 컴퓨터를 다시 시작하거나 가상 머신을 사용하는 경우 VM 애플리케이션을 다시 시작합니다.
- 문제가 계속되면 롤백하거나 Windows를 새로 설치하십시오.