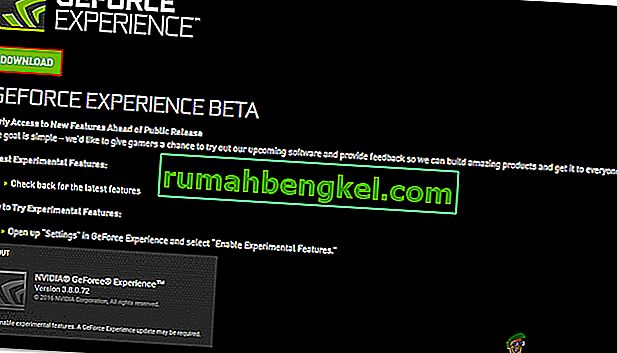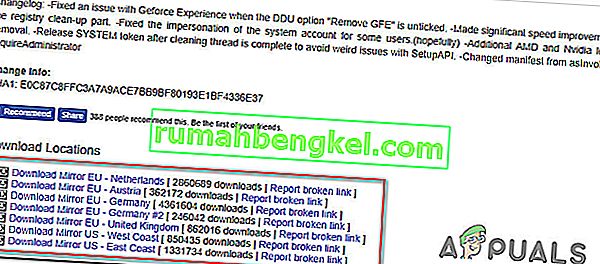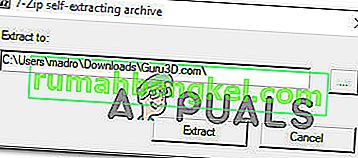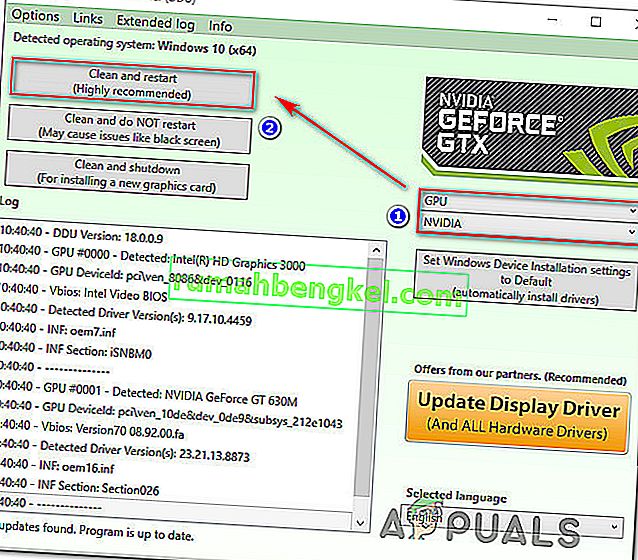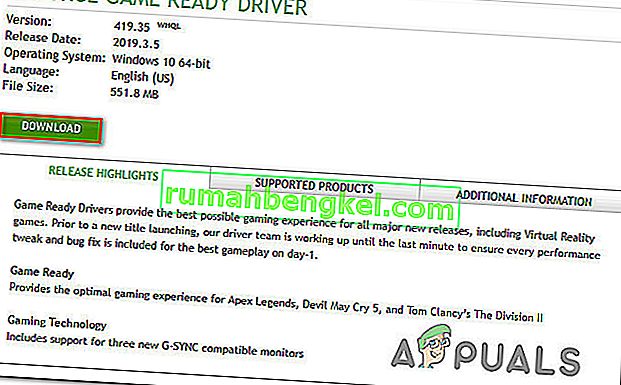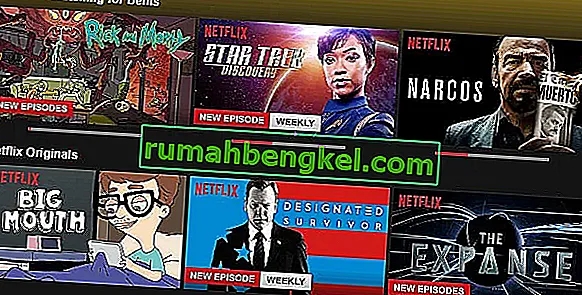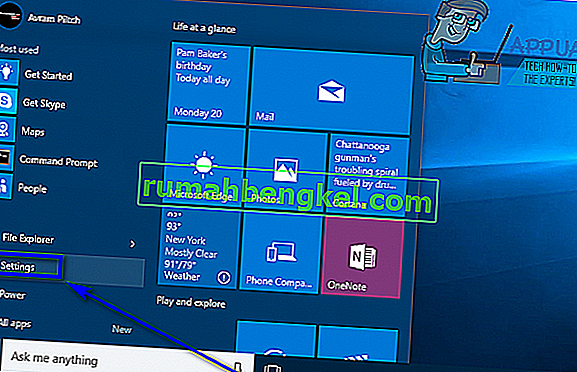일부 사용자는 Nvidia Experience 애플리케이션을 열려고 할 때 오류 코드 0x0001 이 발생했습니다 . 영향을받는 대부분의 사용자에게이 문제는 유틸리티를 시작하려고 할 때마다 발생하는 것으로보고되어 유틸리티를 완전히 사용할 수 없게됩니다.

GeForce Experience 0x0001 오류의 원인은 무엇입니까?
이 특정 문제를 처리하는 데 일반적으로 사용되는 다양한 보고서와 수리 전략을 검토하여이 특정 문제를 조사했습니다. 수집 한 내용에 따르면이 문제는 다음과 같은 몇 가지 일반적인 범인으로 인해 발생할 수 있습니다.
- GeForce Experience 버그 – 일부 사용자가보고했듯이이 문제는 현재 최신 '안정된'릴리스에서 나타나는 내부 버그로 인해 발생할 수 있습니다. 영향을받는 여러 사용자가 GeForce Experience Beta를 설치 한 후 문제가 해결되었다고보고했습니다.
- NVIDIA 컨테이너 서비스에는 로컬 계정과 상호 작용할 수있는 권한이 없습니다. Nvidia Telemetry 컨테이너 서비스 및 몇 가지 다른 서비스는 로컬 계정과 통신 할 수없는 경우이 특정 문제를 일으키는 것으로 알려져 있습니다. 이 경우 서비스 화면에서 일부 설정을 조정하여 문제를 해결할 수 있습니다.
- Nvidia 폴더는 시스템 소유가 아닙니다. 이 특정 문제는 Nvidia 폴더에 SYSTEM 소유권이없는 경우에도 발생할 수 있습니다. 영향을받는 여러 사용자가 각 Nvidia 폴더의 소유권을 시스템으로 변경 한 후 문제를 해결했다고보고했습니다.
- 파일 손상 – Nvidia 폴더 내부의 파일 손상 또는 손상된 디스플레이 드라이버도이 특정 오류 메시지의 원인이 될 수 있습니다. 일부 사용자는 기존에 유틸리티를 제거 할 수 없었기 때문에 깨끗한 환경에서 다시 설치하기 전에 관련 디스플레이 드라이버와 함께 GeForce Experience를 제거 할 수있는 전용 유틸리티를 사용하는 것이 좋습니다.
- 설치 위치 : 경우에 따라 Geforce Experience가 올바르게 작동하려면 OS 드라이브에 있어야합니다. 대부분 이것은 컴퓨터의 "C"드라이브입니다.
현재 동일한 GeForce Experience 오류 코드를 해결하는 데 어려움을 겪고있는 경우이 문서에서 몇 가지 문제 해결 단계를 제공합니다. 아래에서 영향을받는 다른 사용자가 특정 경우에 문제를 해결하기 위해 배포 한 메서드 모음을 우연히 발견하게됩니다.
잠재적 인 수정 사항은 효율성과 심각도에 따라 순서가 지정되므로 제시된 순서대로 수행하는 것이 좋습니다. 그들 중 하나는 당신의 특수성에 관계없이 문제를 해결해야합니다.
방법 1 : GeForce Experience 베타 설치
영향을받는 일부 사용자는 현재 Nvidia Experience 버전을 제거하고 전용 설치 프로그램을 사용하여 최신 베타 버전을 설치 한 후 문제가 더 이상 발생하지 않는다고보고했습니다. 영향을받는 사용자는이 버전에 아직 기본 설치 프로그램과 통합되지 않은 핫픽스가 포함되어 있다고 추측하고 있습니다.
이 방법은 많은 사용자에게 효과적인 것으로 확인되었으므로이 방법으로 시작하는 것이 좋습니다. 다음은 현재 GeForce Experience 설치 프로그램을 제거하고 최신 베타 빌드를 설치하는 방법에 대한 빠른 가이드입니다.
- 보도 Windows 키 + R은 업 엽니 다 실행 대화 상자를. 그런 다음 "appwiz.cpl" 을 입력 하고 Enter 키 를 눌러 프로그램 및 기능 창 을 엽니 다 .

- 내부 프로그램 및 기능 응용 프로그램의 목록을 목록, 스크롤 및 엔비디아 경험을 찾습니다. 표시되면 마우스 오른쪽 버튼으로 클릭하고 제거 를 선택 하여 제거 프로세스를 시작하십시오.

- 화면의 지시에 따라 Nvidia GeForce Experience 제거를 시작합니다.
- 유틸리티가 제거되면 컴퓨터를 다시 시작하십시오.
- 다음에 시작할 때 여기 링크를 방문 하여 Nvidia Experience 의 최신 베타 버전을 다운로드하십시오 .
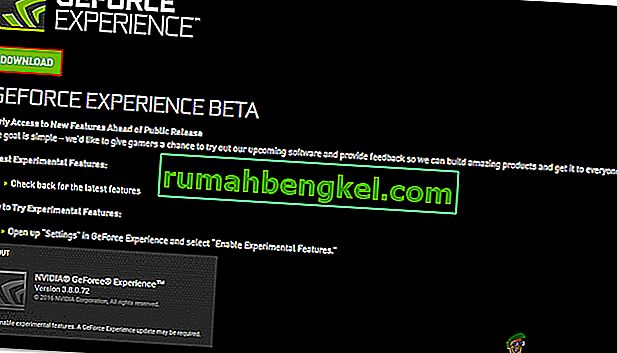
- 화면의 지시에 따라 설치 프로세스를 완료하십시오. 프로세스가 완료되면 아직 응용 프로그램을 시작하지 마십시오. 대신 컴퓨터를 다시 시작하십시오.
- 다음에 시작할 때 GeForce Experience Beta를 열고 여전히 오류가 발생하는지 확인하십시오.
- 그렇다면 동일한 프로세스를 반복하고 인터넷에서 이와 같은 이전 버전의 Geforce Experience를 다운로드하여 설치하십시오.
- 또한 다른 드라이브가 아닌 컴퓨터의 OS 드라이브에 Geforce Experience를 설치해야합니다.
유틸리티를 시작하려고 할 때 동일한 오류 코드 0x0001 이 계속 표시되는 경우 아래의 다음 방법으로 이동하십시오.
방법 2 : NVIDIA Container 서비스가 로컬 계정과 상호 작용하도록 허용
결과적으로이 특정 오류가 발생하는 또 다른 가능한 이유는 GeForce Experience ( NVIDIA Telemetry Container 서비스)에서 사용하는 서비스 에 로컬 계정과 올바르게 상호 작용하는 데 필요한 권한이없는 경우입니다.
대부분의 경우 책임있는 원인은 NVIDIA Telemetry Container 서비스이지만 영향을받는 사용자가 모든 NVIDIA Container 서비스에 대한 설정을 수정 한 후에 만 문제가 해결 된 다른 경우가 있습니다. 이 작업을 수행하는 방법에 대한 빠른 가이드는 다음과 같습니다.
- 보도 Windows 키 + R은 업 엽니 다 실행 대화 상자를. 그런 다음 "services.msc" 를 입력 하고 Enter 키 를 눌러 서비스 화면 을 엽니 다 . UAC (사용자 계정 컨트롤)에서 메시지가 표시되면 예 를 클릭 하여 관리 권한을 부여합니다.
- NVIDIA에서 사용하는 4 개의 컨테이너 서비스를 찾을 때까지 서비스 목록을 스크롤하십시오.
- 일단 표시되면 첫 번째 컨테이너 서비스를 마우스 오른쪽 버튼으로 클릭하고 속성을 선택합니다 .
- 내부 속성 화면에서 이동 로그온의 탭 및 확인과 관련된 토글 있는지 확인 로컬 시스템 계정이 확인됩니다.
- 서비스가 데스크톱과 상호 작용하도록 허용과 관련된 상자가 선택되어 있는지 확인한 다음 Appy를 눌러 변경 사항을 저장하십시오.
- 서비스 화면에서 찾을 수있는 나머지 Nvidia 컨테이너 서비스에 대해 3, 4, 5 단계를 반복합니다. 또한 아직 시작되지 않은 경우 "시작"버튼을 클릭하십시오.
- 서비스가 데스크톱과 상호 작용할 수 있도록 모든 NVIDIA 컨테이너 서비스가 구성된 지점에 도달하면 컴퓨터를 다시 시작합니다.
- 다음 시작시 Nvidia Experience one을 다시 열어 문제가 해결되었는지 확인하십시오.

Nvidia Experience를 열려고 할 때 동일한 오류 코드 0x0001 이 계속 발생하면 아래의 다음 방법으로 이동하십시오.
참고 : 또한 모든 Nvidia 서비스를 시작하고 "자동"으로 설정하여 필요한 모든 서비스가 실행되고 시작시 시작할 수 있는지 확인해야합니다.
방법 3 : Nvidia 폴더가 SYSTEM 소유인지 확인
결과적으로 NVIDIA에서 사용하는 폴더에 필요한 권한이없는 경우에도이 특정 문제가 발생할 수 있습니다. 영향을받는 일부 사용자는 폴더 소유권을 SYSTEM으로 수정하여 문제를 해결할 수있었습니다. 성공하려면 컴퓨터의 모든 NVIDIA 폴더에 대해이 작업을 수행해야합니다.
이 작업을 수행하는 방법에 대한 빠른 가이드는 다음과 같습니다.
- 파일 탐색기를 열고 다음 위치로 이동합니다.
C : \ Program Files (x86)
참고 : 이 가이드는 64 비트 아키텍처를 실행하는 사용자를 대상으로합니다. 32 비트에서 실행중인 경우 C : \ Program Files 에서 권한을 수정하기 만하면됩니다 .
- NVIDIA Corporation을 마우스 오른쪽 버튼으로 클릭하고 속성을 선택합니다 .
- 내부 속성 화면에서 이동 보안 탭을 클릭 고급 (아래 버튼 모든 응용 프로그램 패키지에 대한 권한 ).
- 내부 고급 보안 설정 , 확인 있는지 확인 소유자가 로 설정되어있는 시스템. 그렇지 않은 경우 변경을 클릭 하십시오.
- 아래의 상자에 입력합니다 선택할 개체 이름을, 시스템을 입력 한 후 클릭 이름 확인 다음에, 좋아 .
- 적용 을 클릭 하여 현재 권한 구성을 저장합니다.
- 다음 위치로 이동하십시오.
C : \ Program Files
- 이 폴더에 대해 2 ~ 6 단계를 반복 한 다음 컴퓨터를 다시 시작합니다.
- 다음 시작시 Nvidia Experience를 열고 문제가 해결되었는지 확인하십시오.

위의 단계를 수행 한 후에도 동일한 오류 메시지가 계속 표시되는 경우 아래의 다음 방법으로 이동하십시오.
방법 4 : 전용 유틸리티를 사용하여 Geforce Experience 및 현재 디스플레이 드라이버 제거
영향을받는 여러 사용자는 전용 디스플레이 드라이버 제거 프로그램을 사용하여 현재 버전의 GeForce Experience와이를 지원하는 디스플레이 드라이버를 모두 제거한 후에 만 문제가 해결되었다고보고했습니다. 이것은 그래픽 드라이버 제거를 수행하는 것과 동일합니다.
이 작업을 자동으로 수행 할 수있는 여러 유틸리티가 있습니다. 그러나 여러 유틸리티를 테스트 한 후에는 디스플레이 드라이버 제거 프로그램을 사용하는 것이 좋습니다 . 무료이며 쉽고 안정적입니다.
다음 은 현재 디스플레이 드라이버와 함께 GeForce GForce Experience에 디스플레이 드라이버 제거 프로그램 을 사용하는 방법에 대한 빠른 가이드입니다 .
- 이 링크 (여기)를 방문하여 최신 버전의 디스플레이 드라이버 제거 프로그램 을 다운로드하십시오 .
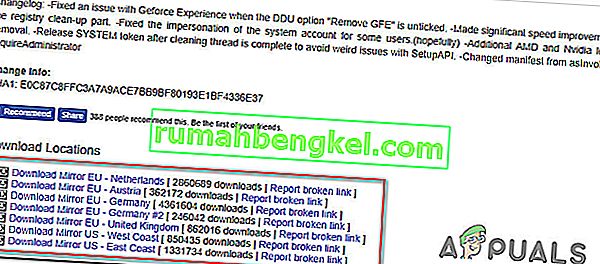
- 다운로드가 완료되면 7Zip 또는 WinZip 과 같은 추출 유틸리티를 사용 하여 DDU 아카이브의 내용을 추출합니다.
- DDU 실행 파일을 두 번 클릭하고 편리한 위치를 선택한 다음 Extract 를 클릭 하여 유틸리티의 압축 을 풉니 다.
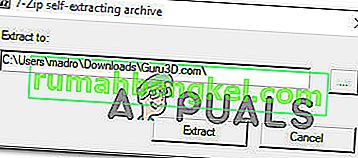
- 추출 프로세스가 완료되면 디스플레이 드라이버 제거 프로그램을 두 번 클릭 하고 UAC (사용자 계정 컨트롤) 에서 예 를 클릭 합니다.
- 디스플레이 드라이버 제거 인터페이스 내에서 장치 유형 선택 드롭 다운 메뉴 에서 GPU를 선택 합니다. 그런 다음 정리를 클릭 하고 다시 시작하여 정리 프로세스를 시작하십시오.
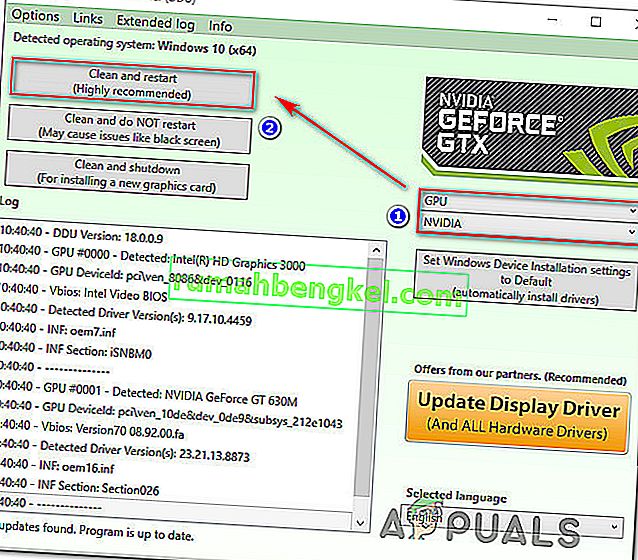
- 프로세스가 완료되고 다음 컴퓨터 시작이 완료되면이 링크 ( 여기 )를 방문 하십시오 . 그런 다음 검색을 누르기 전에 GPU, 운영 체제 및 언어를 선택하십시오. 그런 다음 화면의 지시에 따라 사용 가능한 최신 Game Ready 드라이버 를 설치합니다 .
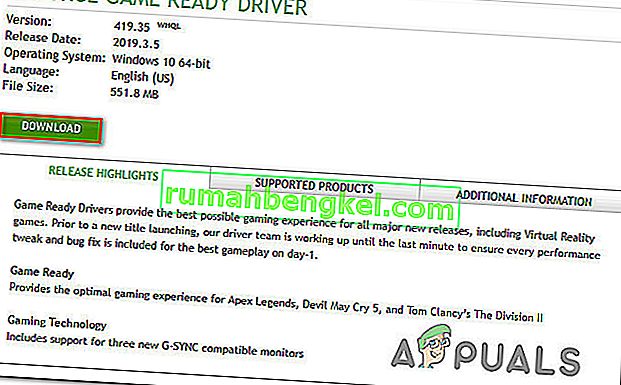
- 이 링크 ( 여기 )를 방문 하여 최신 Nvidia GeForce Experience 빌드를 다운로드하십시오. 다운로드가 완료되면 화면의 지시에 따라 설치를 완료합니다.
유틸리티를 다시 시작하면 더 이상 오류 코드 0x0001 이 표시되지 않습니다 .
방법 5 : 레지스트리 오류 수정
경우에 따라이 오류를 표시하고 드라이버가 제대로 작동하지 못하게하는 레지스트리 오류가있을 수 있으며 아래 나열된 방법을 사용하여 수정합니다.
- "Windows '+"R "을 눌러 실행 프롬프트를 엽니 다.
- "Regedit"를 입력 한 다음 "Enter"를 누릅니다.

- 다음 주소로 이동하십시오.
컴퓨터 \ HKEY_LOCAL_MACHINE \ SOFTWARE \ Microsoft \ Windows \ CurrentVersion
- 오른쪽에서 "ProgramFilesDIR" 항목을 살펴보고 해당 항목 이 설정된 "데이터" 를 확인합니다.
- 그러면 해당 주소 에 드라이브 이름 뒤에 "\" 가 누락되어 " C : ProgramFiles (x86)" 와 같은 형식 이어야하지만 "C : \ ProgramFiles (x86)"와 같아야합니다 .
- 값을 변경 한 후 문제가 지속되는지 확인하십시오.