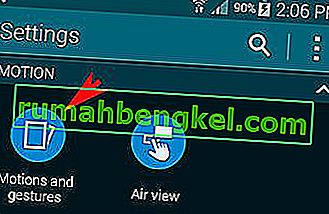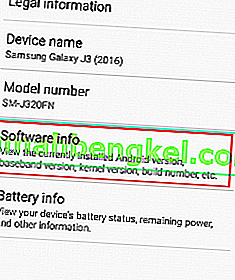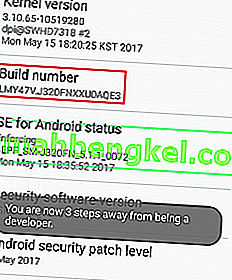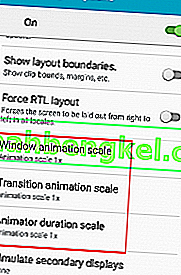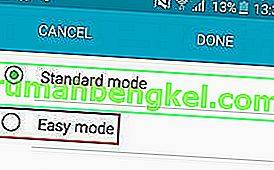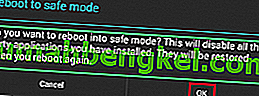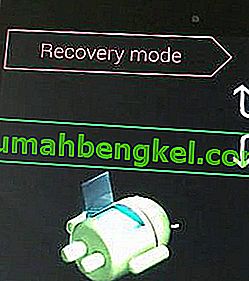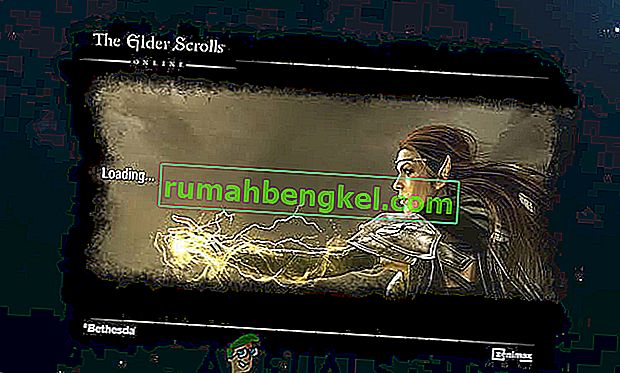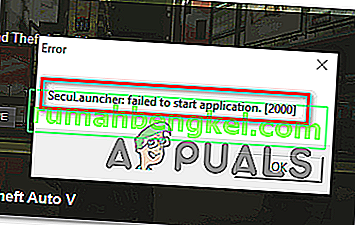수년에 걸쳐 삼성은 과도한 블로 트웨어 앱 제품군으로 인해 화난 사용자로부터 많은 열을 받아 왔습니다. 게다가 커스텀 런처 ( TouchWiz home )는 안정성과 속도 측면에서 뒤쳐져 있습니다.
삼성 플래그십은 불필요한 블로 트웨어 전체 제품군 (대부분의 경우)과 분명한 한계가있는 런처에 의해 끌 리더라도 견고한 벤치 마크를 달성 할 수있는 충분한 처리 능력과 시스템 리소스를 보유하고 있습니다. 그러나 삼성의 제품 라인을 중저가로 내려 가면 블로 트웨어와 런처 불안정성에 의해 성능이 심각하게 영향을받는 것이 분명해집니다.
TouchWiz 는 삼성의 독점적 인 전면 터치 사용자 인터페이스입니다. 이기는 하지만단순한 디자인으로 인해 시스템 리소스가 효율적으로 보일 수 있지만 슬프게도 그렇지 않습니다. 기본 Android 런처보다 더 많은 리소스를 요구하는 것 외에도 몇 가지 디자인 결함이있어 종종 뒤쳐지고 응답하지 않게됩니다.
삼성 소유자라면 TouchWiz 의 강제 종료 오류에 대해 잘 알고있을 가능성이 높습니다 . 이러한 오류는 특정 삼성 모델에만 국한되지 않으며이 터치 인터페이스로 실행되는 모든 장치에서 찾을 수 있지만 주력 제품에서는 빈도가 더 낮습니다. 대부분의 경우 TouchWiz 오류에는 두 가지 변형이 있습니다. "안타깝게도 TouchWiz Home이 중지되었습니다" 및 "안타깝게도 TouchWiz가 중지되었습니다".
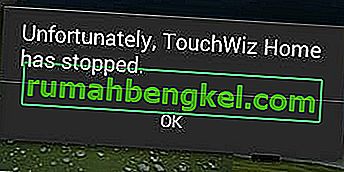
표시되는 오류 메시지에 관계없이 두 문제의 근본 원인은 거의 동일합니다.
- TouchWiz는 OS 업데이트 후 오래된 데이터와 캐시에 결함이 있습니다.
- TouchWiz는 더 많은 시스템 리소스를 필요로하며 응답하지 않습니다.
- 타사 앱과 충돌합니다.
- 글리치 된 위젯으로 인해 TouchWiz가 강제 종료됩니다.
- 제스처 및 동작에 충분한 리소스를 할당 할 수 없습니다.
이제 원인을 알았으니 오류를 없애는 방법을 살펴 보겠습니다. 모든 문제 해결 측면을 다루려면 자신에게 적합한 솔루션을 찾을 때까지 아래 방법을 순서대로 따르십시오.
방법 1 : TouchWiz Home의 데이터 및 캐시 지우기
대부분의 제조업체는 삼성이 아닌 Android 운영 체제를 업데이트 한 후 이전 버전에서 캐시 된 데이터를 삭제하도록 장치를 만듭니다. 많은 사용자가 Android 버전을 Lollipop, Marshmallow 또는 Nougat로 업그레이드 한 후 TouchWiz 인터페이스에 오류가 표시되기 시작했다고보고했습니다 .
시스템 업데이트로 인한 결함 외에도 TouchWiz는 캐시 데이터 축적으로 인해 고장날 수 있습니다. 실행기가 사용자의 작업을 따라갈 수 없게 만드는 것 외에도 TouchWiz가 응답하지 않고 "안타깝게도 TouchWiz 홈이 중지되었습니다" 오류를 표시 할 수 있습니다. TouchWiz에서 캐시를 제거해야하는 또 다른 명확한 표시는 TouchWiz의 인터페이스 내에서 앱을 이동하려고 할 때 오류가 표시되는지 여부입니다.
장치의 증상에 관계없이 다음 단계는 항상 첫 번째 논리적 조치입니다. 수행해야 할 작업은 다음과 같습니다.
- 홈 화면에서 앱 서랍 을 탭 하여 확장합니다.
- 설정> 애플리케이션으로 이동하여 애플리케이션 관리자를 탭합니다 .
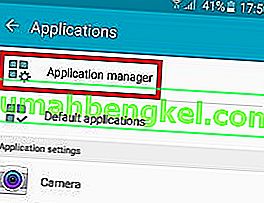
- 모든 앱 화면 으로 이동하려면 왼쪽에서 오른쪽으로 스 와이프하세요 .
- 아래로 스크롤하여 TouchWiz 홈을 탭 합니다 .

- 에 눌러 캐시 지우기 와에 다음 탭 데이터 지우기 . 두 가지 옵션을 찾을 수없는 경우 저장소 폴더를 살펴보십시오 . Easy Mode를 사용하는 경우 TouchWiz Easy home 에서이 단계를 반복 합니다 .
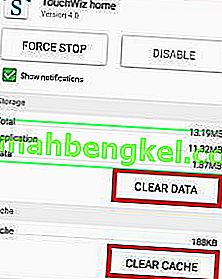 참고 : 이렇게하면 사용자 지정 홈 화면이 제거되지만 갤러리에서 계속 찾을 수 있습니다.
참고 : 이렇게하면 사용자 지정 홈 화면이 제거되지만 갤러리에서 계속 찾을 수 있습니다. - 장치를 다시 시작하고 문제가 반복되는지 확인하십시오.
방법 2 : 동작 및 제스처 비활성화
일부 버전의 TouchWiz 인터페이스에서는 동작과 제스처가 결함이있는 것으로 알려져 있습니다. 최신 모델에서는 일반적이지 않지만 사양이 보통 인 구형 Samsung 반복에서는이 문제가 자주 발생합니다. Marshmallow보다 오래된 Android 버전을 실행하는 기기에서는 더욱 그렇습니다.
- 홈 화면에서 앱 서랍을 탭하여 확장합니다.
- 설정으로 이동하여 동작 및 제스처를 탭하십시오 .
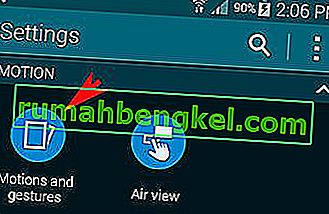
- 거기에 존재하는 모든 동작과 제스처를 체계적으로 비활성화하십시오.
- 전화기를 다시 시작하고 오류 메시지가 다시 나타나는지 확인하십시오.
방법 3 : 장치 소프트 재설정
캐시를 지우고 결과없이 동작 및 제스처를 비활성화 한 경우 소프트웨어 결함으로 인해 오류가 발생한다고 가정 해 보겠습니다. 많은 경우 소프트 리셋 후 커패시터에 저장된 전기를 방전하면 휴대폰의 메모리가 새로 고쳐지고 오류가 더 이상 나타나지 않습니다. 장치가 구축 된 방식에 따라 단계가 약간 다릅니다.
분리형 배터리가있는 기기가있는 경우 수행해야 할 작업은 다음과 같습니다.
- 장치가 작동하는 동안 후면 덮개를 제거하고 배터리를 꺼냅니다.
- 전원 버튼을 30 초 이상 누르고 있습니다. 이렇게하면 다양한 구성 요소 커패시터에서 남은 전기가 소모되어 메모리가 새로 고쳐집니다.
- 배터리를 다시 켜고 휴대 전화의 전원을 다시 켭니다.
분리 가능한 후면 케이스 (S7 또는 S7 Edge)가없는 최신 삼성 모델로 작업하는 경우 다음을 수행해야합니다.
- 기기가 켜져있는 동안 전원 버튼을 약 10 초 동안 길게 누릅니다. 이것은 소프트 리셋을 트리거합니다.
참고 : 소프트 리셋은 개인 데이터를 삭제하지 않습니다.
- 전화를 다시 켜십시오. Android가 부팅되고 앱이 다시 최적화됩니다.
방법 4 : 애니메이션 배율 변경
경우에 따라 TouchWiz가 애니메이션 배율을 재구성하면 오류 메시지가 제거 될 수 있습니다. 할 수있는 작업 중 하나는 애니메이션 배율을 변경하는 것입니다. 방법은 다음과 같습니다.
- 설정으로 이동하여 개발자 옵션을 찾으십시오 .
- 개발자 옵션이라는 항목을 찾을 수없는 경우 맨 아래로 스크롤하여 장치 정보를 탭 합니다 .
- 소프트웨어 정보를 탭합니다 .
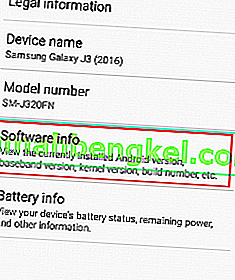
- " 당신은 개발자입니다 " 라는 메시지가 나타날 때까지 빌드 번호 를 7 번 누릅니다 .
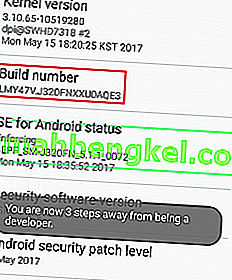
- 설정으로 돌아가서 개발자 옵션을 탭합니다 .
- 그리기 범주 까지 아래로 스크롤합니다 .
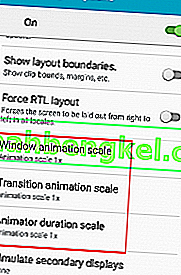
- Window Animation scale , Transition animation scale 및 Animator duration scale 값을 약간 변경합니다 . 화면을 통해 기기의 움직임이 너무 많이 변경되는 것을 방지하려면 0.5 배 증가하는 것이 좋습니다 .
- 장치를 다시 시작하고 오류가 사라 졌는지 확인하십시오.
방법 5 : Easy 모드로 전환
Easy Mode는 화면을 어지럽히고 혼란을 가중시킬 수있는 몇 가지 복잡한 기능을 제거하여 사용자 경험을 더욱 간소화하도록 설계되었습니다. 일부 사용자는 Easy 모드 로 전환하고 표준 모드로 다시 전환 하면 "안타깝게도 TouchWiz Home이 중지되었습니다" 가 제거 된다고보고했습니다 . 방법은 다음과 같습니다.
- 이동 설정 은 아래로 스크롤 개인 의 탭을 누릅니다 쉬운 모드 .
- 표준 에서 쉬운 모드로 모드를 전환합니다 .
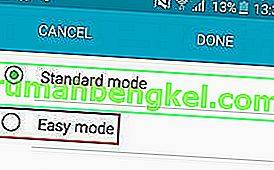
- 잠시 동안 메뉴를 탐색하고 장치를 다시 시작하십시오.
- 다시 시작한 후 설정> 간편 모드 로 돌아가 표준 모드로 설정 합니다 .
방법 6 : 소프트웨어 충돌 제거
위의 방법으로 오류가 해결되지 않으면 TouchWiz 인터페이스가 최근에 설치 한 타사 앱과 충돌 할 수 있습니다. 비활성 타사 런처 또는 Enhanced Clipboard 와 같은 클립 보드 앱이있는 경우 이러한 일이 발생할 가능성이 훨씬 더 높습니다 .
TouchWiz Home 이 타사 앱과 충돌 하는지 확인하는 명확한 방법 은 기기를 안전 모드 로 부팅하는 것 입니다. 안전 모드에서는 장치가 타사 앱 및 프로세스를로드하지 못하므로 오류가 반복되지 않으면 타사 소프트웨어 충돌이 원인이라는 것이 분명합니다. 수행해야 할 작업은 다음과 같습니다.
- 전원 버튼을 길게 누릅니다.
- 전원 끄기를 길게 누릅니다.
- 경우 에 다시 부팅 안전 모드 프롬프트가 나타납니다 누릅니다 OK .
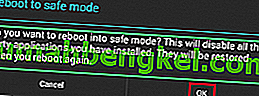
- 장치가 안전 모드로 다시 시작됩니다 . 안전 모드 아이콘이 왼쪽 하단에 표시되어야합니다.

- TouchWiz 인터페이스를 사용하여 둘러보고 오류가 사라 졌는지 확인합니다.
오류가 다시 나타나면 방법 7로 이동합니다. 그러나 오류가 사라지면 문제를 일으키는 앱이나 위젯을 파악해야합니다. 방법은 다음과 같습니다.
- 설정> 애플리케이션 관리자로 이동 하여 다운로드 탭으로 스 와이프합니다 .
- 시스템에있을 수있는 사용자 정의 실행기 및 위젯을 제거하여 시작하십시오.
- 클립 보드 앱 및 아이콘 팩을 제거합니다.
- 오류가 처음 나타나기 시작한 시간을 생각하고 해당 기간 동안 설치했을 수있는 앱을 제거하십시오.
- 장치를 재부팅하십시오. 정상 모드로 부팅해야합니다. 안전 모드 아이콘이 왼쪽 하단에서 사라 졌는지 확인하여 확인하십시오 .
방법 7 : 캐시 파티션 지우기
결과없이 여기까지왔다면 대부분의 소프트웨어 관련 결함을 해결하는 범용 수정을 적용 할 때입니다. TouchWiz의 메시지가 삼성 펌웨어에서 비롯된 경우 캐시 파티션을 지우면 사라질 수 있습니다.
절차는 장치마다 약간 다를 수 있지만 대부분의 경우 캐시 파티션을 지우는 단계는 대부분의 삼성 장치에서 동일합니다. 아래 설명 된 단계가 Android의 시스템 복구로 이동하지 않는 경우 "캐시 파티션 삭제 방법 + * YourModel *" 에 대한 온라인 검색을 수행하십시오.
- 장치의 전원을 완전히 끕니다.
- 볼륨 크게 키 + 전원 버튼을 길게 누릅니다.
- Android 화면이 표시되면 두 버튼을 모두 놓습니다.
- 다음 화면에서 복구 모드로 이동 합니다.
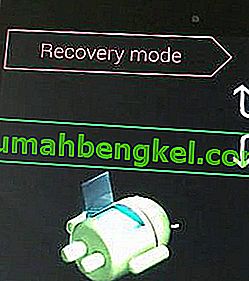
- 볼륨 버튼을 사용하여 캐시 파티션 삭제 로 이동합니다 .

- 함께 캐시 파티션을 닦아 강조하여 선택합니다 전원 버튼을 누릅니다.
- 프로세스가 완료 될 때까지 기다리십시오. 기기가 재부팅을 요청하면 준비가 된 것입니다.
- 전원 버튼 을 눌러 재부팅하고 장치가 다시 시작될 때까지 기다립니다.
방법 8 : 마스터 재설정 수행
이제 사용 가능한 거의 모든 수정 사항을 완료 했으므로 다시 플래시를 위해 휴대 전화를 보내기 전에 할 수있는 마지막 작업이 있습니다. 초기화하면 휴대 전화가 초기화 상태로 복원됩니다. 대부분의 경우 이렇게하면 TouchWiz가 정상 기능을 다시 시작합니다.
진행하기 전에 공장 초기화를 수행하면 SD 카드에없는 개인 데이터 및 계정 정보가 모두 삭제된다는 사실을 인식하는 것이 중요합니다. 불필요한 데이터 손실을 방지하기 위해 아래 단계에는 백업 생성이 포함됩니다. 수행해야 할 작업은 다음과 같습니다.
- 설정으로 이동하여 백업 및 재설정 까지 아래로 스크롤합니다 .
- 경우 내 데이터 백업을가 비활성화, 활성화하고 새로운 백업이 생성 될 때까지 기다립니다.
- 아래로 스크롤하여 공장 초기화를 탭합니다 .
- 전화 재설정 을 탭하여 확인합니다 .
- 프로세스가 완료 될 때까지 기다리십시오. 장치가 끝나면 재부팅됩니다.

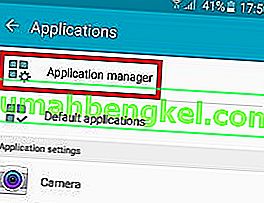

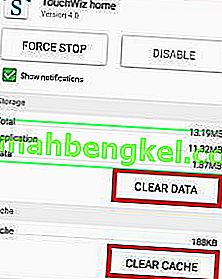 참고 : 이렇게하면 사용자 지정 홈 화면이 제거되지만 갤러리에서 계속 찾을 수 있습니다.
참고 : 이렇게하면 사용자 지정 홈 화면이 제거되지만 갤러리에서 계속 찾을 수 있습니다.