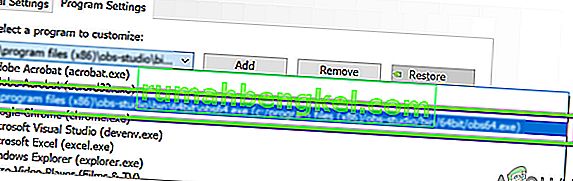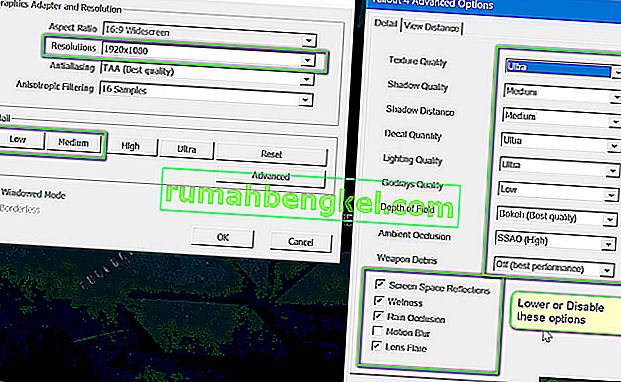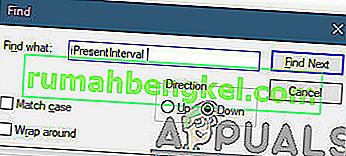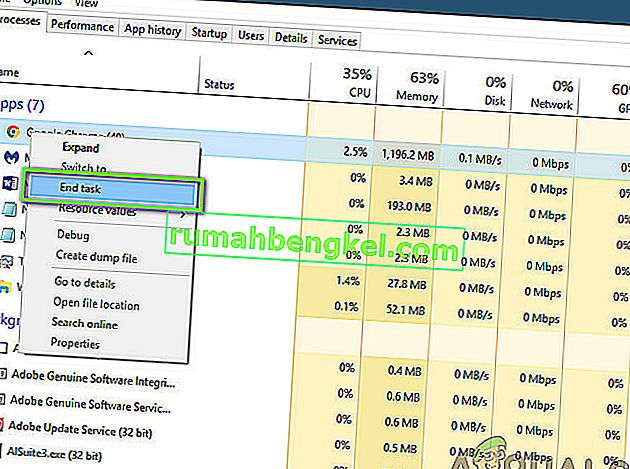Fallout 4는 Fallout 시리즈의 5 번째 릴리스이며 포스트 아포 칼립스 환경을 기반으로하는 오픈 월드 게임입니다. 이 게임은 게임 업계에서 널리 알려져 있으며 강렬한 그래픽과 물체와 장면에 대한 극도의 디테일로 유명합니다.

Fallout 4는 모든면에서 완벽한 게임입니다. 그러나 사용자에게 상당히 눈에 띄는 오류 중 하나는 플레이 할 때 게임이 지연되는 부분이었습니다. 게임이 지속적으로 지연되거나 게임 플레이를 방해하고 망가 뜨리는 '스파이크'가 자주 발생했습니다. 이것은 매우 일반적으로 발생하는 시나리오이며 전 세계 사용자는 명백한 원인없이 때때로이 문제에 직면합니다.
이 기사에서는이 문제가 발생하는 이유와 해결 가능한 해결 방법에 대한 모든 다른 이유를 살펴 보겠습니다.
Fallout 4에서 지연의 원인은 무엇입니까?
여러 사용자 보고서를 받고 자체 조사를 수행 한 후 Fallout 4의 지연이 여러 가지 이유로 인해 발생했다는 결론에 도달했습니다. 그중 일부는 아래에 나열되어 있습니다.
참고 : 모든 원인이 귀하의 경우에 해당되는 것은 아닙니다. 시나리오와 일치하지 않는 항목을 찾지 못하더라도 걱정하지 마십시오. 솔루션으로 이동하면 곧 게임을 원활하게 실행할 수 있습니다.
- FPS 제한 : 기본적으로 Fallout에는 컴퓨터에서 달성 할 수있는 초당 최대 프레임 수를 자동으로 줄이는 FPS 제한이 있습니다. 이 경우 설정 변경이 작동합니다.
- 타사 응용 프로그램 : 리소스를 소비하는 백그라운드에서 실행중인 다른 응용 프로그램이있는 경우 Fallout은 필요한 계산 능력을 얻지 못하므로 게임이 지연됩니다. 여기에서 백그라운드에서 실행되는 모든 타사 응용 프로그램을 진단하고 닫을 수 있습니다.
- 높은 게임 내 설정 : 게임 내 설정이 매우 높게 설정되어 있고 요구 사항을 충족 할 리소스가 충분하지 않은 상황도 있습니다. 여기서 설정을 낮추거나 창 모드를 활성화하면 도움이됩니다.
- GPU 설정 충돌 : 또한 GPU가 절전 및 기타 설정으로 인해 게임 자체에 병목 현상이 발생하는 몇 가지 사례를 발견했습니다. 여기에서 GPU를 최대 성능으로 설정합니다.
- 오래된 그래픽 드라이버 : 그래픽 드라이버는 게임과 하드웨어간에 통신하는 주요 구성 요소입니다. 자체적으로 제대로 업데이트되지 않거나 작동에 문제가있는 경우 원하는 출력을 얻을 수 없습니다.
- 낮은 작업 관리자 우선 순위 : 작업 관리자 에서 폴 아웃 프로세스가 우선 순위가 아닌 경우 컴퓨터는이를 실시간 게임처럼 처리하지 않고 막대한 리소스를 제공하는 것을 주저합니다. 여기에서 작업 관리자의 우선 순위 수준을 변경합니다.
- 컴퓨터의 낮은 사양 : 이것은 사용자가 Fallout 4에서 지연을 경험하는 가장 일반적인 이유입니다. 사양이 낮은 컴퓨터를 사용하는 경우 게임은 필요한 계산 능력을 얻지 못하며 (분명히!) 이벤트가 발생할 때마다 지연이 발생합니다. 또는 게임이 그래픽 집약적 인 장면에 들어갑니다.
- 잘못된 BIOS 구성 : 일반적으로 사용자가 BIOS를 업데이트하는 것은 위험 할 수 있으므로 권장하지 않지만 BIOS를 재설정하면 문제가 완전히 해결되는 경우가 많습니다. 이것은 내부에 저장된 구성과 관련이있을 수 있습니다.
- 나쁜 모드 : 게임에서 타사 모드를 사용하는 경우 게임과 충돌하여 화면을 표시하거나로드하는 동안 문제가 발생할 가능성이 높습니다.
솔루션을 시작하기 전에 컴퓨터에 활성 인터넷 연결이 있고 관리자 로 로그인되어 있는지 확인하십시오 .
전제 조건 : 요구 사항 확인
시작하기 전에 컴퓨터가 게임이 작동하는 데 필요한 최소 사양을 충족하는지 확인해야합니다. 최적의 요구 사항이 없으면 실제로 게임에서 말더듬과 지연에 직면하게됩니다.
여기서는 최소 요구 사항 에서 좋은 FPS를 얻지 못할 것 입니다. 모든 것이 원활하게 작동하려면 최소한 권장 또는 위의 권장 요구 사항이 있어야합니다.
최소 요구 사항 OS : Windows 7/8/10 (64 비트 OS 필요) 프로세서 : Intel Core i5-2300 2.8 GHz / AMD Phenom II X4 945 3.0 GHz 또는 동급 그래픽 카드 : NVIDIA GTX 550 Ti 2GB / AMD Radeon HD 7870 2GB 또는 동급 메모리 : 8GB RAM 스토리지 : 30GB 여유 HDD 공간
권장 요구 사항 OS : Windows 7/8/10 (64 비트 OS 필요) 프로세서 : Intel Core i7 4790 3.6GHz / AMD FX-9590 4.7GHz 또는 동급 그래픽 카드 : NVIDIA GTX 780 3GB / AMD Radeon R9290X 4GB 또는 동급 메모리 : 8기가바이트 RAM 저장 : 30기가바이트 HDD 여유 공간
시스템이 여기에 맞지 않는 경우 지연이나 FPS 저하없이 플레이하기 위해 업그레이드하는 것이 좋습니다.
해결 방법 1 : 그래픽 카드 설정 변경
가장 먼저 시도 할 것은 그래픽 카드의 설정을 변경하여 그래픽 하드웨어가 게임에 필요한 모든 계산 리소스를 제공하도록하는 것입니다. 일반적으로 기본적으로 플레이중인 모든 게임은 그래픽 카드에서 높은 우선 순위로 설정되지 않습니다. 수동으로 설정으로 이동하고 실행 파일을 선택한 후 높은 우선 순위를 부여해야합니다. 이 솔루션에서 우리는 정확히 그렇게 할 것입니다.
참고 : 이 솔루션은 컴퓨터에 전용 그래픽 카드가 설치된 사용자에게만 해당됩니다.
- 화면 아무 곳이나 마우스 오른쪽 버튼으로 클릭하고 NVIDIA 제어판을 선택 합니다 .
- 제어판에서 3D 설정 관리로 이동하여 프로그램 설정을 클릭 합니다 .
- 프로그램 설정에서 OBS 디스플레이 캡처를 선택합니다. 항목을 찾을 수없는 경우 추가를 클릭 하고 설치 디렉토리로 이동하고 거기에서 실행 파일을 선택하여 게임 실행 파일을 찾습니다.
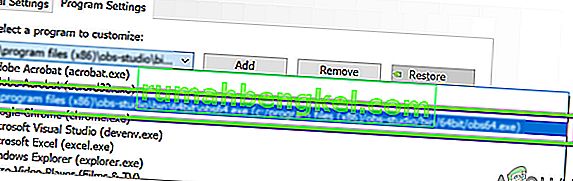
- 이제 선호하는 그래픽 프로세서의 설정에서 고성능 NVIDIA 프로세서 옵션을 선택하십시오 .

- 변경 사항을 저장하고 종료합니다. 이제 컴퓨터를 다시 시작하고 Fallout 4를 다시 시작하십시오. 문제가 해결되고 안정적인 게임인지 확인하십시오.
해결 방법 2 : 게임 내 그래픽 낮추기
게임 내에 저장된 게임 내 기본 그래픽 설정을 낮추기 위해 다른 기술 솔루션으로 이동하기 전에 시도해야 할 또 다른 방법입니다. 일반적으로 게임에는 높거나 중간 정도의 그래픽 설정이 활성화되어 있습니다. 이 솔루션에서는 게임 옵션 으로 이동하여 모든 설정을 수동으로 낮추어 플레이 할 때 세부 사항은 줄이면서 안정성은 더 높일 수 있습니다. 각 단계를주의 깊게 따르십시오.
- 컴퓨터에서 Fallout 4를 실행 하고 실행기를 시작합니다. 그런 다음 기본 화면 에서 옵션 을 클릭하십시오 .

- 다음으로 낮은 세부 정보 를 선택 하거나 고급을 클릭 하고 설정을 수동으로 변경할 수 있습니다. ultra에서 물건을 꺼내 중간 또는 낮음으로 변경하십시오 .
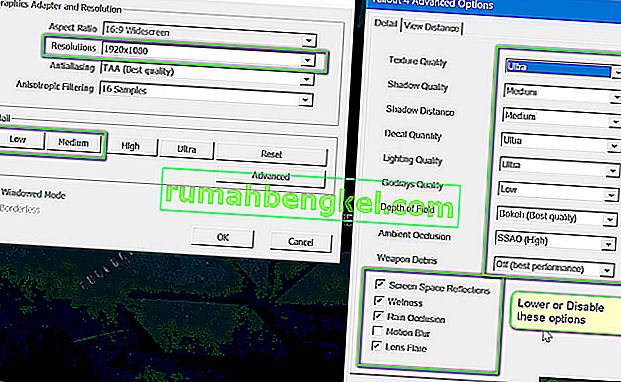
- 변경 한 후, 클릭 에 확인 및 변경 저장합니다. Fallout 4의 런처를 다시 시작하고 게임을 시작하십시오. 문제가 해결되었는지 확인하십시오.
중요 : 당신은 또한에 게임 시작 고려해야 창 모드 로 경계선을 . 이것은 지연을 많이 줄입니다.
참고 : 해상도를 낮추고 Windows에서 디스플레이 설정으로 이동 한 후 새로 고침 빈도도 줄일 수 있습니다.
해결 방법 3 : FPS 캡 제거
Fallout 4에는 일반적으로 구성 설정에 FPS 제한이 있습니다. 이 FPS 제한은 컴퓨터에 많은 부담을주지 않도록합니다. 그러나 우리의 경우이 설정으로 인해 문제가 발생할 수 있습니다. FPS 한도가 게임이 전혀 지연되지 않는 적절한 양으로 설정되어 있지만 이것이 사실이 아니고 설정이 게임 실행에 문제를 일으키는 몇 가지 경우를 발견했습니다. 이 솔루션에서는 Fallout 4의 구성 파일로 이동하여 설정을 편집하여 수동으로 변경합니다. 관리자로 로그인했는지 확인하십시오.
- Windows + E를 눌러 파일 탐색기를 시작하고 다음 파일 경로로 이동합니다.
C : \ Users \\ Documents \ My Games \ Fallout4
- 이제 다음 파일을 찾으십시오. 마우스 오른쪽 버튼으로 클릭하고 연결 프로그램 > 메모장을 선택합니다 (Notepad ++와 같은 다른 소프트웨어를 사용할 수도 있습니다).
Fallout4Prefs.ini
- Windows + F를 눌러 파인더를 시작하고 ' iPresentInterval '문자열을 찾습니다 .
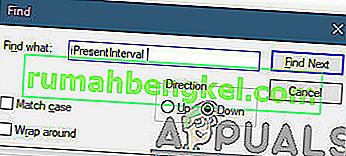
- 값을 1에서 0으로 변경합니다 . 변경 사항을 저장하고 종료합니다. 컴퓨터를 완전히 다시 시작한 다음 게임을 다시 시작하십시오. 이제 문제가 해결되고 게임 지연없이 플레이 할 수 있는지 확인하십시오.
해결 방법 4 : 타사 응용 프로그램 확인 및 우선 순위 변경
그래픽 드라이버와 BIOS 설정으로 들어가기 전에 시도 할 수있는 또 다른 방법은 리소스를 소비하는 백그라운드에서 실행중인 타사 응용 프로그램이 없는지 확인하는 것입니다. 우리는 일반적으로이 시나리오를 무시하지만 타사 응용 프로그램 (자원을 많이 사용하는)이 백그라운드에서 실행되는 경우 분명히 CPU / 그래픽 하드웨어를 바쁘게 유지합니다. 이 효과는 게임에도 전파되며 게임 내에서 지연되거나 끊기게됩니다.
또한 컴퓨터가 Fallout 4의 프로세스에 우선 순위를 부여하고 필요한 모든 리소스를 부여하도록 게임의 우선 순위도 변경합니다.
- Windows + R을 누르고 대화 상자에 " taskmgr "을 입력 한 다음 Enter를 누릅니다.
- 작업 관리자에서 백그라운드에서 실행중인 모든 프로세스를 살펴 봅니다. 리소스를 소비한다고 생각할 수있는 프로세스를 찾으십시오. 마우스 오른쪽 버튼으로 클릭하고 작업 끝내기를 선택 합니다.
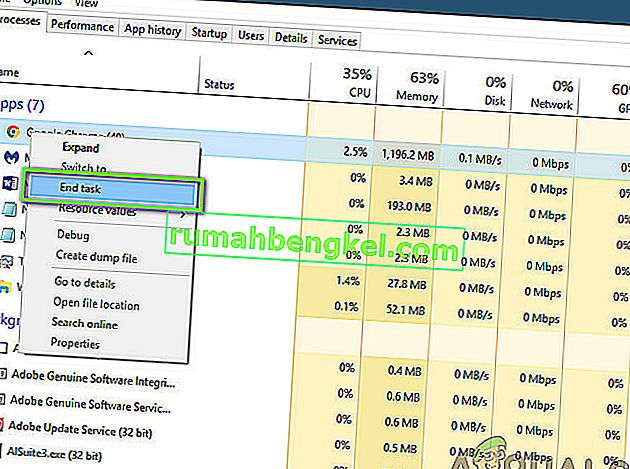
- 이제 Fallout 4를 다시 시작하고 지연 문제가 제대로 해결되었는지 확인하십시오.
그래도 문제가 해결되지 않고 여전히 게임이 지연되고 지연되는 경우 아래 단계에 따라 작업 관리자에서 우선 순위를 지정하십시오.
- 이전 단계에서했던 것처럼 작업 관리자를 다시 열고 프로세스 탭으로 이동 합니다 .
- 이제 목록에서 Fallout 4 를 찾아 마우스 오른쪽 버튼으로 클릭하고 우선 순위 설정> 실시간 (또는 높음)을 선택 합니다.
- 변경 후 게임으로 돌아가서 지연이 해결되었는지 확인하십시오.
해결 방법 5 : 모드 비활성화
모드는 Fallout 4 경험에서 매우 중요한 구성 요소를 형성하며 인터넷에서 사용할 수있는 많은 요소가 있습니다. 이를 통해 플레이어는 게임에 사용자 지정 콘텐츠와 텍스처를 추가하여 전반적인 게임 플레이를 개선 할 수 있습니다. 모드는 플레이어에게 완전히 새로운 경험을 제공하지만 게임 내 메커니즘과 충돌하고 몇 가지 문제를 일으키는 것으로 유명합니다. 그들은 게임의 핵심과 직접적으로 상호 작용하고 있기 때문에 때때로 갈등을 겪게됩니다.
Furthermore, if the mods and the game’s version are not in-sync, the game will behave in a bizarre way and even crash on numerous occasions. Hence, you should try disabling all the mods running on your computer. Consider copy-pasting the mod content to another location until we complete the troubleshooting process. After removing the mods, restart your computer and check if the issue is resolved.
Solution 6: Updating Graphics Drivers
If all the above methods don’t work, there is a possibility that you don’t have correct graphics drivers installed on your computer. Drivers are the main components which facilitate the interaction between the game and the hardware. If the drivers are outdated or corrupt, the game might not display correctly and cause lagging. In this solution, we will first remove the current drivers using DDU and then install fresh copies.
- Download and install DDU (Display driver uninstaller) from its official website.
- After installing Display Driver Uninstaller (DDU), launch your computer in safe mode. You can check our article on how to boot your computer into safe mode.
- After launching the DDU, select the first option “Clean and restart”. This will uninstall the current drivers completely from your computer.

- Now after the uninstallation, boot your computer normally without safe mode. Press Windows + R, type “devmgmt.msc” in the dialogue box and press Enter. Right-click on any empty space and select “Search for hardware changes”. The default drivers will be installed. Try launching the game and check if this solves the problem.
- In the majority of the cases, the default drivers will not work for you so you can either install the latest drivers through Windows update or navigate to your manufacturer’s website and download the latest ones.
- After you have installed the drivers, restart your computer and check if the problem is solved.
Note: Also consider uninstalling NVIDIA GeForce Experience from your computer. This is known to cause issues.
Solution 7: Updating your BIOS
BIOS (also known as Basic Input/Output System) is the main firmware of your computer. BIOS is preinstalled on all Windows computers and it, in turn, handles all the inputs/outputs from your computer. The OS loads on top of this firmware and it is considered the backbone of every computer.
놀랍게도 BIOS를 최신 버전으로 업데이트하면 대다수의 사람들이 문제를 해결했다는 여러보고를 받았습니다. 일반적으로 업데이트 프로세스가 컴퓨터를 손상시킬 위험이 있으므로 사용자가 BIOS를 업데이트하도록 권장하지 않지만 긍정적 인 응답의 수가 많기 때문에이를 솔루션으로 유지하기로 결정했습니다.
여기에서 BIOS를 업데이트하기 위해 아래 언급 된 문서를 따르기 전에 컴퓨터 전문가에게 컴퓨터를 가져 가거나 데이터를 완전히 백업하는 것이 좋습니다.
참고 : 자신의 책임하에 진행하십시오. 그렇게하지 않으면 컴퓨터를 사용할 수 없게 될 수 있으므로 모든 지침을주의 깊게 읽으십시오.
게이트웨이 데스크탑 또는 랩탑 BIOS를 업데이트하는 방법
Dell BIOS를 업데이트하는 방법
HP 데스크탑 / 노트북에서 BIOS를 업데이트하는 방법