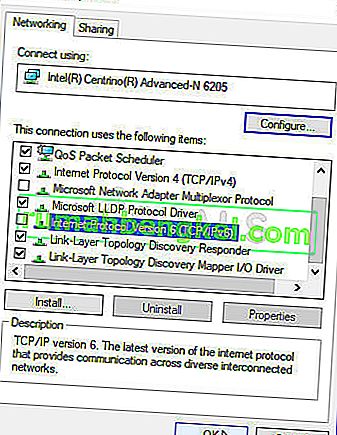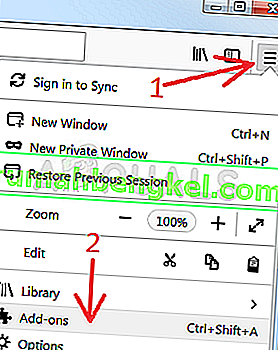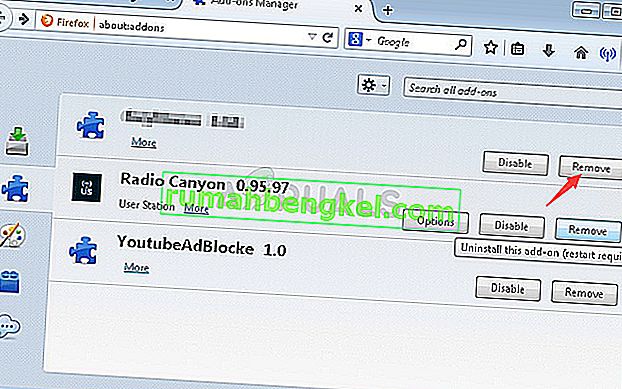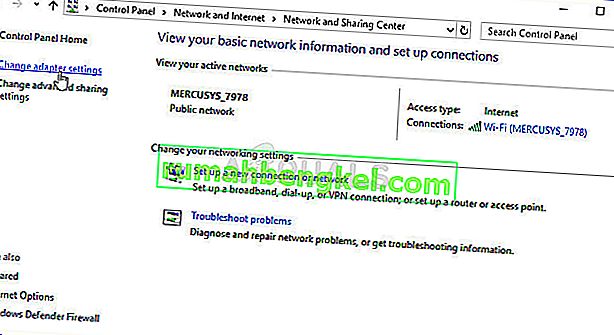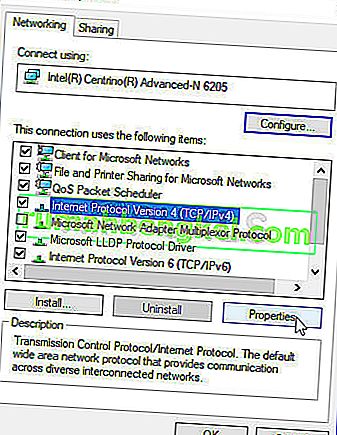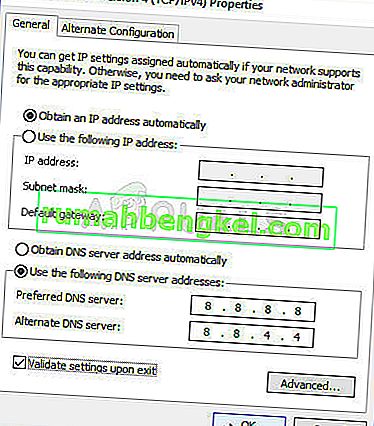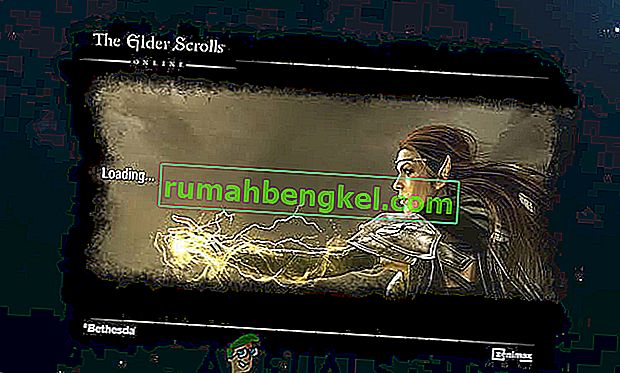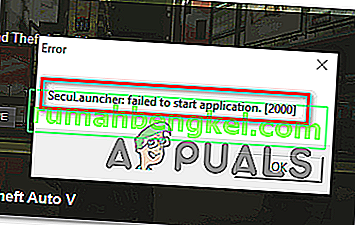"Performing a TLS Handshake"메시지는 그 자체로 오류 메시지이지만 Windows 용 Mozilla Firefox를 사용하여 특정 웹 사이트를로드하려고 할 때 나타나며 오랜 시간 동안 멈 춥니 다.
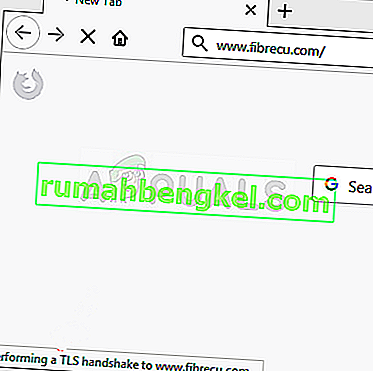
TLS 핸드 셰이크는 보안상의 이유로 연결하려는 웹 사이트와 브라우저 사이의 정보 교환입니다. HTTPS 프로토콜에서 사용되므로 HTTPS로 보호되는 사이트에 연결할 때이 메시지를받을 가능성이 높습니다. 사용자가 문제를 해결하기 위해 고안 한 다양한 방법이 있으므로이 문제를 해결하는 것은 그리 어렵지 않습니다. 우리는 이러한 방법을 단일 기사로 모았으므로 아래에서 확인하십시오!
Windows 용 Mozilla Firefox에서 "TLS 핸드 셰이크 수행"오류의 원인은 무엇입니까?
브라우저의 속도를 늦추고 TLS 핸드 셰이크 중에 중단시킬 수있는 몇 가지 사항이 있습니다. 몇 가지 가능한 원인에 대한 목록을 만들었으므로 아래에서 확인하십시오!
- 최근에 추가 한 애드온 – 특히 최근에 추가 한 경우 확장 및 플러그인으로 인해이 문제가 발생할 수 있습니다. 애드온이이 문제를 일으키기 위해 악의적 일 필요는 없지만 문제를 일으킨다는 사실을 알게되면 제거해야합니다.
- 바이러스 백신 설치 - 대부분의 안티 바이러스 도구는 HTTP (S)가 당신이 웹 사이트를 열 때 이미 일어나는 것 외에 추가로 검사 및 검사를 제공하는 기능을 검사합니다. 이로 인해 웹 사이트 로딩 시간이 길어질 수 있으며 브라우저에서 이러한 기능을 비활성화하는 것이 좋습니다.
- IPv6 및 DNS 문제 – 일부 사용자는 IPv6 연결 및 / 또는 DNS 주소와 관련된 문제를 경험했습니다. IPv6를 비활성화하거나 DNS 주소를 변경하면 해당 시나리오의 문제를 해결할 수 있습니다.
해결 방법 1 : 최근에 추가했을 수있는 의심 추가 기능 비활성화
최근에 Mozilla Firefox 브라우저에 새 플러그인 또는 확장을 추가 한 경우 연결 문제가 발생하여 TLS 핸드 셰이크 중에 클라이언트가 확인되지 않았을 수 있습니다. 이 문제는 최근에 추가했을 수있는 모든 의심 추가 기능을 제거하여 해결할 수 있습니다.
- 바탕 화면에서 해당 아이콘을 두 번 클릭하거나 시작 메뉴에서 검색 하여 Mozilla Firefox 브라우저를 엽니 다 .
- 브라우저 창 오른쪽 상단에있는 메뉴 버튼을 클릭하고 애드온을 클릭합니다 .
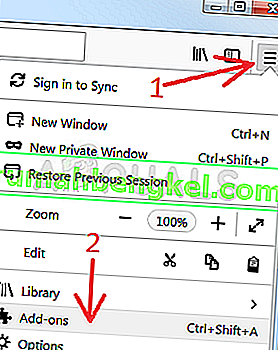
- 화면 오른쪽 창에서 플러그인 옵션을 찾아 클릭하면 브라우저에 설치된 플러그인의 전체 목록을 볼 수 있습니다. 제거 할 플러그인을 선택하고 그 옆에있는 세 개의 점을 클릭하십시오.
- 나타나는 컨텍스트 메뉴에서 제거 버튼을 선택하고 제거를 확인합니다. 지금 다시 시작 메시지가 나타나면 클릭하십시오. 동일한 프로세스를 반복하되 이번에 만 확장 프로그램 또는 테마 탭으로 이동합니다 .
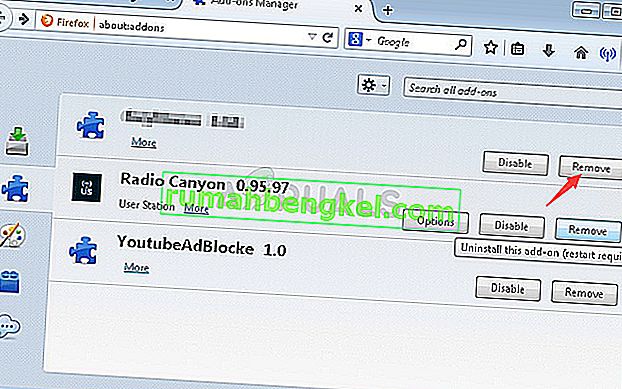
- 브라우저를 다시 시작한 후 문제가 해결되었는지 확인하십시오.
해결 방법 2 : Google의 DNS 사용
사용자는 ISP (인터넷 서비스 제공 업체)에서 제공하는 DNS를 버리고 Google에서 무료로 제공하는 DNS를 사용하기 시작하는 것만으로 문제를 해결할 수 있다고보고했습니다. DNS 문제로 인해 확인 문제가 발생할 수 있으며 TLS 핸드 셰이크를 제때 완료 할 수 없습니다. 컴퓨터의 DNS 주소를 변경하려면 아래 단계를 따르십시오!
- 사용 윈도우 + R 키 조합을 오픈한다 실행 하면 '입력 할 수있는 대화 상자 ncpa.cpl을 텍스트 상자에'와 열기 위해 확인을 클릭하여 인터넷 연결 설정 에 항목을 제어판 .
- 제어판 을 수동으로 열어도 동일한 작업을 수행 할 수 있습니다 . 창의 오른쪽 상단 섹션에 있는 보기 기준 옵션을 카테고리 로 전환하고 상단의 네트워크 및 인터넷 을 클릭합니다 . 왼쪽 메뉴에서 어댑터 설정 변경 버튼 을 찾아 클릭 하기 전에 네트워크 및 공유 센터 버튼을 클릭하여 엽니 다 .
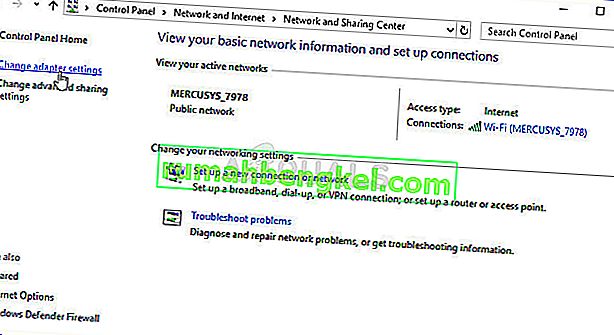
- 위의 방법을 사용하여 인터넷 연결 창이 열리면 활성 네트워크 어댑터 (인터넷에 연결하는 데 사용하는 연결)를 두 번 클릭하고 관리자 권한이있는 경우 아래 속성 버튼을 클릭합니다.
- 목록에서 인터넷 프로토콜 버전 4 (TCP / IPv4) 항목을 찾습니다 . 그것을 선택하기 위해 그것을 클릭하고 아래 의 속성 버튼을 클릭하십시오 .
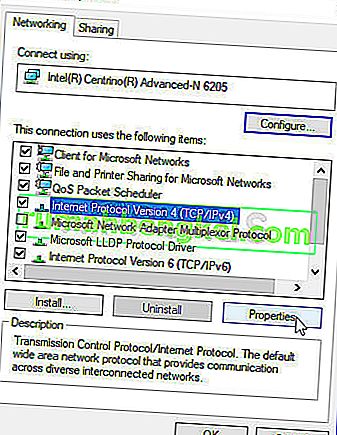
- 에서 그대로 일반 탭이있는 라디오 버튼을 전환 등록 "에 창 다음 DNS 서버 주소 사용 이 다른 것으로 설정된 경우".
- 기본 설정 DNS 서버 를 8.8.8.8로 설정 하고 대체 DNS 서버 를 8.8.4.4로 설정합니다.
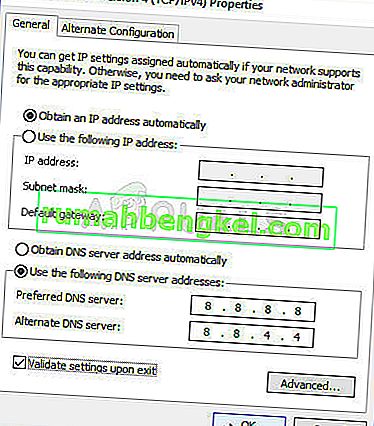
- "는 유지 출구에 유효성 검사 설정을 옵션 선택"즉시 변경 사항을 적용하기 위해 확인을 클릭합니다. Firefox에서“Performing a TLS Handshake”메시지가 여전히 멈춰 있는지 확인하십시오!
해결 방법 3 : 바이러스 백신에서 HTTP / 포트 검사 비활성화
문제의 일반적인 원인은 안티 바이러스가 사이트의 인증서를 불필요하게 스캔하여 서버에서 파일을 요청하는 프로세스를 느리게하여 사실상 "Performing a TLS Handshake"메시지를 Mozilla Firefox에서 오랫동안 중단시킬 수 있기 때문입니다. .
다른 바이러스 백신 도구를 사용하는 사용자에게 오류가 표시되므로 다음은 가장 많이 사용되는 일부 타사 AV 도구에서 HTTP 또는 포트 검색 옵션을 찾는 방법입니다.
- 시스템 트레이 (창 하단 작업 표시 줄의 오른쪽 부분)에서 아이콘을 두 번 클릭하거나 시작 메뉴에서 검색 하여 바이러스 백신 사용자 인터페이스 를 엽니 다 .
- HTTPS 스캔 설정은 다른 안티 바이러스 도구에 대한 서로 다른 지점에 위치하고 있습니다. 번거 로움없이 간단하게 찾을 수있는 경우가 많지만 다음은 가장 인기있는 바이러스 백신 도구에서 찾는 방법에 대한 몇 가지 빠른 가이드입니다.
Kaspersky Internet Security : 홈 >> 설정 >> 추가 >> 네트워크 >> 암호화 된 연결 검사 >> 암호화 된 연결 검사 안 함
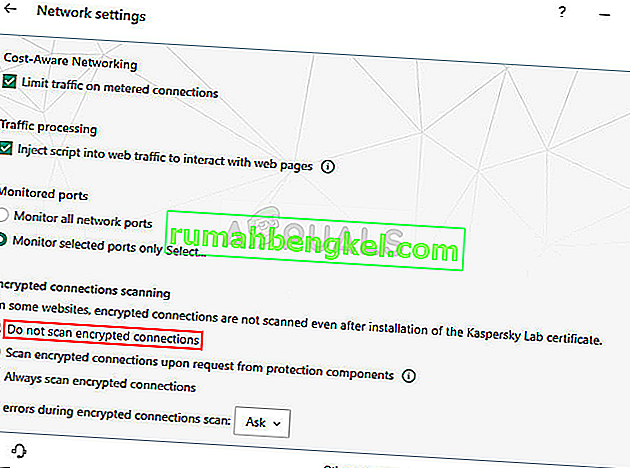
AVG : 홈 >> 설정 >> 구성 요소 >> Online Shield >> HTTPS 스캔 활성화 (선택 취소)
Avast : 홈 >> 설정 >> 구성 요소 >> Web Shield >> HTTPS 스캔 활성화 (선택 취소)
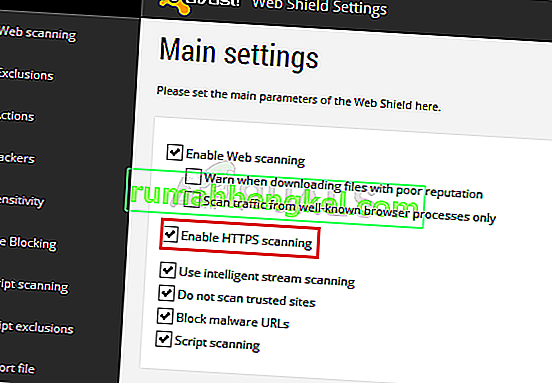
ESET : 홈 >> 도구 >> 고급 설정 >> 웹 및 이메일 >> SSL / TLS 프로토콜 필터링 활성화 (끄기)
"Performing a TLS Handshake"메시지를 오랫동안받지 않고 파일을 다운로드 할 수 있는지 확인하십시오! 오류가 계속 나타나면 특히 문제를 제공하는 도구가 무료 인 경우 다른 바이러스 백신 또는 방화벽 도구 사용을 고려할 수 있습니다 .
해결 방법 4 : IPv6 비활성화
컴퓨터에서 인터넷 프로토콜 버전 6 연결을 비활성화하면 많은 사용자의 문제가 해결되었으며 문제를 쉽게 해결할 수 있습니다. 이렇게하면이 방법이 유용하며 문제 해결 과정에서 건너 뛰지 않아야합니다.
- Windows + R 키 콤보를 사용하면 ' ncpa를 입력해야하는 실행 대화 상자가 즉시 열립니다 . 제어판에서 인터넷 연결 설정 항목을 열려면 표시 줄에서 ' cpl '을 클릭하고 확인을 클릭합니다.
- 제어판 을 수동으로 열어 동일한 프로세스를 수행 할 수도 있습니다 . 창의 오른쪽 상단 섹션에서 설정하여보기를 카테고리 로 전환하고 상단의 네트워크 및 인터넷 을 클릭합니다 . 네트워크 및 공유 센터 버튼을 클릭하여 엽니 다. 왼쪽 메뉴에서 어댑터 설정 변경 버튼 을 찾아 클릭하십시오.

- 때 인터넷 연결 창이 열리면, 활성 네트워크 어댑터를 두 번 클릭합니다.
- 그런 다음 속성을 클릭 하고 목록 에서 인터넷 프로토콜 버전 6 항목을 찾습니다 . 이 항목 옆의 확인란을 비활성화하고 확인을 클릭합니다. 변경 사항을 확인하고 문제가 지속되는지 확인하려면 컴퓨터를 다시 시작하십시오.