ePSXe는 Windows에서 사용할 수있는 PS2 시뮬레이터이며 Windows에서 사용할 수있는 최고의 에뮬레이터 중 하나로 종종 언급됩니다. 그러나 일부 사용자 (대부분 Windows 10 사용자)는 이후에 " ePSXe.exe가 작동을 멈췄습니다 "라는 오류 메시지를 표시하며 게임이 실행될 때마다 프로그램이 충돌하기 시작했다고보고 했습니다.
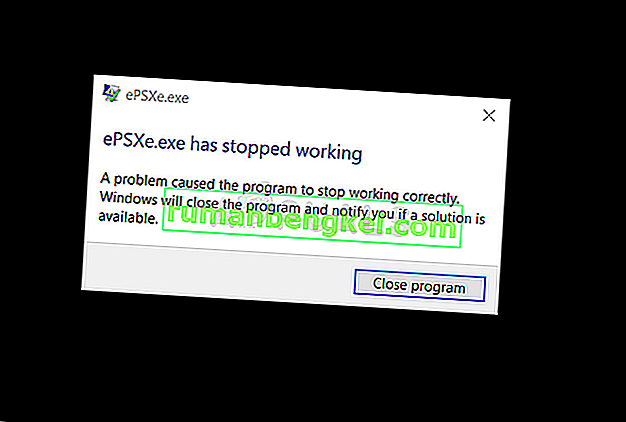
이 문제는 프로그램에 대한 이후 패치로 정확히 해결되지 않았으며 최신 버전에서 계속 사용할 수 있습니다. 자신의 시나리오에서 작업 한 사용자가 언급 한 상당히 성공적인 방법이 몇 가지 있습니다. 아래에서 시도해보고 문제가 해결되었는지 확인하십시오.
ePSXe의 작동이 중지되는 원인은 무엇입니까?
ePSXe는 때때로 매우 기본적인 수정 사항을 포함하고 때로는 고급 문제 해결을 포함하는 여러 가지 이유로 충돌합니다. 아래 전체 목록을 확인하세요.
- CPU 오버 클럭 옵션은 자신의 CPU를 오버 클럭하지 않은 사용자를 위해 1 개 이상으로 설정되어 있습니다. 프로그램이 자동으로이 옵션을 x1이 아닌 다른 것으로 설정하는 것이 이상하지만 ePSXe가 충돌하므로 변경해야합니다.
- 그래픽 드라이버 는 예상되는 문제의 일반적인 원인이기도합니다. 때로는 오래된 드라이버로 인해 문제가 발생하지만 프로그램을 완전히 지원하지 않는 새로 설치된 드라이버의 경우가 더 많습니다.
- 이 문제는 거의 독점적으로 Windows 10 사용자에게 발생하므로 Windows 7의 호환성 모드에서 실행해야합니다.
- 문제 가 제대로 실행 되려면 관리자 권한 이 필요할 수 있으므로 권한 을 부여해야합니다.
해결 방법 1 : CPU 오버 클럭을 x1로 설정
이것은 아마도이 문제를 해결하기위한 가장 잘 알려진 방법이며 인터넷의 수많은 포럼 게시물과 비디오에서 제안됩니다. 인앱 메뉴에서 사용할 수있는 CPU 오버 클럭킹 옵션이 x1보다 큰 값으로 설정되어있을 때 발생하는 문제를 쉽게 해결하는 데 사용할 수 있습니다.
이것이 왜 기본으로 설정되어 있고 많은 사용자가이 문제를 해결할 때 문제의 공평한 몫을 가지고 있는지는 알 수 없지만 방법은 잘 알려져 있으므로 시도해보십시오.
- 찾기] ePSXe 주요 실행 하고 실행하기 위해 두 번 클릭합니다. 또는 시작 메뉴에서 검색 할 수 있습니다.
- 에뮬레이터 창이 열리면 메뉴 표시 줄에서 옵션 버튼을 클릭하고 마우스를 CPU 오버 클럭킹 항목 으로 이동합니다 .
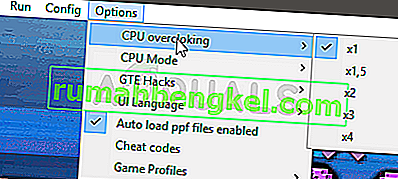
- x1 옵션을 클릭하여 확인하십시오. 문제가 여전히 나타나는지 확인하십시오!
해결 방법 2 : 최신 드라이버 설치 또는 최신 드라이버 롤백
Windows 10은 새 버전의 OS가 설치 될 때 일부 드라이버를 자동으로 업데이트하기 때문에 사용자는 최신 그래픽 카드 드라이버가 원인이라고보고했으며 이전 버전을 복원하면 실제로 문제 해결에 도움이된다고 제안했습니다. 또한 드라이버가 최근에 업데이트되지 않은 경우 업데이트를 찾는 것이 좋습니다!
- 시작 메뉴 버튼을 클릭하고 " 장치 관리자 "를 입력 한 다음 첫 번째 항목을 클릭하여 사용 가능한 결과 목록에서 선택합니다. 실행 대화 상자를 표시하기 위해 Windows 키 + R 키 콤보 를 탭할 수도 있습니다 . 대화 상자 에 " devmgmt.msc "를 입력하고 확인을 클릭하여 실행합니다.
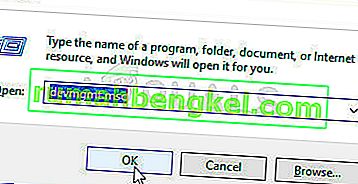
- 컴퓨터에서 업데이트하려는 비디오 카드 드라이버이므로 디스플레이 어댑터 섹션을 확장하고 그래픽 카드를 마우스 오른쪽 단추로 클릭 한 다음 장치 제거를 선택하십시오.
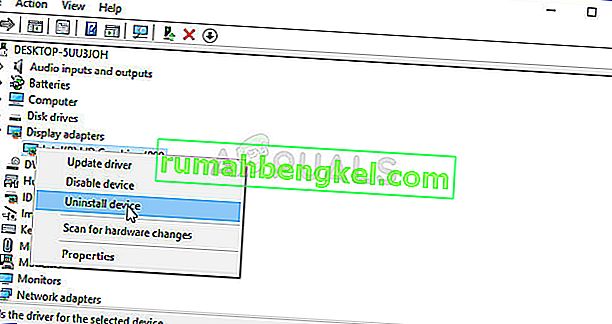
- 현재 그래픽 장치 드라이버의 제거를 확인하고 프로세스가 완료 될 때까지 기다릴 수있는 대화 상자 또는 프롬프트를 확인합니다.
- NVIDIA 또는 AMD에서 그래픽 카드 드라이버를 찾으십시오. 카드 및 운영 체제에 대한 필수 정보를 입력하고 검색을 클릭하십시오 .
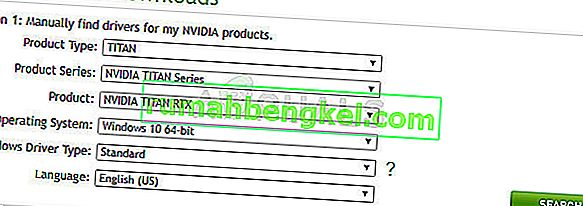
- 사용 가능한 모든 드라이버 목록이 나타납니다. 필요한 항목에 도달 할 때까지 아래로 스크롤하고 이름을 클릭 한 다음 다운로드 버튼을 클릭하십시오 . 컴퓨터에 저장하고 연 다음 화면의 지시에 따라 설치하십시오. ePSXe가 계속 충돌하는지 확인하십시오!
대안 : 드라이버 롤백
컴퓨터에 대한 정보를 입력하고 다양한 드라이버를 검색하여 수동으로 설치해야하기 때문에 일반 사용자에게는 혼란 스러울 수 있으므로 드라이버를 직접 찾는 것이 불편하다고 느끼는 사람들을 위해 대안이 있습니다. 그래픽 카드 드라이버 롤백이 포함되었습니다.
이 프로세스는 최신 업데이트 이전에 설치된 드라이버의 백업 파일을 찾고 대신 해당 드라이버가 설치됩니다. 이 옵션은 항상 사용할 수있는 것은 아니지만 NVIDIA 또는 AMD 사용자 모두에게 작동하므로 확실히 더 쉬울 것입니다.
- 우선, 현재 컴퓨터에 설치 한 드라이버를 제거해야합니다.
- 시작 메뉴 버튼 옆의 검색 필드에 "장치 관리자 "를 입력 하여 장치 관리자 창을 엽니 다. 실행 대화 상자를 열기 위해 Windows 키 + R 키 조합 을 사용할 수도 있습니다 . 입력 devmgmt.msc를을 상자에하고 확인을 클릭하거나 키를 입력합니다.
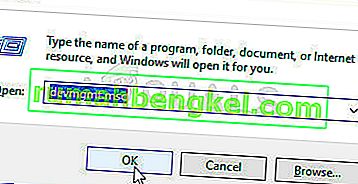
- " 디스플레이 어댑터 "섹션을 확장합니다 . 현재 컴퓨터에 설치된 모든 네트워크 어댑터가 표시됩니다.
- 롤백 할 디스플레이 어댑터를 마우스 오른쪽 버튼으로 클릭하고 속성을 선택 합니다. 속성 창이 열리면 드라이버 탭으로 이동하여 드라이버 롤백을 찾습니다.
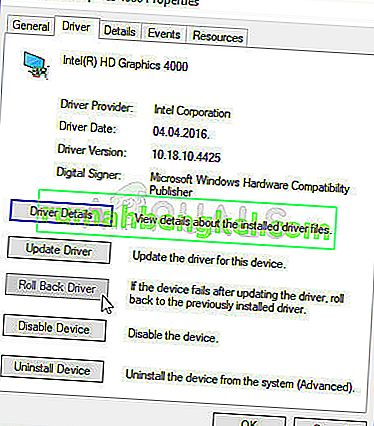
- 옵션이 회색으로 표시되면 장치가 최근에 업데이트되지 않았거나 이전 드라이버를 기억하는 백업 파일이 없음을 의미합니다.
- 옵션을 클릭 할 수있는 경우 클릭하고 화면의 지침에 따라 프로세스를 진행하십시오. 컴퓨터를 다시 시작하고 문제가 계속 발생하는지 확인하십시오. ePSXe!
해결 방법 3 : 관리자 및 호환 모드로 실행
마지막으로, 일부 사람들을 위해 해결 된대로 관리자 권한으로 실행하도록 강제 할 수 있습니다. 또한 Windows 7은 일반적으로이 문제에 대해 전혀 불평하지 않으므로 Windows 7의 호환성 모드에서 실행 파일을 실행하여 문제가 해결되었는지 확인해야합니다!
- 찾기] ePSXe.exe의 파일 및 바탕 화면, 시작 메뉴 또는 검색 결과 창에서 하나의 항목을 마우스 오른쪽 클릭하여 속성을 변경하고 선택 속성을 . 속성 창에서 호환성 탭으로 이동 하여이 프로그램을 관리자로 실행 옆의 확인란을 선택합니다 .
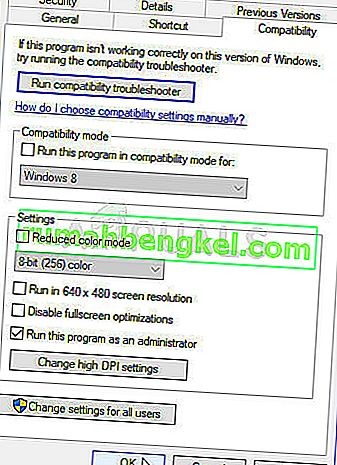
- 언더 호환성 모드 섹션 옆에있는 확인란을 호환성 모드에서 실행이 프로그램을 옵션 선택 윈도우 7 변경 사항을 수락하기 전에 드롭 다운 목록에서.
- 관리자 권한으로 확인하기 위해 나타날 수있는 모든 대화 상자를 확인 해야 하며 ePSXe 는 지금부터 관리자 권한으로 시작해야합니다. 아이콘을 두 번 클릭하여 열고 오류가 계속 나타나는지 확인하십시오.








