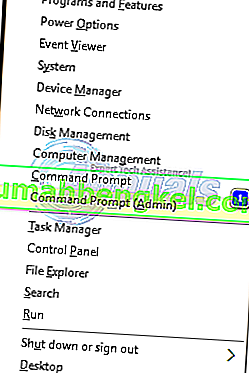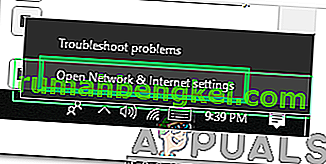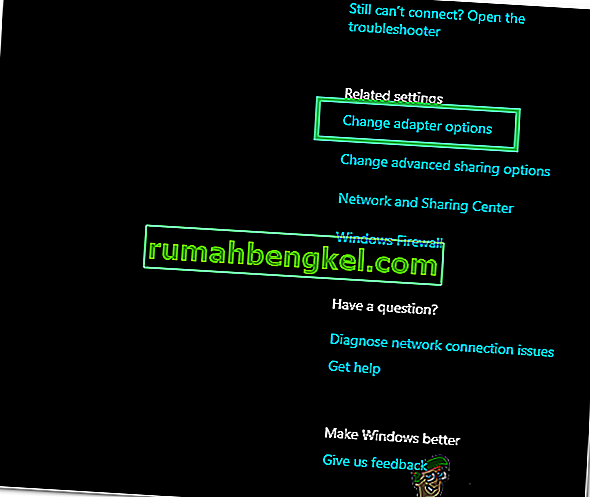이 컴퓨터에 하나 이상의 네트워크 프로토콜이 없습니다 . 네트워크 연결에 필요한 Windows 소켓 레지스트리 항목으로 인해 발생하는 오류입니다. 이러한 항목이 누락되면”Windows 네트워크 진단에서이 오류를보고합니다. 시스템이 인터넷 연결에 실패하면 표시되며 진단 버튼을 클릭합니다. 대상 주소를 ping 할 수는 있지만 브라우저는 동일한 작업을 수행 할 수 없습니다. 대부분의 경우 Winsock이라고도하는 Windows 소켓 API의 불일치가이 문제의 근본 원인입니다.
들어오는 프로그램과 나가는 프로그램의 네트워크 요청을 담당합니다. 이 문제는 인터넷 제공 업체에서 발생할 수도 있지만 동일한 ISP에 연결된 다른 장치에서 인터넷이 작동하는 경우 ISP는 정상이며 문제 해결 단계를 계속할 수 있습니다.
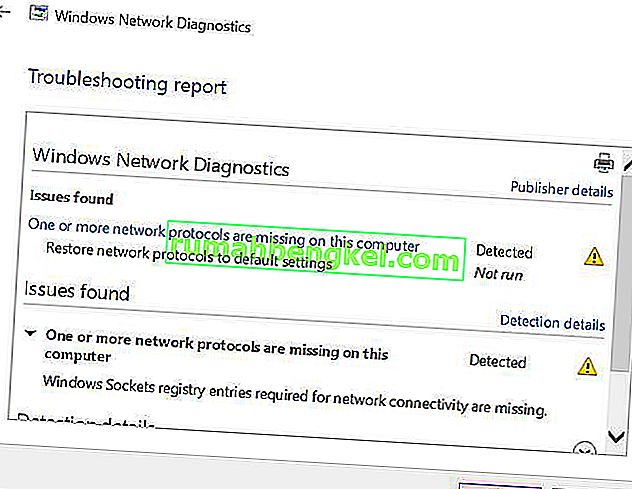
하나 이상의 네트워크 프로토콜을 수정하는 방법이 없습니다.
이 가이드는 모든 버전의 Windows와 호환됩니다.
방법 1 : 누락 된 프로토콜 파일 복원
여기 를 클릭하여 Restoro를 다운로드하고 실행하여 손상된 파일을 검색 하십시오 . 파일이 손상된 것으로 확인되면 복구하십시오.
방법 2 : IPv6 비활성화
IPv6 를 비활성화 하려면 여기 단계를 참조하십시오.
방법 3 : Winsock 재설정
Winsock 손상은 이러한 오류를 유발하는 것으로 알려져 있습니다. 대부분의 경우 winsock을 재설정하면 문제가 해결됩니다. winsock을 재설정하려면 아래 단계를 따르십시오.
- 보도 Windows 키 . 검색 상자에 cmd를 입력 합니다. 표시된 결과 목록에서; cmd를 마우스 오른쪽 버튼 으로 클릭 하고 관리자 권한으로 실행을 클릭 합니다. Windows 8 또는 10을 사용하는 경우 Windows 키를 누른 상태에서 X를 누릅니다. 명령 프롬프트 (관리자)를 선택 하고 클릭합니다.
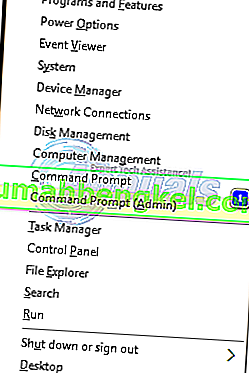
- 검은 색 명령 프롬프트 창에서 netsh winsock reset 을 입력 하고 Enter 키를 누릅니다 .
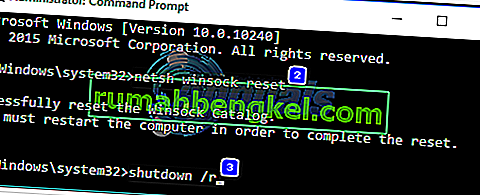
시스템을 다시 시작하고 문제가 해결되었는지 확인하십시오.
방법 4 : 네트워크 어댑터 다시 시작
네트워크 어댑터의 일시적인 결함으로 인해 프로토콜을 선택하지 못할 수 있습니다. 간단히 다시 시작하면 문제가 해결 될 수도 있습니다. 이것을하기 위해; 홀드 Windows 키 와 R 키를 눌러을 . 실행 대화 상자에서 ncpa.cpl을 입력 하고 확인을 클릭합니다.
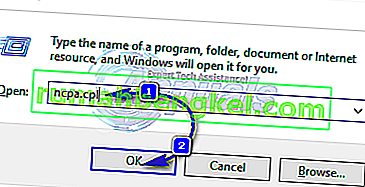
네트워크 어댑터 목록이 표시됩니다. 어떤 어댑터가 귀하의 것인지 모를 경우 나열된 모든 어댑터에서 아래 단계를 반복하거나 연결에 사용중인 어댑터에서 수행 할 수 있습니다.
네트워크 어댑터를 마우스 오른쪽 버튼으로 클릭하고 비활성화를 선택 합니다 . 그런 다음 다시 마우스 오른쪽 버튼으로 클릭하고 사용을 선택 하십시오 .
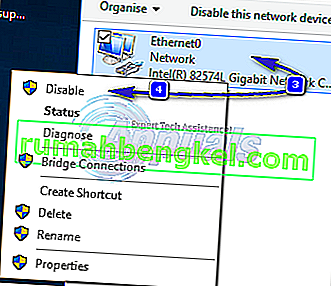
방법 5 : 구성 요소 재설정
이 솔루션에서는 네트워크 연결과 관련된 구성 요소를 재설정하고 새로 고칩니다.
텍스트 파일을 만들고 다음 코드를 포함하여 fixnetwork.bat 로 저장 합니다.
ipconfig / flushdns ipconfig / registerdns ipconfig / release ipconfig / renew netsh winsock reset catalog netsh int ipv4 reset reset.log netsh int ipv6 reset reset.log pause shutdown / r
다운로드 한 파일 또는 생성 한 bat 파일 (위의 명령 사용)을 마우스 오른쪽 버튼으로 클릭 하고 관리자 권한으로 실행을 클릭 합니다. 를 찾아보십시오 액세스 거부 메시지 당신이 어떤 통지를 할 경우 재부팅에 검은 창을 말할 때, 그때 다른 히트 아래 단계의 키를 진행합니다. 재부팅 후 TEST.
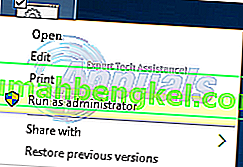
레지스트리 단계를 수행하기 전에 레지스트리 백업을 만드는 것이 가져 오기입니다. 왼쪽 상단 창에서 선택한 파일 -> 내보내기 (컴퓨터 포함) 를 클릭 하고 내보내기 (컴퓨터 어딘가에 저장)하여이를 수행 할 수 있습니다. 레지스트리 변경과 관련된 모든 방법에 대해이 작업을 수행해야합니다.
권한을 수정하려면 다음 레지스트리 키를 편집하십시오.
이를 수행하려면 Windows 키를 누른 상태에서 R을 누르십시오 . 입력 regedit를 에서 실행 대화 상자 를 눌러 입력을 . 레지스트리 편집기 창이 열립니다.
홀드 CTRL의 키와 F를 눌러를 . 찾을 내용 상자에 다음 값을 입력하고 다음 찾기를 클릭 합니다.
키를 검색 할 때까지 기다렸다가 검색하면이 키를 확장하여 26 이라는 폴더를 찾습니다.
eb004a00-9b1a-11d4-9123-0050047759bc

키에 대한 전체 경로
H KEY_LOCAL_MACHINE / SYSTEM / CurrentControlSet / Control / Nsi / {eb004a00-9b1a-11d4-9123-0050047759bc} / 26 .26을 마우스 오른쪽 버튼으로 클릭 하고 권한을 클릭 합니다.
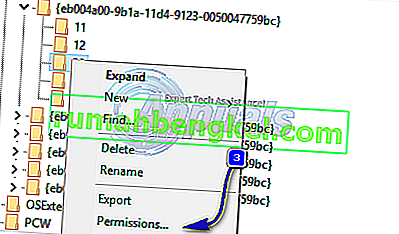
추가 버튼을 클릭 합니다. 텍스트 상자에 모든 사람 을 입력 하고 확인을 누릅니다 . 모두 가 이미 거기에 있다면 전체 액세스 권한을 부여하십시오. 클릭 OK . 이제 다운로드 한 파일을 관리자로 실행하십시오.
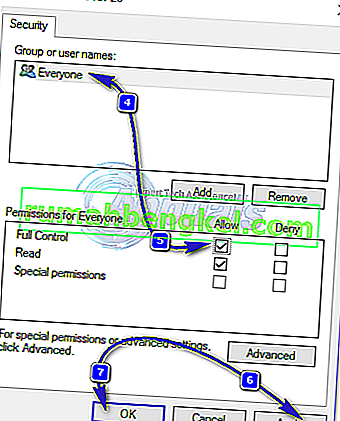
방법 6 : TCP / IP 다시 설치
TCP / IP는 인터넷에 연결하는 방법을 정의하는 일련의 프로토콜입니다. 불일치가 있으면 즉시 인터넷 액세스를 차단할 수 있습니다. 홀드 Windows 키 와 R 키를 눌러을 . 입력 ncpa.cpl을 클릭하고 확인을
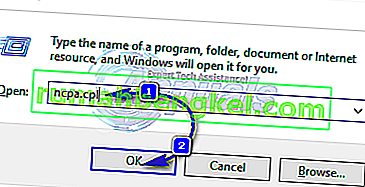
활성 연결이 무엇이든 유선 연결 또는 무선 연결이 가능합니다. 마우스 오른쪽 버튼으로 클릭하고 속성을 선택합니다 .
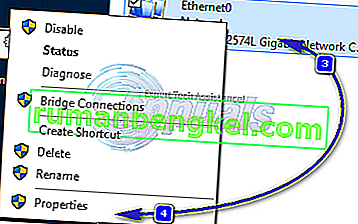
에서 이 구성 요소는 다음과 같은 항목을 사용 , 클릭 설치 버튼을 클릭합니다. 클릭 프로토콜을 , 다음을 클릭합니다 추가 버튼을 클릭합니다.
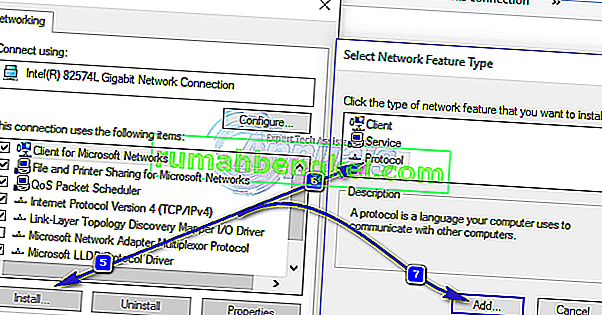
디스크 있음 버튼을 클릭 합니다. 아래에서 복사 제조업체의 파일 상자에서 입력 C : \ WINDOWS \ inf를 하고 확인을 클릭합니다.
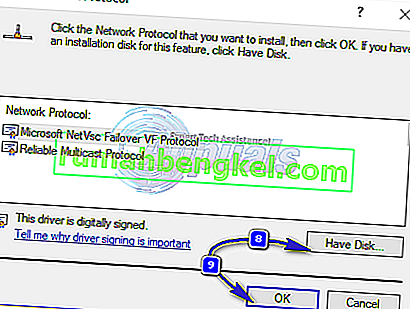
Under the Network Protocol list, click Internet Protocol (TCP/IP) and then click OK.

If you get the This program is blocked by group policy error, then there is one other registry entry to add to allow this install. Hold Windows key and press R.
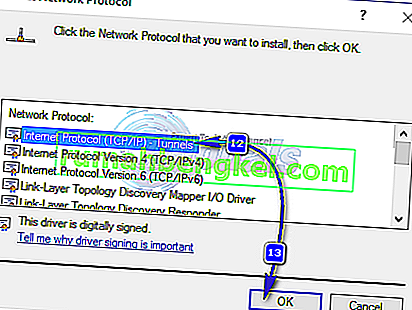
Type regedit and press Enter.
In the Registry Windows, navigate to HKEY_LOCAL_MACHINE\SOFTWARE\Policies\Microsoft\Windows\safer\codeidentifiers\0\Paths
Right click on paths in the left pane and click Delete. Now repeat the above process to reinstall TCP/IP.
Close all windows, and restart your system. Your problem should be gone now. If not, move on to the next solution. This method does not apply to home based versions of windows.
Method 7: Uninstall and Reinstall Your Security/Antivirus Software
If you have recently installed any Internet Security Software, it may be blocking your access to the internet. Temporarily disable it to check if that’s what causing the problem. Quicket way is to just uninstall it, reboot the PC and then test – if system works without it, then re-install another AntiVirus. Hold the Windows key and press R. In the run dialog type appwiz.cpl and click OK. In the programs list, find your security software and right click on it. Click Uninstall. Follow the onscreen instructions to remove it and restart your system.
Method 8: Powerline Adapters
If you are using a Powerline Adapter, then it can interfere with your network. A reset can solve most of these problems. Refer to the instructions manual for the adapter to reset your Powerline Adapter.
Method 9: Disable Proxy
Go to Settings -> Network -> Proxy -> Manual Proxy Settings and turn it off.
Method 10: Change your internet router’s Wireless Mode to 802.11g
Many people have had luck with fixing this issue by changing their wireless router’s Wireless Mode to 802.11g instead of 802.11b+g+n. By default, almost all wireless routers are set to the 802.11b+g+nWireless Mode out of the box. In order to change your internet router’s Wireless Mode to 802.11g, you need to:
Login to your wireless router’s administration and settings panel through a browser of your choice. Instructions for accessing your wireless router’s administration and settings panel will be found on the user manual that came with your wireless router.
Scour everything under the Wireless category for a setting by the name of Wireless Mode or Mode.
Set your wireless router’s Mode/Wireless Mode to 11g or 11g – whichever applies in your case.
Save the changes and exit your wireless router’s administration and settings panel.
Restart both your wireless router and your computer.
Check to see whether or not the issue has been fixed once your computer boots up.
Method 11: Hard reset your wireless router
If none of the methods listed and described above have worked for you, there is still one more thing that you can try, and that is to hard reset your wireless router. Hard resetting your internet router will cause all of its settings and preferences to revert to their default values, and that, in many cases, has been able to fix this issue and restore internet access. In order to hard reset your wireless router, you need to:
Get your hands on a paperclip or a pin or any other pointy object.
Locate the recessed Reset button on your router. This button is basically a tiny hole normally located at the back of a router with the term Reset written above or below it.
Put the pointy end of the pointy object you acquired into the Reset button and push it all the way in. Press and hold the button for a good few seconds. This will successfully reset your router.
Once the router has been reset, restart it and then start reconfiguring it.
Method 12: Install Protocol
It is possible that the right protocol hasn’t been installed for internet settings. Therefore, in this step, we will be installing the correct protocol for the computer. For that:
- Right–click on the “Wifi” icon in the system tray and select “Network and Internet Settings“.
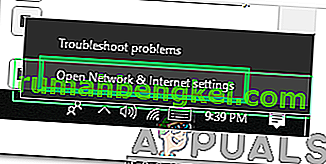
- Click on the “Wifi” option in the left pane if you are using wifi and “Ethernet” option if you are using an ethernetconnection.
- Click on the “Change Adapteroptions” option.
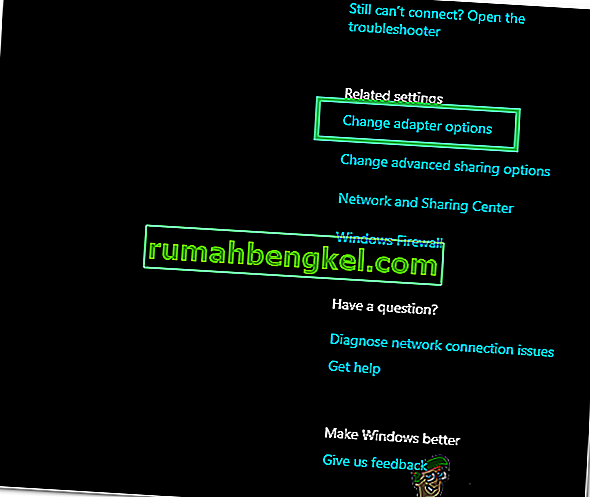
- Right-click on the connection you are using and select “Properties“.

- Click on the “Client for Microsoft Networks” option and select “Install“.
- Select the “Reliable Multicast Protocol” option and select install.
- 창을 닫고 문제가 지속되는지 확인 하십시오.
방법 13 : 자동 설정 사용
PC가 특정 DNS 주소를 사용하도록 구성되었지만 네트워크 어댑터에 올바른 네트워크 구성을 제공하지 않을 수 있습니다. 따라서이 단계에서는 자동 설정을 사용하여이 문제를 해결합니다. 그에 대한:
- 보도 "윈도우" 와 "R" 의 버튼 입력 "ncpa.cpl을".

- 인터넷 연결을 마우스 오른쪽 버튼으로 클릭하고 "속성"을 선택 합니다.
- "IPV4" 옵션을 두 번 클릭하고 " 자동으로 DNS 서버 주소 받기"를 선택 합니다.

- "확인"을 클릭 하고 문제가 지속되는지 확인하십시오.