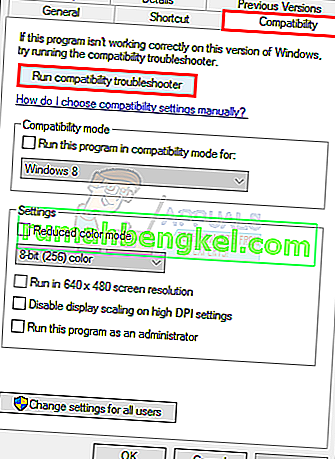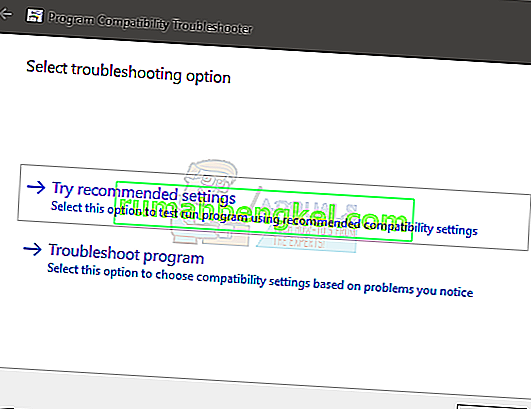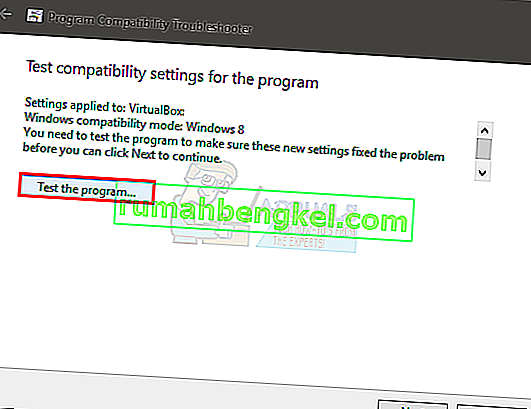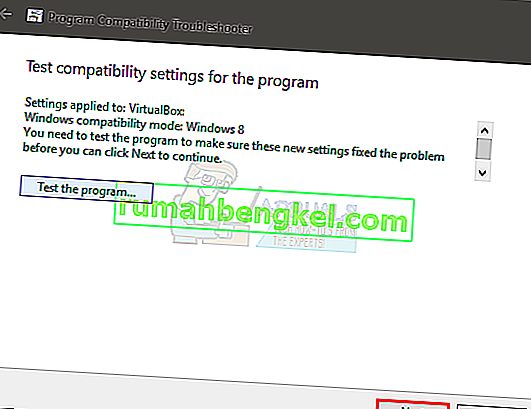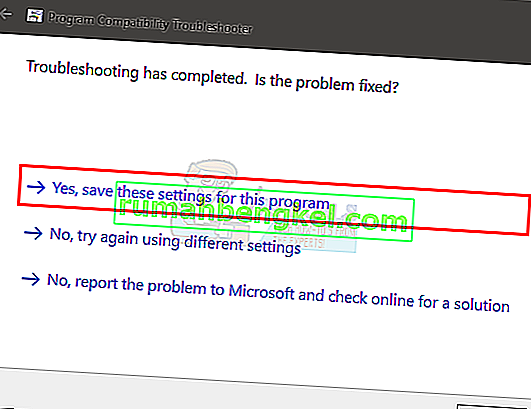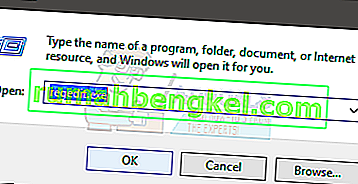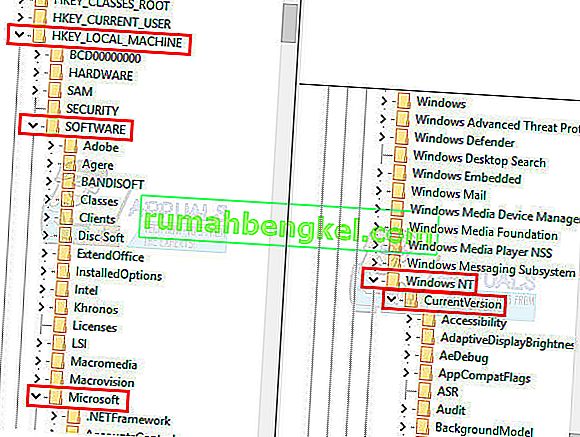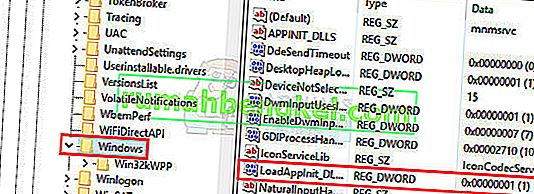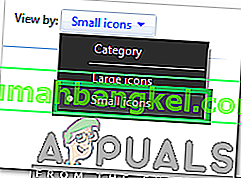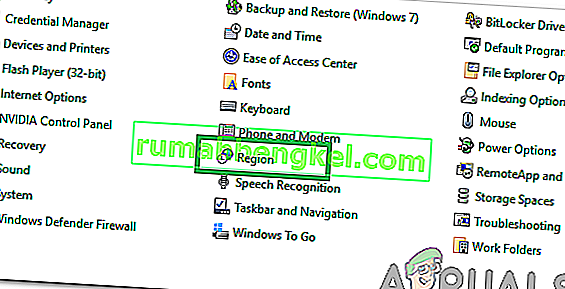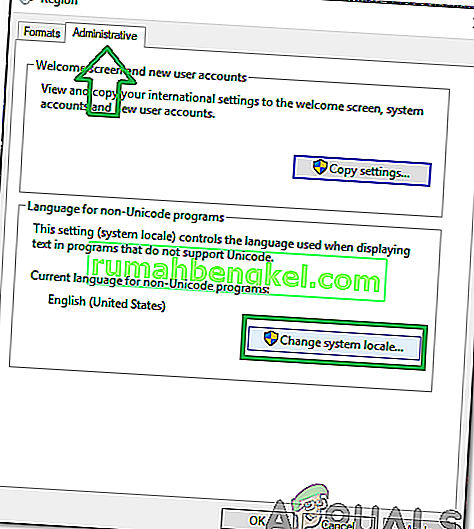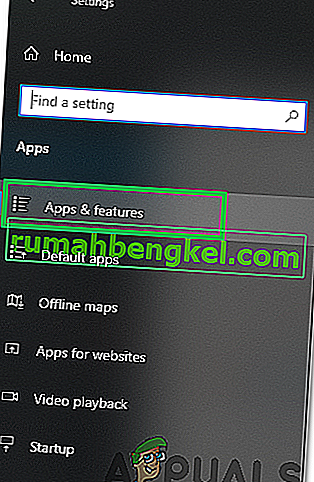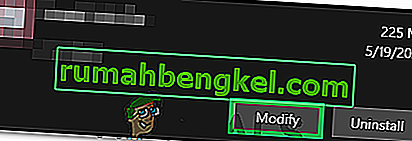프로그램을 시작하려고 할 때 오류 0xc0000142가 컴퓨터에 표시됩니다. 프로그램은 일반적으로 게임이지만 Autodesk 또는 다른 프로그램도 실행하려고 할 때 오류가 표시 될 수 있습니다. 이 오류 코드는 다음과 같은 메시지와 함께 표시됩니다.
응용 프로그램을 올바르게 시작할 수 없습니다 (0xc0000142).
이 오류의 원인은 일반적으로 .dll로드 오류 때문입니다. 이것은 단순히 게임 (또는 다른 프로그램)을 시작하는 데 필요한 .dll이 더 이상 유효하지 않거나 서명되지 않았 음을 의미합니다. .dll 파일로 인해 문제가 발생하므로 적절한 .dll 파일로 교체하면 문제가 해결됩니다.

문제 해결
이 오류는 때때로 충돌하는 소프트웨어로 인해 발생할 수 있습니다. 문제를 일으키는 소프트웨어를 감지하기는 어렵지만 바이러스 백신을 비활성화 해보십시오. Nvidia의 드라이버도 문제를 일으키는 것으로 알려져 있으므로 잠시 동안 GeForce 유틸리티 또는 기타 드라이버 유틸리티를 제거하거나 비활성화하십시오.
방법 1 : 손상된 파일 복구
Restoro를 다운로드하고 실행하여 여기 에서 손상되거나 누락 된 파일을 스캔하고 복원 한 다음 아래 방법으로 진행 하십시오 .
방법 2 : 클린 부팅
첫 번째 방법은 클린 부팅을 수행하는 것이며 Windows가 아닌 서비스 및 시작 프로그램을 비활성화하는 것입니다. 필요한 경우 다시 활성화 할 수 있습니다. 또한 사용되지 않는 원하지 않는 시작 프로그램을 비활성화하여 성능을 향상시킵니다. 단계를 반복하고 비활성화 된 항목을 확인하여 다시 활성화 할 수 있습니다. 운영 체제에 관계없이“ Intel PROSet / Wireless Zero Configuration 서비스 ” 를 비활성화 하고 문제가 해결되었는지 확인하십시오. 또한 시작 탭에서 게시자가없는 "프로그램"이라는 이름의 앱 항목을 비활성화하십시오. 이로 인해이 문제가 발생할 수도 있습니다.
Windows Vista 및 7 : 보기 단계
Windows 10의 경우 : 단계보기
클린 부팅 후; 시스템을 다시 시작하고 문제가 사라지거나 여전히 존재하는지 테스트하십시오. 존재하는 경우 SFC 스캔을 수행하십시오. 명령 프롬프트로 이동하여 다음을 실행하면됩니다.
sfc / scannow
문제가 여전히 해결되지 않으면 제어판 -> 프로그램 및 기능 -> 프로그램 제거로 이동하여 최근에 설치된 프로그램 목록을 살펴보고 날짜별로 정렬하여 최근에 설치된 프로그램을 필터링하여 오류를 제거하고 제거하십시오.
방법 3 : 호환 모드에서 실행
호환성 모드에서 응용 프로그램을 실행하면 많은 사용자가이 문제를 해결할 수 있습니다. 따라서 아래에 언급 된 복잡한 방법을 시도하기 전에 먼저 시도해 보는 것이 좋습니다. 문제가 해결되지 않으면 다음 단계를 계속하십시오.
- 응용 프로그램 아이콘을 마우스 오른쪽 버튼으로 클릭하십시오.
- 속성 선택
- 호환성 탭을 클릭 하십시오.
- 호환성 문제 해결사 실행을 클릭합니다 .
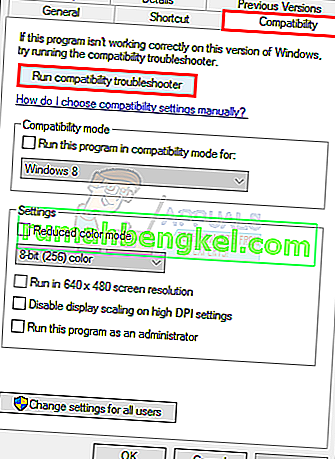
- 메시지가 표시되면 권장 설정 시도를 선택합니다.
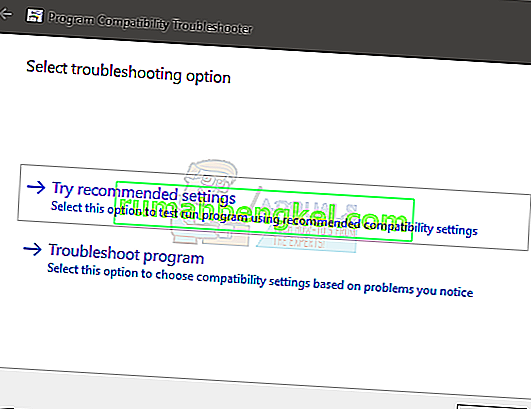
- 프로그램 테스트를 클릭 합니다 . 이제 Windows는 권장 설정으로 프로그램을 실행하려고합니다.
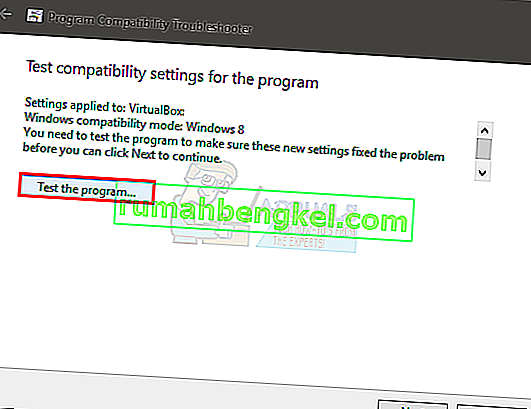
- 프로그램이 성공적으로 실행되면 프로그램을 닫습니다. 프로그램이 실행되지 않았다면 아무것도 할 필요가 없습니다.
- 응용 프로그램이 닫히면 다음을 클릭하십시오 .
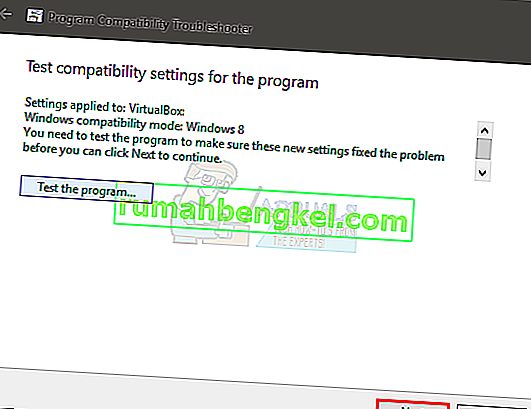
- 이제 클릭 예 , 프로그램이 성공적으로 실행하는 경우이 프로그램에 대해 이러한 설정 저장 . 프로그램이 실행되지 않은 경우 취소를 클릭 합니다.
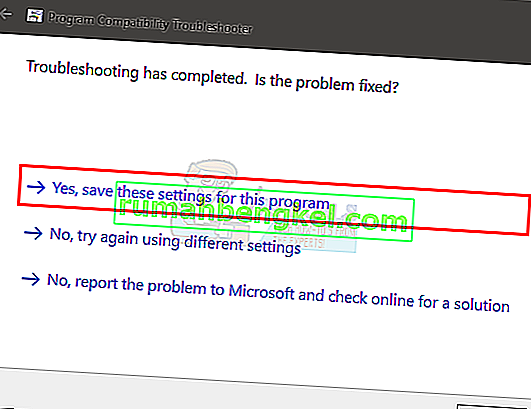
- 다음에 대해 호환성 모드에서이 프로그램 실행 옵션을 선택 합니다.
- 다음에 대한 호환성 모드 에서이 프로그램 실행 아래의 드롭 다운 목록에서 Windows 7 을 선택 합니다. Window 7이 작동하지 않으면 다른 운영 체제도 사용해 볼 수 있습니다.
- 이 프로그램을 관리자 권한으로 실행 옵션을 선택 하십시오.
- 클릭 후 적용 확인

이제 응용 프로그램을 실행하고 작동하는지 확인하십시오.
방법 4 : 파일 수동 다운로드
문제가 서명되지 않은 DLL 파일로 인해 발생하므로 해당 파일을 문제를 해결할 수있는 최신 파일로 바꿀 수 있습니다.
- 여기로 가서 3 개의 파일을 모두 다운로드하십시오.
- 이 파일을 다운로드 한 폴더 (일반적으로 다운로드)로 이동합니다.
- 파일 복사 ( 마우스 오른쪽 버튼을 클릭 하고 복사 선택 )
- 이 오류를 표시하는 애플리케이션을 설치 한 폴더로 이동하십시오.
- 해당 폴더를 마우스 오른쪽 버튼으로 클릭 하고 붙여 넣기를 선택합니다.
- 파일을 바꿀지 아니면 건너 뛸지 묻는 메시지가 나타나면 파일 바꾸기를 선택 합니다.
- 링크에서 다운로드 한 3 개의 파일 모두에 대해이 프로세스를 반복하십시오.
완료되면 응용 프로그램을 실행하십시오.
방법 5 : Regedit.exe 사용
이 문제는 서명되지 않았거나 손상된 DLL로 인해 발생하므로 Reget.exe를 사용하여이 문제를 해결할 수 있습니다. LoadAppinit_dlls 키의 값을 0으로 변경할 수 있습니다. LoadAppInit_dll은 기본적으로 프로그램이 시작될 때 reg-key에서 .dll을 시작하는 메커니즘입니다. 따라서 값을 0으로 변경하면 문제가 해결 될 수 있습니다.
- 상태에서 Windows 키 를 눌러 R을
- regedit를 입력 합니다. exe 를 입력 하고 Enter 키를 누릅니다.
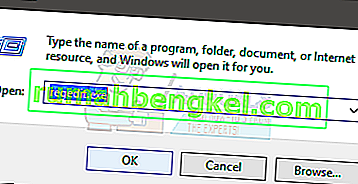
- 이 경로 HKEY_LOCAL_MACHINE \ SOFTWARE \ Microsoft \ Windows NT \ CurrentVersion \ Windows로 이동 합니다. 탐색 방법을 모르는 경우 아래 단계를 따르십시오.
- HKEY_LOCAL_MACHINE (왼쪽 창에서)을 두 번 클릭합니다.
- 소프트웨어를 두 번 클릭하십시오 (왼쪽 창에서).
- Microsoft (왼쪽 창에서)를 두 번 클릭합니다.
- Windows NT (왼쪽 창에서)를 두 번 클릭 합니다.
- CurrentVersion을 두 번 클릭 합니다 (왼쪽 창에서).
- Windows (왼쪽 창에서)를 클릭 합니다.
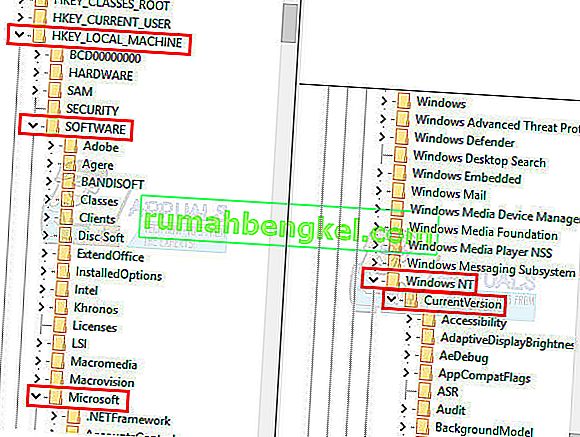
- 이제 오른쪽 창에서 LoadAppInit_Dll을 두 번 클릭합니다.
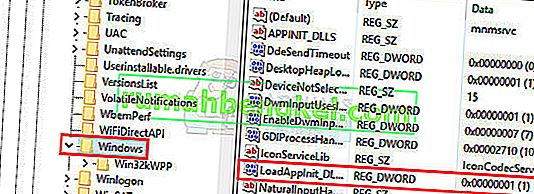
- 값 데이터 를 0으로 변경
- 클릭 확인을
- 이제 컴퓨터를 다시 시작하십시오
이제 프로그램을 시작하는 동안 오류가 나타나는지 확인하십시오.
방법 6 : 시스템 로케일 변경
특정 응용 프로그램이 지역을 확인하고 잘못된 지역을 선택하면 제대로 시작되지 않을 수 있으므로 Windows에서 올바른 지역을 선택하는 것이 매우 중요합니다. 따라서이 단계에서는 지역 설정을 변경합니다. 이를 수행하려면 :
- 보도 " 윈도우 "+ " S "키를 동시에 및 유형 "의 컨트롤 패널 ".
- 목록에서 첫 번째 프로그램을 선택하십시오 .
- " 보기 "옵션을 클릭 하고 " 작은 아이콘 "을 선택 합니다.
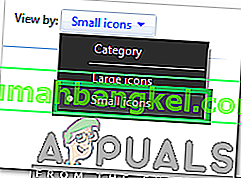
- " 지역 "을 클릭 하고 " 관리 탭 "을 선택 합니다 .
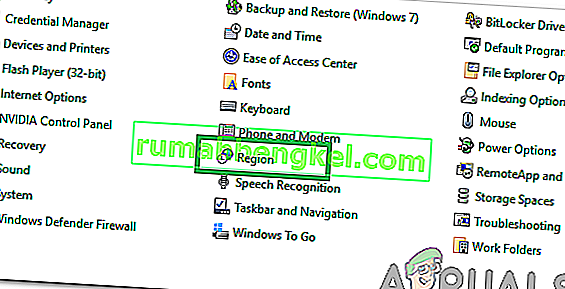
- 클릭 은 "에 변경 시스템 로케일 "옵션과 클릭 은 "에 현재 시스템 로케일 "드롭 다운.
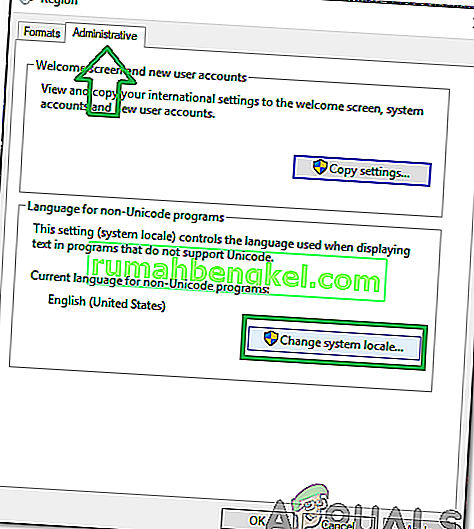
- 목록에서 지역을 선택 하고“ 확인 ”을 클릭 합니다 .
- 문제가 지속되는지 확인 하십시오.
방법 7 : 명령 프롬프트 구성 변경
특정 명령 프롬프트 설정이 제대로 구성되지 않은 경우 오류가 트리거 될 수 있습니다. 따라서이 단계에서는 일부 구성을 변경합니다. 이를 수행하려면 :
- 보도 " 윈도우 "+ " R "키를 동시에 실행 프롬프트를 엽니 다.
- 입력 "에서 cmd를 "하고 " 입력 ".

- 입력 한 다음 명령에서 누르십시오 " 입력 ".
(% windir % \ system32 \ *. ocx)의 % i에 대해 regsvr32.exe / s % i를 수행합니다.
- 프로세스가 완료 될 때 까지 기다렸다가 컴퓨터를 다시 시작 하십시오.
- 문제가 지속되는지 확인 하십시오.
방법 8 : 안전 모드에서 응용 프로그램 다시 설치
컴퓨터에서 응용 프로그램을 실행하는 동안이 문제가 발생하면 컴퓨터를 다시 시작하고이 문서의 두 번째 방법에서 설명한대로 클린 부팅 상태로 부팅하는 것이 좋습니다. 클린 부팅 상태로 부팅 한 후이 오류가 발생한 응용 프로그램을 다시 설치하고 응용 프로그램 설치가 완료된 후 안전 모드를 종료합니다. 안전 모드에서 성공적으로 부팅 한 후에도 문제가 지속되는지 확인하십시오.
클릭 투 실행 프로그램 인 Outlook 또는 Office 프로그램을 특별히 사용하는 경우 업데이트 채널을 연간 또는 반기 등으로 변경하십시오. 이것은 Office 응용 프로그램으로 인해 문제가 발생한 경우 문제를 제거하는 데 도움이 될 수 있습니다.
방법 9 : 응용 프로그램 수정
경우에 따라 특정 권한이있는 권한이 부족하여 설치 프로세스 중에 응용 프로그램이 제대로 구성되지 않았을 수 있습니다. 따라서이 단계에서는 응용 프로그램 설치를 수정합니다. Microsoft Office 프로그램에서이 오류가 발생하는 경우 특별히이 방법을 수행하십시오. 하기 위해서:
- 보도는 "윈도우 ' + "나는 " 설정을 엽니 다.
- 설정 옵션 내부를 클릭 "앱" 선택 "앱 및 기능"을 왼쪽 창에서.
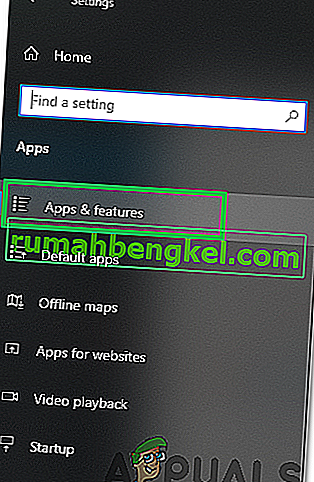
- 설치된 응용 프로그램 목록을 스크롤하고 "Microsoft Office"를 클릭합니다 .
- 선택 "수정" 옵션을하고 다음 화면에 표시되는 모든 프롬프트에 동의합니다.
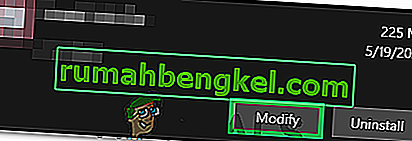
- 잠시 기다렸다가 문제가 지속되는지 확인하십시오.
방법 10 : 작업 관리자 사용
대부분의 사람들은 Microsoft Office 응용 프로그램에서이 오류에 직면하고이 문제를 해결하려면 Microsoft Office와 관련된 모든 응용 프로그램을 백그라운드에서 닫아야합니다. 이를 위해 Windows 기본 작업 관리자를 사용할 수 있습니다. 그에 대한:
- 를 눌러 '윈도우' + 'R'은 실행 프롬프트를 엽니 다.
- 입력 "taskmgr을" 하고 Enter 키를 눌러 "입력" 작업 관리자를 엽니 다.

- "프로세스" 탭을 클릭합니다 .
- 프로세스 탭에서 아래로 스크롤하여 백그라운드에서 실행중인 Microsoft Office 관련 앱을 찾습니다.
- 앱을 클릭 한 다음 "작업 종료" 옵션을 선택하여 완전히 종료하십시오.

- 문제가 지속되는지 확인하십시오.
- 그래도 작동하지 않으면 Skype, Outlook, Microsoft Office 관련 및 기타 타사 앱과 같이 운영 체제의 기능에 쓸모없는 모든 백그라운드 앱을 종료하십시오.
방법 11 : 업데이트 설치
특정 상황에서 중요한 Windows 업데이트 파일이 컴퓨터에서 누락 된 경우 오류가 트리거 될 수 있습니다. 따라서이 단계에서는 기본 제공 Windows 도구를 사용하여 업데이트를 확인하고 설치합니다. 그에 대한;
- 보도는 "윈도우" + "나" 의 설정을 엽니 다.
- 설정에서 "업데이트 및 보안" 옵션을 클릭 하고 왼쪽 창에서 "Windows 업데이트" 를 클릭합니다 .

- " 업데이트 확인 "버튼 을 클릭 하고 업데이트가 다운로드되고 설치 될 때까지 기다립니다.
- 문제가 지속되는지 확인하십시오.
참고 : 오류가 계속되면 새 계정을 만들고 문제가 해결되는지 확인하십시오. 문제가 해결되면 문제는 손상된 사용자 프로필과 관련이있을 수 있습니다.