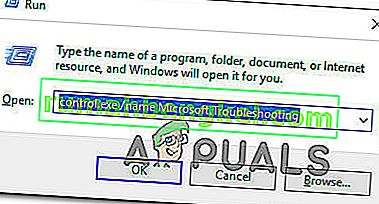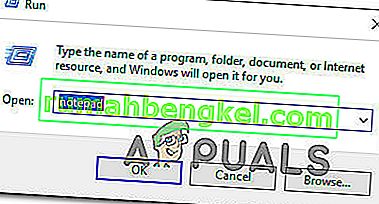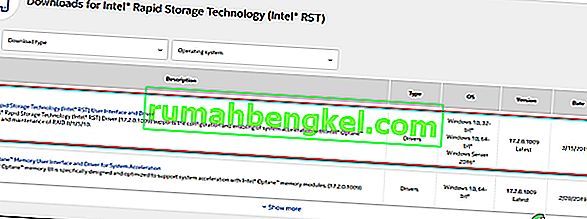일부 Windows 사용자는 OS에 대한 새 업데이트를 검색하고 다운로드 할 수 없습니다. 대부분의 영향을받는 사용자는 업데이트 다운로드가 시작된다고보고하지만 프로세스가 완료되지 않고 오류 코드 8024A000 이 표시됩니다. 오류 코드에 따르면이 오류는 Windows Update가 중요한 작업을 수행하는 동안 업데이트 세션이 중단되는 것을 방지하려고 할 때 발생합니다. 이 문제는 Windows 10, Windows 8.1 및 Windows 7에서 발생하는 것으로보고되었으므로 특정 Windows 버전에만 국한되지 않습니다.

Windows Update 오류 코드 8024A000의 원인은 무엇입니까?
다양한 사용자 보고서를 살펴보고이 오류 코드에 대한 가장 인기있는 수정 사항을 분석하여이 특정 문제를 조사했습니다. 결과적으로이 문제를 유발할 수있는 몇 가지 잠재적 인 범인이 있습니다.
- Windows 업데이트 결함 –이 문제는 반복되는 WU 문제로 인해 발생할 수 있습니다. 특정 상황에서 업데이트 구성 요소가 중단되어 보류중인 새 업데이트를 설치할 수 없습니다. 이 경우 Windows 업데이트 문제 해결사는 적용 가능한 복구 전략을 적용한 후 자동으로 문제를 해결할 수 있어야합니다.
- Windows 업데이트 서비스가 림보 상태로 멈춤 – 밝혀진 바와 같이, 하나 이상의 Windows 서비스가 시작되거나 중지되지 않은 경우 에도이 문제가 발생할 수 있습니다. 이 시나리오가 적용되는 경우 상승 된 CMD 프롬프트를 사용하여 관련된 모든 서비스를 강제로 중지하고 다시 시작하여 문제를 해결할 수 있어야합니다.
- WU 관련 DLL이 제대로 등록되지 않았습니다. Windows Update는 보류중인 업데이트를 검색 및 설치할 때 수십 개의 동적 링크 라이브러리 파일을 사용합니다. 이 경우 상승 된 명령 프롬프트 창에서 관련 DLL을 다시 등록하여 문제를 해결할 수 있습니다.
- 시스템 파일 손상 – 시스템 파일 손상이이 특정 오류 메시지의 원인이 될 수도 있습니다. 하나의 손상된 파일이 전체 WU 구성 요소를 효과적으로 손상시킬 수 있습니다. 이 시나리오가 해당되는 경우 시스템 파일 검사기 또는 DISM을 사용하여 손상된 파일을 복구하여 문제를 해결할 수 있습니다.
- RST 드라이버가 Windows 설치에서 누락 됨 –이 특정 문제는 컴퓨터에 Rapid Storage Technology 드라이버가 없거나 심각하게 오래된 버전을 사용하는 경우에도 발생할 수 있습니다. 영향을받는 여러 사용자가 최신 버전의 RST 드라이버를 설치하여 문제를 해결 한 것으로 알려졌습니다.
- 타사 AV는 Windows 업데이트에서 사용하는 포트를 닫고 있습니다. 일부 타사 AV 도구는 너무 과도하게 보호되어 Windows 업데이트에서 사용하는 합법적 인 포트를 닫는 경향이 있습니다. McAfee Total Protection, AVAST 및 Comodo가이 목록의 맨 위에 있지만 다른 목록도있을 수 있습니다. 이 경우 타사 제품군을 제거하고 기본 제공 솔루션 (Windows Defender)을 사용하여 문제를 해결할 수 있습니다.
현재이 오류 메시지를 해결하는 데 어려움을 겪고있는 경우이 문서에서 올바른 방향을 알려줄 것입니다. 아래에서 유사한 상황에있는 다른 사용자가이 문제를 해결하기 위해 성공적으로 사용한 몇 가지 잠재적 인 수정 사항을 확인할 수 있습니다.
가능한 한 효율적으로 유지하려면 아래 방법을 제시된 순서대로 따르고 시나리오에 적용 할 수없는 단계는 삭제하는 것이 좋습니다. 결국, 원인이되는 원인에 관계없이 특정 사례에서 문제를 해결할 수있는 해결책을 찾아야합니다.
방법 1 : Windows 업데이트 문제 해결사 실행
이 문제가 발생하면 Windows 업데이트 문제 해결사를 실행하여 시작해야합니다. 영향을받은 몇몇은 Windows Update 문제 해결사가 오류 코드 8024A000 을 자동으로 수정하도록하여 문제를 해결했습니다 .
영향을받는 여러 사용자가 Windows Update 문제 해결사를 실행하고 컴퓨터를 다시 시작한 후 문제가 해결되었다고보고했습니다. Windows 버전에이 특정 오류에 대한 복구 전략이 포함되어있을 수 있습니다. 그렇다면 문제 해결사가 자동으로 수리 전략을 적용하고 몇 번의 클릭만으로 문제를 해결할 수 있습니다.
다음은 Windows 업데이트 문제 해결사 실행에 대한 빠른 가이드입니다.
- 보도 Windows 키 + R은 오픈하는 실행 대화 상자를. 그런 다음 텍스트 상자에 " control.exe / name Microsoft.Troubleshooting "을 입력 하고 Enter 키 를 눌러 설정 앱 의 문제 해결 탭 을 엽니 다 .
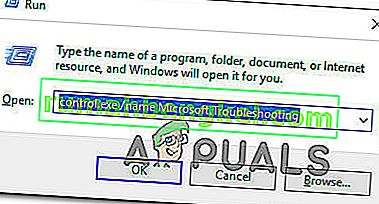
- 문제 해결 탭에 들어가면 시작 및 실행 탭 까지 아래로 스크롤하고 Windows 업데이트를 클릭합니다 . 그런 다음 새로 나타난 메뉴 에서 문제 해결사 실행을 클릭합니다 .
- 초기 검사가 완료 될 때까지 기다린 다음 실행 가능한 복구 전략이 발견되면 이 수정 사항 적용 을 클릭합니다 .
- 수정 사항이 구현 된 경우 컴퓨터를 다시 시작하고 다음 시작 시퀀스가 완료되면 문제가 해결되었는지 확인합니다.
Windows 업데이트를 설치하려고 할 때 동일한 오류 코드 8024A000 이 계속 발생하면 아래의 다음 방법으로 이동하십시오.
방법 2 : Windows Update 서비스 다시 시작
결과적으로이 특정 문제는 Windows Update 서비스가 림보 상태 (시작되거나 중지되지 않은 상태)에 멈춰 있기 때문에 발생할 수도 있습니다. 영향을받는 여러 사용자가 WU (Windows 업데이트) 구성 요소에서 사용하는 모든 서비스를 다시 시작하여 문제를 해결할 수 있다고보고했습니다.
이 절차는 모든 최신 Windows 버전 (Windows 7.1, Windows 8.1 및 Windows 10)에서 유효한 것으로 확인되었습니다.
이 작업을 수행하는 방법에 대한 빠른 가이드는 다음과 같습니다.
- 보도 Windows 키 + R은 업 엽니 다 실행 대화 상자를. 다음 화면 에서 텍스트 상자 안에 "cmd"를 입력 하고 Ctrl + Shift + Enter 를 눌러 상승 된 명령 프롬프트를 엽니 다. UAC (사용자 계정 컨트롤) 에서 메시지가 표시되면 예 를 클릭 하여 관리 권한을 부여합니다.

- 상승 된 CMD 프롬프트에 들어가면 다음 명령을 순서대로 입력 하고 각 명령 후에 Enter 키를 눌러 모든 Windows 업데이트 서비스를 다시 시작합니다.
net stop wuauserv net stop bits net stop cryptsvc
- WU 서비스가 중지되면 다음 명령을 입력하고 각 명령 후에 Enter를 눌러 서비스를 다시 시작하십시오.
net start wuauserv net 시작 비트 net start cryptsvc exit
- 절차가 완료되면 컴퓨터를 다시 시작하고 다음 시작 순서가 완료되면 문제가 해결되는지 확인합니다.
보류중인 Windows 업데이트를 설치하려고 할 때 동일한 오류 코드 8024A000 이 계속 발생하면 아래의 다음 방법으로 이동하십시오.
방법 3 : Windows Update와 관련된 DLL 다시 등록
결과적으로 상수 8024A000 오류 코드 의 원인 이 더 이상 올바르게 등록되지 않은 DLL (Dynamic Link Library) 파일 때문일 수도 있습니다 . 이것은 일반적으로 이전 Windows 버전에서 발생하는 것으로보고되며 일반적으로 손상으로 인해 발생하거나 보안 스캐너가 바이러스 감염으로 인해 일부 항목을 격리 한 후에 발생합니다.
이 시나리오가 현재 상황에 적용되는 경우 8024A000 오류 코드 를 수정하기 위해 WU (Windows 업데이트)와 관련된 DLL을 다시 등록하는 방법에 대한 빠른 가이드가 있습니다 .
- 보도 Windows 키 + R은 업 엽니 다 실행 대화 상자를. 그런 다음 텍스트 상자에 "notepad" 를 입력 하고 Ctrl + Shift + Enter 를 눌러 관리자 권한이있는 메모장 창을 엽니 다. UAC (사용자 계정 컨트롤) 에서 메시지가 표시되는 경우
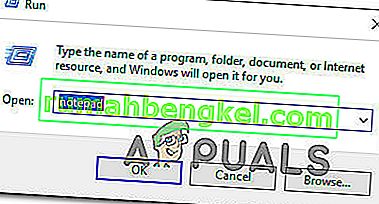
- 새 메모장 문서 안에 다음 명령을 붙여 넣습니다.
regsvr32 c : \ windows \ system32 \ vbscript.dll / s regsvr32 c : \ windows \ system32 \ mshtml.dll / s regsvr32 c : \ windows \ system32 \ msjava.dll / s regsvr32 c : \ windows \ system32 \ jscript.dll / s regsvr32 c : \ windows \ system32 \ msxml.dll / s regsvr32 c : \ windows \ system32 \ actxprxy.dll / s regsvr32 c : \ windows \ system32 \ shdocvw.dll / s regsvr32 wuapi.dll / s regsvr32 wuaueng1. dll / s regsvr32 wuaueng.dll / s regsvr32 wucltui.dll / s regsvr32 wups2.dll / s regsvr32 wups.dll / s regsvr32 wuweb.dll / s regsvr32 Softpub.dll / s regsvr32 Mssip32.dll / s regsvr32 Initpki.dll / s regsvr32 softpub.dll / s regsvr32 wintrust.dll / s regsvr32 initpki.dll / s regsvr32 dssenh.dll / s regsvr32 rsaenh.dll / s regsvr32 gpkcsp.dll / s regsvr32 sccbase.dll / s regsvr32 slbcsp.dll / s regsvr32 cryptdlg.dll / s regsvr32 Urlmon.dll / s regsvr32 Shdocvw.dll / s regsvr32 Msjava.dll / s regsvr32 Actxprxy.dll / s regsvr32 Oleaut32.dll / s regsvr32 Mshtml.dll / s regsvr32 msxml.dll / s regsvr32 msxml2.dll / s regsvr32 msxml3.dll / s regsvr32 Browseui.dll / s regsvr32 shell32.dll / s regsvr32 wuapi.dll / s regsvr32 wuaueng.dll / s regsvr32 wuaueng1.dll / s regsvr32 wucltui.dll / s regsvr32 wups.dll / s regsvr32 wuweb.dll / s regsvr32 jscript.dll / s regsvr32 atl.dll / s regsvr32 Mssip32.dll / s
- 명령을 붙여 넣은 후 상단의 리본 메뉴에서 파일 로 이동하여 다른 이름 으로 저장을 클릭합니다 .
- 다른 이름으로 저장 창에서 원하는 파일 이름을 지정하고 파일 이름의 확장자를 .bat 로 설정해야합니다 . WindowsUpdateRegister.bat를 저장했습니다 . 그런 다음 편리한 위치를 선택하고 저장을 클릭 하십시오.
- 새로 생성 된 BAT 파일을 두 번 클릭 하고 확인 프롬프트에서 예 를 클릭 합니다. UAC (사용자 계정 컨트롤) 에서도 메시지가 표시되면 예 를 클릭 하여 관리자 액세스 권한을 부여합니다.
- DLL 파일이 다시 등록되면 컴퓨터를 다시 시작하고 다음 시작 시퀀스가 완료되면 문제가 해결되었는지 확인합니다.

는 IF 8024A000 문제가 계속 발생 아래 다음 방법을 아래로 이동합니다.
방법 4 : SFC 및 DISM 검색 수행
이 특정 문제는 어느 정도의 시스템 파일 손상으로 인해 발생할 수도 있습니다. 이 문제는 Windows 10에서 덜 일반적이지만 시스템이 최신 상태 인 경우에도 일부 손상된 시스템 파일로 인해이 오류 코드가 발생할 수 있습니다.
두 DISM (배포 이미지 서비스 및 관리) 및 SFC (시스템 파일 검사기)가 내장되는 시스템 파일을 복구 할 수있는 유틸리티. 유일한 차이점은 다른 방식으로 수행한다는 것입니다.
SFC가 손상된 파일을 로컬에 저장된 복사본으로 대체하여 시스템 파일을 검색하고 복구하는 동안 DISM은 Windows Update를 사용하여 손상을 수정합니다. 그렇기 때문에 SFC 스캔으로이 절차를 시작하는 것이 중요합니다. WU에 손상 문제가있는 경우 시스템 파일 검사기가이를 해결하여 DISM을 효과적으로 사용할 수 있습니다.
다음은 상승 된 명령 프롬프트에서 SFC 및 DISM 검색을 실행하는 방법에 대한 빠른 가이드입니다.
- 보도 Windows 키 + R은 업 엽니 다 실행 대화 상자를. 그런 다음 텍스트 상자에 "cmd"를 입력 하고 Ctrl + Shift + Enter 를 눌러 상승 된 명령 프롬프트를 엽니 다. UAC (사용자 계정 컨트롤) 에서 메시지가 표시되면 예 를 클릭하여 관리 권한을 부여합니다.

- 상승 된 명령 프롬프트에 들어가면 다음 명령을 입력하고 즉시 Enter 키 를 눌러 SFC 스캔을 시작합니다.
sfc / scannow
참고 :이 프로세스를 시작하면 더 많은 디스크 오류가 발생할 위험이없이 프로세스를 중지 할 수 없습니다. 인내심을 갖고 CMD 창을 닫거나 컴퓨터를 다시 시작하지 마십시오.
- 절차가 완료되면 관리자 권한 명령 프롬프트를 안전하게 닫고 컴퓨터를 다시 시작하여 다음 시스템 시작시 문제가 해결되었는지 확인할 수 있습니다.
- SFC 검색을 수행 한 후에도 동일한 문제가 계속 발생하면 1 단계를 다시 수행하여 다른 상승 된 명령 프롬프트를 엽니 다. 그런 다음 다음 명령을 입력 하고 Enter 를 눌러 DISM 스캔을 수행 하십시오 .
DISM / 온라인 / Cleanup-Image / RestoreHealth
참고 : DISM은 손상의 영향을받는 파일의 새 복사본을 다운로드하려면 안정적인 인터넷 연결이 필요합니다.
- 스캔이 완료되면 마지막으로 한 번 다시 시작하고 다음 시작 시퀀스가 완료되면 문제가 해결되었는지 확인합니다.
방법 5 : Intel Rapid Storage Technology 드라이버 설치 (해당하는 경우)
8024A000 오류 코드 의 원인이 될 수있는 또 다른 가능한 원인은 업데이트 된 Intel Rapid Storage Technology 드라이버가 누락 된 것입니다. 영향을받는 여러 사용자가이 드라이버의 최신 버전을 설치하고 컴퓨터를 다시 시작한 후 문제가 더 이상 발생하지 않는다고보고했습니다.
조사 결과,이 시나리오는 대부분 사용자가 Windows 7 이하에서 문제가 발생한 경우에 발생하는 것으로보고되었습니다. 해당되는 경우 아래 단계에 따라 Intel Rapid Storage의 최신 드라이버를 설치하십시오.
- 이 링크 ( 여기 )를 방문 하여 Intel Rapid Storage Technology * RST) 사용자 인터페이스 및 드라이버 를 클릭하여 다운로드를 시작하십시오.
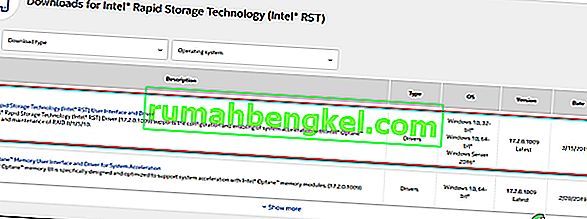
- 다운로드가 완료되면 설치 실행 파일을 열고 화면의 지시에 따라 최신 RST 드라이버 설치를 완료합니다.
- 드라이버가 설치되면 컴퓨터를 다시 시작하고 다음 시작 순서가 완료되면 문제가 해결되었는지 확인합니다.
여전히 8024A000 오류 코드 가 발생하면 아래의 다음 방법으로 이동하십시오.
Method 6: Uninstalling 3rd party AV
As it turns out, it’s also possible that the issue is actually being caused by an overprotective 3rd party AV suite. Several affected users have reported that the issue was resolved after they uninstalled the 3rd party security scanner and reverted back to the default AV (Windows Defender).
McAfee Total Protection, AVAST, and Comodo are commonly reported as being responsible for causing the 8024a000. Users are speculating that the issue occurs because the AV ends up blocking some ports that are actually being used by the WU component.
UPDATE: Based on several user reports, this issue can also be caused by the premium version of Malwarebytes. If you’re using a premium subscription for Malwarebytes, you should be able to resolve the issue by disabling Ransomware protection from the Settings menu.
If you’re suspecting that your third-party AV/firewall is causing the issue, follow the steps on this article (here) to completely uninstall your AV suite without leaving any remnant files.
If this scenario is not applicable or the issue is still occurring even after you’ve uninstalled your 3rd party AV suite, move down to the next method below.
Method 7: Performing a repair install
If none of the methods above have helped you to resolve the issue, a repair install should end up repairing the Windows Update problems. This procedure will reset all Windows components, including booting-related processes.
However, it does things a bit more efficiently than a classic clean install in the sense that it allows you to keep all personal data including photos, videos, applications, and games). The only thing that will get deleted and replace are all Windows components – which is exactly what you need.
In case you want to go for a repair install, you can follow the instructions on this article (here) for step by step instructions on how to do this efficiently.