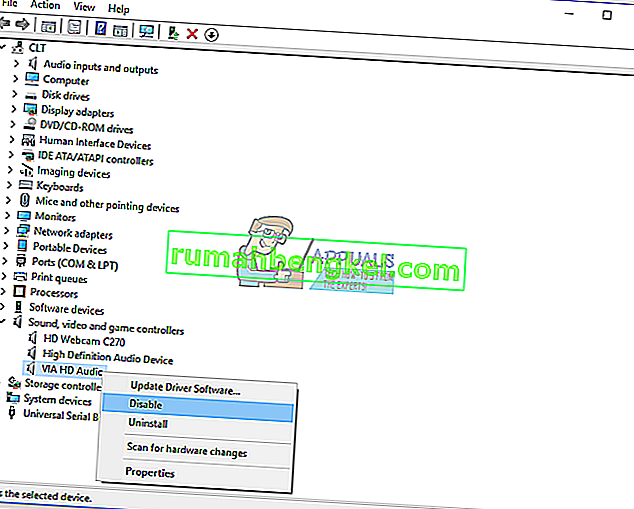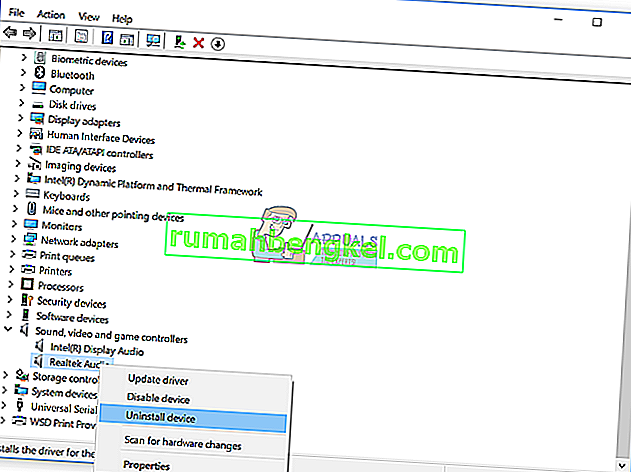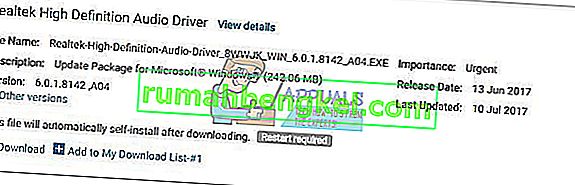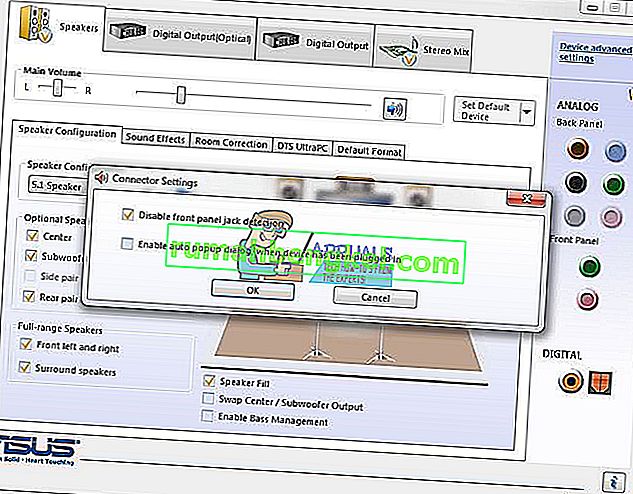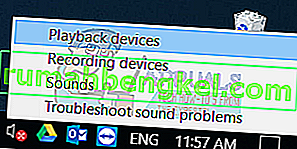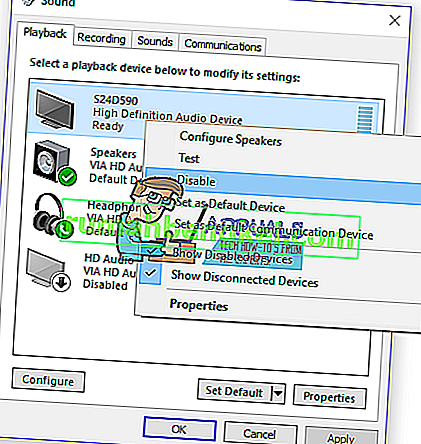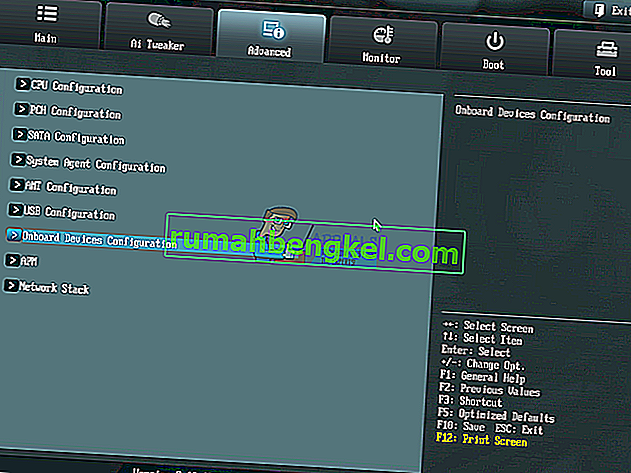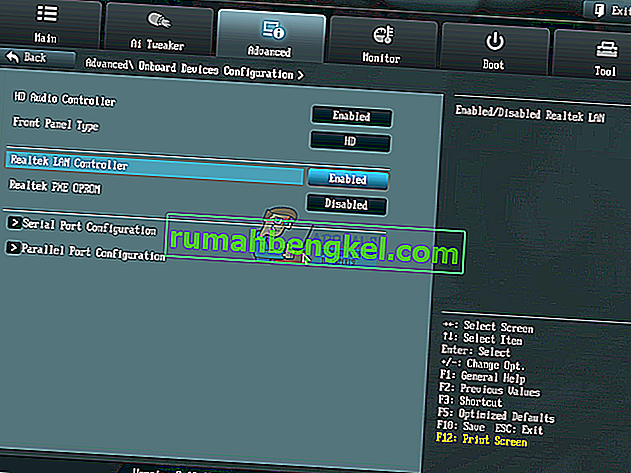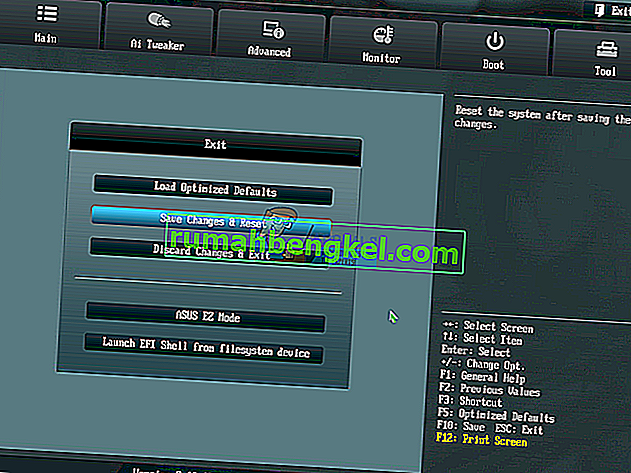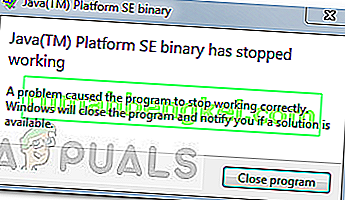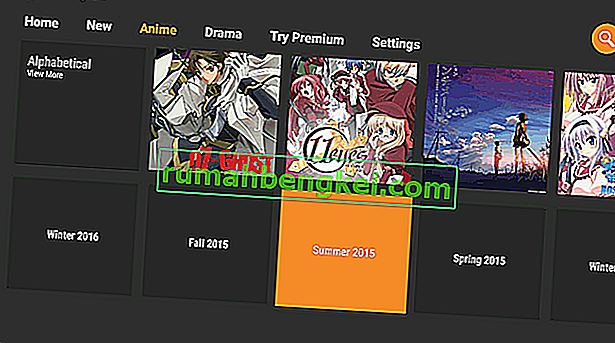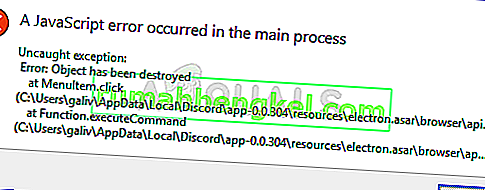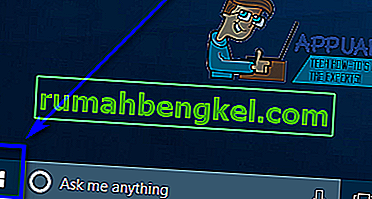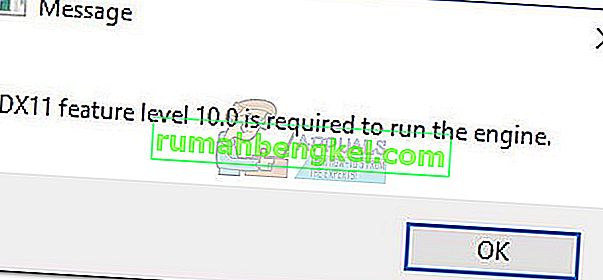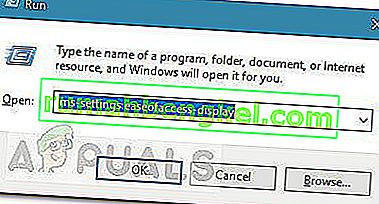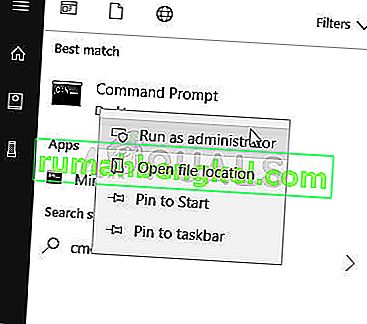고품질 사운드는 컴퓨터 나 노트북에서 작업하는 동안 더 나은 사용자 경험을위한 정말 중요한 기준입니다. 거의 모든 컴퓨터와 노트북에서 사운드 카드는 마더 보드에 통합되어 있으며 온보드 사운드 카드 라고 합니다 . 또한 일부 회사 (HP, Lenovo, Dell 등)는 컴퓨터 케이스에 스피커가 통합 된 컴퓨터를 제조하고 있습니다. 또한 스피커는 노트북 케이스에 통합되어 있습니다. 내부 스피커를 제외하고 최종 사용자는 외부 스피커와 헤드폰을 구매합니다. 저렴한 표준 장치에서 정말 비싼 게임 장치에 이르기까지 다양한 유형의 스피커 또는 헤드폰이 있습니다.
스피커 또는 헤드폰을 컴퓨터 또는 노트북의 오디오 3.5 인치 잭에 연결하면 스피커 또는 헤드폰이 작업 표시 줄에서 활성화 된 것을 볼 수 있습니다. 스피커 또는 헤드폰이 연결되어 있지 않은 경우 작업 표시 줄의 스피커에 빨간색 X 가 표시됩니다.
오디오 3.5 인치 잭에 스피커 나 헤드폰을 연결하면 빨간색 X 가 사라질 것으로 예상하는 경우가 있습니다. 불행히도 오디오 장치에 몇 가지 문제가 있기 때문에 빨간색 X 가 여전히 스피커에 있습니다.

스피커 또는 헤드폰 결함, BIOS 또는 Windows에서 오디오 카드 비활성화, 오디오 드라이버가 최신 상태가 아님 등을 포함하여이 문제가 발생한 몇 가지 이유가 있습니다. 우리가 준비한 8 가지 방법을 사용하여 오디오 장치의 문제를 해결하는 방법을 보여 드리겠습니다.
방법 1 : 다른 컴퓨터에서 스피커 또는 헤드폰 테스트
스피커 나 헤드폰에 결함이 없는지 확인하려면 다른 컴퓨터 나 노트북에서 작동하는지 확인하는 것이 좋습니다. 다른 컴퓨터 나 노트북이없는 경우 스마트 폰에서 스피커 나 헤드폰을 테스트 할 수 있습니다. 제대로 작동하지 않으면 스피커와 헤드폰을 변경하십시오. 문제없이 작동하는 경우 방법 2 에서 사운드 문제 해결을 계속 합니다.
방법 2 : 사운드 카드 비활성화 및 활성화
컴퓨터 또는 노트북의 하드웨어 장치에 문제가있을 때 첫 번째 단계 중 하나는 장치를 비활성화 한 후 다시 활성화하는 것입니다. Windows Vista, Windows 7, Windows 8, Windows 8.1 및 Windows 10에서이 방법을 시도 할 수 있습니다.
- 잡고 윈도우 로고 키를 누릅니다 R을
- 유형 devmgmt.msc를 하고 Enter 키를 입력합니다. 장치 관리자 가 열립니다.
- 사운드, 비디오 및 게임 컨트롤러 확장
- 사운드 카드를 마우스 오른쪽 버튼으로 클릭 하고 비활성화를 클릭하십시오.
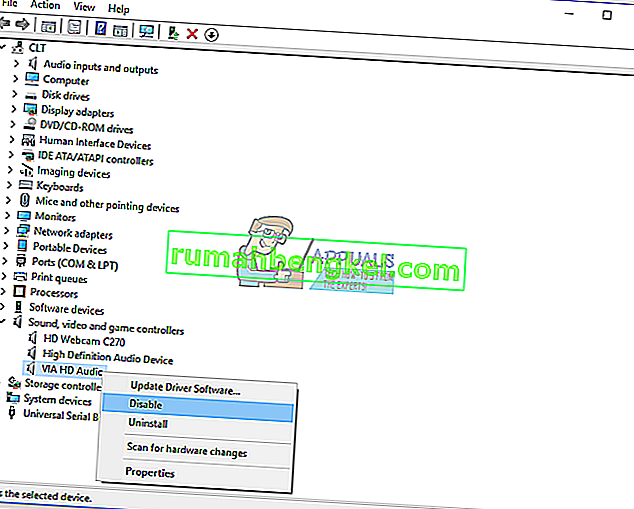
- 예 를 클릭 하여 사운드 카드를 비활성화합니다.
- 몇 초 기다린 다음 사운드 카드 를 활성화 하십시오.
- Windows를 다시 시작 하십시오.
- 스피커와 헤드폰 테스트
방법 3 : 사운드 카드 드라이버 업데이트
처음 두 가지 방법으로 문제가 해결되지 않으면 다음 단계에는 사운드 드라이버 업데이트가 포함됩니다. Windows Vista, Windows 7, Windows 8, Windows 8.1 및 Windows 10에서 사운드 드라이버를 업데이트하는 방법을 보여 드리겠습니다. 절차는 정말 간단합니다. Window 7을 사용하는 경우 Windows 10 용 사운드 드라이버를 다운로드 할 필요가 없습니다. 다른 운영 체제 용 사운드 드라이버를 다운로드하지 마십시오. 또한 32 비트 및 64 비트를 포함하여 운영 체제 아키텍처에 따라 사운드 드라이버를 다운로드해야합니다. Realtek 드라이버 를 제거하는 방법 과 노트북 Dell Vostro 15 5568 용 최신 오디오 드라이버를 다운로드하는 방법을 보여 드리겠습니다 .
- 잡고 윈도우 로고 키를 누릅니다 R을
- 유형 devmgmt.msc를 하고 Enter 키를 입력합니다. 장치 관리자 가 열립니다.
- 사운드, 비디오 및 게임 컨트롤러 확장
- 사운드 카드를 마우스 오른쪽 버튼으로 클릭하고 장치 제거를 클릭하십시오.
- 이 장치의 드라이버 소프트웨어 삭제를 선택 하고 제거를 클릭 합니다.
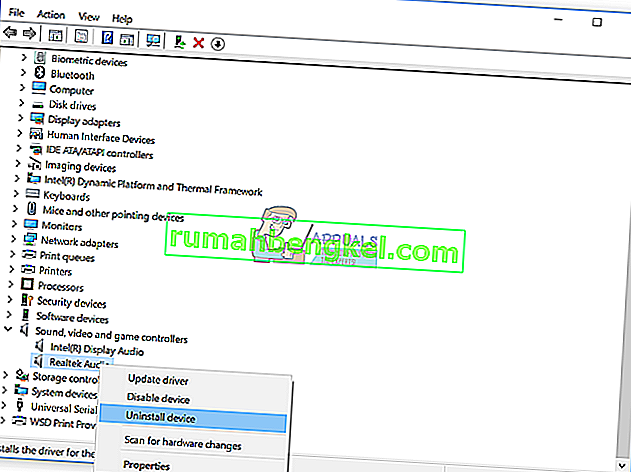
- Windows를 다시 시작 하십시오.
- 이 링크에서 액세스 할 수있는 사운드 카드 용 최신 드라이버를 다운로드 하십시오.
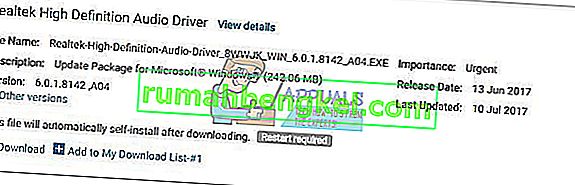
- 오디오 드라이버 설치
- Windows를 다시 시작 하십시오.
- 스피커 및 헤드폰 테스트
방법 4 : 전면 패널 잭 감지 비활성화
Realtek은 사운드 카드 제조업체이며 IT 시장의 리더 중 하나입니다. Realtek 사운드 카드를 사용하는 경우 Realtek 소프트웨어를 일부 변경해야합니다. 변경 사항에는 Realtek HD Audio Manager 에서 전면 패널 잭 감지 비활성화 가 포함됩니다 .
- 시작 메뉴를 마우스 왼쪽 버튼으로 클릭 하고 Realtek HD Audio Manager를 입력 합니다.
- Realtek HD Audio Manager를 열고 스피커 탭을 선택합니다.
- 클릭 에 폴더 에서 장치 고급 설정 . 커넥터 설정이 열립니다.
- 전면 패널 잭 감지 비활성화를 선택 합니다.
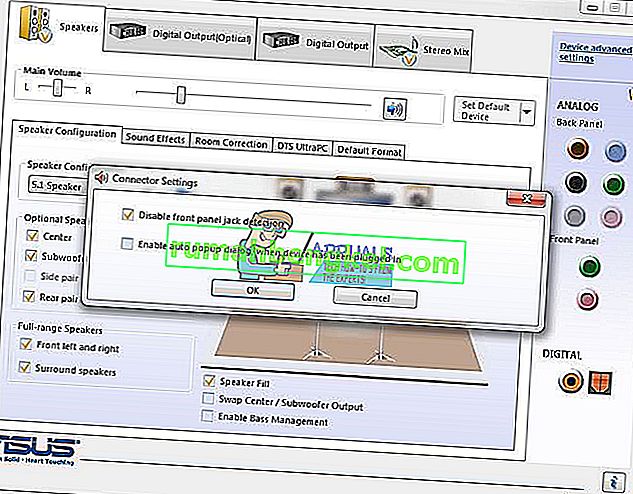
- 클릭 OK
- 스피커 및 헤드폰 테스트
방법 5 : HDMI 사운드 비활성화
HDMI 케이블을 사용하여 오디오를 전송하는 경우 HDMI 오디오를 비활성화 한 다음 스피커 또는 헤드폰을 사용해보십시오. HDMI 출력을 비활성화하는 방법을 보여 드리겠습니다.
- 작업 표시 줄의 오른쪽 하단에있는 스피커를 마우스 오른쪽 버튼으로 클릭합니다 .
- 재생 장치 선택
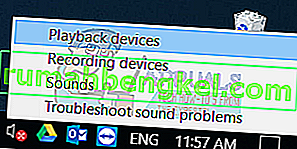
- 재생 탭 열기
- HDMI를 사용 하는 S24D590 을 마우스 오른쪽 버튼으로 클릭 하고 비활성화를 선택 합니다.
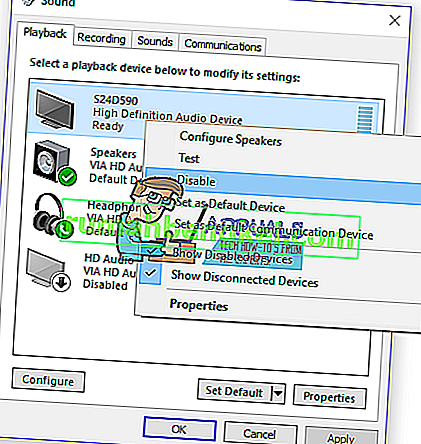
- 클릭 적용을 다음과 OK
- 스피커 또는 헤드폰 테스트
방법 6 : 시스템 복원
Windows 업데이트 후 오디오 카드가 작동하지 않는 경우가 있습니다. 업데이트 전에 Windows를 이전 상태로 되 돌리는 솔루션입니다. 최종 사용자가 무시하는 단계 중 하나는 시스템 복원 체크 포인트를 만드는 것입니다. 이것을 무시한 사용자가 아닌 경우 시스템 복원을 사용하여 Windows를 이전 상태로 복원하는 것이 좋습니다. 오디오가 문제없이 언제 작동했는지 알고 있다면 Windows를 해당 날짜로 되돌립니다. 컴퓨터에서 시스템 복원이 활성화되지 않은 경우 방법 7을 읽어야합니다.이 링크를 읽고 시스템 복원을 활성화하는 것이 좋습니다.
- 잡고 윈도우 로고 키를 누릅니다 입력
- 유형의 경우 Rstrui.exe 를 눌러 입력
- 클릭 다른 선택 복원 지점을 클릭 다음을
- 적절한 체크 포인트를 선택하고 다음을 클릭하십시오 .

- 마침 클릭
- Windows를 다시 시작 하고 Windows가 시스템 복원을 완료 할 때까지 기다립니다.
- 스피커 및 헤드폰 테스트
방법 7 : BIOS 또는 UEFI에서 오디오 카드 활성화
통합 사운드 카드를 사용하는 경우 BIOS 또는 UEFI에서 설정을 확인해야합니다. 때로는 통합 사운드 카드를 BIOS에서 비활성화 할 수 있으며 활성화해야합니다. BIOS 또는 UEFI에 액세스해야합니다. BIOS 또는 UEFI에 어떻게 액세스합니까? 공급 업체에 따라 다릅니다. Dell의 경우 부팅 중에 F2를 눌러야하고 HP의 경우 F10 버튼을 눌러야합니다. 사용중인 장치의 기술 문서를 확인하는 것이 좋습니다. ASUS 마더 보드에서 오디오 카드를 활성화하는 방법을 보여 드리겠습니다.
- 컴퓨터 또는 노트북을 다시 시작 하거나 켭니다.
- 부팅 프로세스 중에 Del 또는 F2 를 눌러 BIOS 또는 UEFI에 액세스합니다.
- 고급 모드 에 액세스하려면 F7 을 누르 십시오.
- 확인 을 클릭 하여 고급 모드에 대한 액세스를 확인 하십시오.
- 선택 고급을, 다음을 클릭 온보드 장치 구성
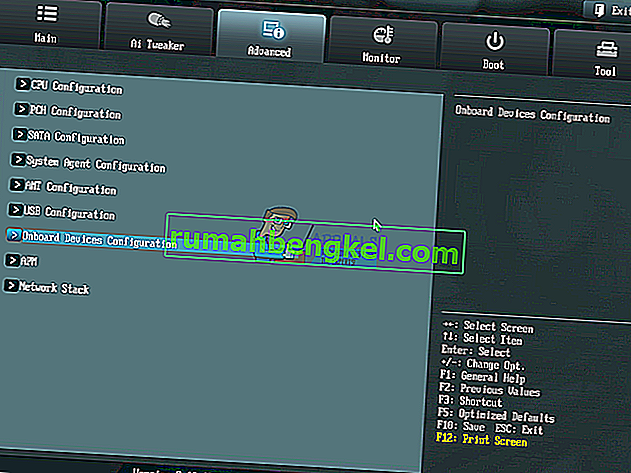
- 온보드 오디오 장치로 이동합니다. 보시다시피 두 개의 오디오 장치 HD 오디오 컨트롤러 와 Realtek LAN 컨트롤러가 있습니다. 활성화해야합니다.
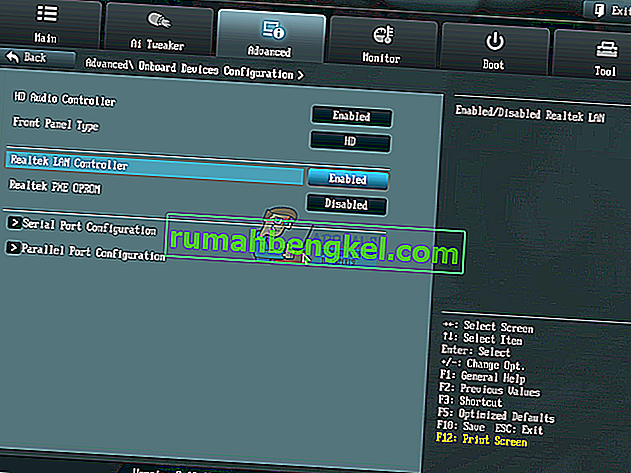
- 를 눌러 종료 하고 클릭 한 후 변경 사항 저장 및 재설정
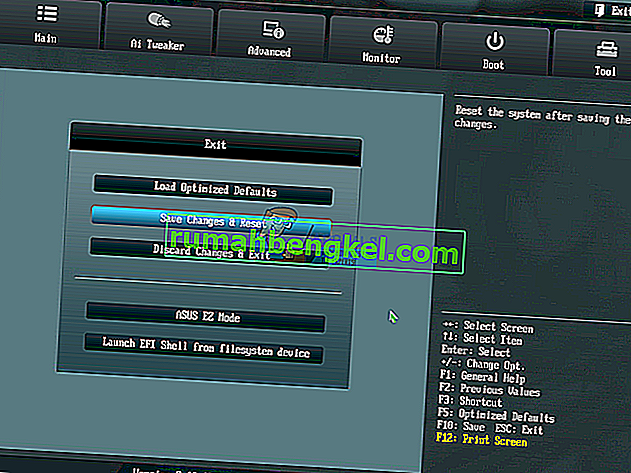
- 스피커 또는 헤드폰 테스트
방법 8 : 사운드 카드 변경
시도 할 수있는 마지막 해결책은 현재 온보드 사운드 카드를 비활성화하고 외부 오디오 카드를 설치하는 것입니다. 방법 7에 설명 된 BIOS 또는 UEFI에 액세스하면됩니다. 다음 단계는 장치 및 운영 체제와 호환되는 오디오 카드를 구입하는 것입니다. USB, PCI 및 PCIx 오디오 카드가 있습니다. Asus, C-Media, Sound Blaster 등 많은 사운드 카드 제조업체가 있습니다.