사용자는 주로 내부 시스템 설정으로 인해 재생할 때 Windows 10 '크랙'에서 오디오를 경험합니다. 드물지만 컴퓨터의 사운드 하드웨어가 범인입니다. 사용 보고서에 따르면 오디오 출력이 많이 왜곡되어 사용할 때마다 특정 "딱딱 거리거나 터지는"소리가났습니다. 오디오 드라이버가 업데이트되지 않았거나 프로세서 상태를 변경해야 할 수 있습니다. 이러한 모든 문제를 해결하고 오디오를 즉시 실행하는 방법에 대해 단계별로 안내해드립니다.
해결 방법 1 : 최소 프로세서 상태 변경
최소 프로세서 상태로 인해이 문제가 발생할 수 있습니다. Windows 10에는 에너지를 절약하고 배터리 수명을 연장하기 위해 프로세서 사용을 최소화하는 통합 절전 프로토콜이 있습니다. 이것은 대부분의 사람들에게 장점이 될 수 있지만 오디오 품질에 직접적인 영향을 줄 수 있습니다. 프로세서 사용량이 낮아질 때마다 오디오 출력이 동일하지 않으며 왜곡과 나쁜 사운드가 발생할 수 있습니다. 최소 프로세서 상태를 100 %로 설정하고 문제가 해결되는지 확인합니다.
- Windows + S 버튼을 눌러 시작 메뉴의 검색 창을 불러옵니다. 대화 상자에 " Power and Sleep "을 입력 하고 첫 번째 결과를 엽니 다.

- 전원 및 절전 설정 에서 화면 오른쪽에있는 " 고급 전원 설정 "옵션을 선택합니다.
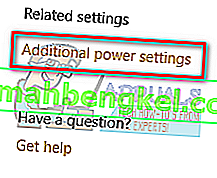
- 컴퓨터에있는 다른 전원 계획이 표시됩니다. 사용중인 항목을 선택하고 " 요금제 설정 변경 "을 클릭 합니다.
- 디스플레이를 끄는시기 등과 같은 세부 정보로 구성된 새 창이 표시됩니다.이 모든 것을 무시 하고 탭 하단 근처에있는 " 고급 전원 설정 변경 "을 클릭합니다 .
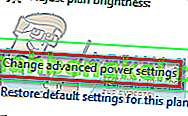
- 이제 변경할 수있는 다양한 고급 옵션으로 구성된 작은 창이 나타납니다. 이들을 탐색하여 " 프로세서 전원 관리 "를 찾습니다 . 부제목에서“ 최소 프로세서 상태 ”를 선택 합니다.
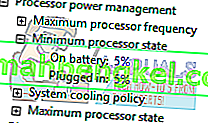
- 두 경우 모두 값을 5 %에서 100 % 로 변경합니다 (배터리 및 전원 연결).

- 변경 사항을 저장하고 종료 합니다. 컴퓨터를 다시 시작하고 컴퓨터의 전원 계획을 변경하지 마십시오. 변경 한 곳에 보관하십시오. 이제 오디오가 향상되었는지 확인하십시오.
해결 방법 2 : 사운드 형식 변경
Windows에는 스피커에 따라 음질을 변경할 수있는 옵션이 있습니다. CD 품질, DVD 품질 또는 Studio 품질을 설정할 수 있습니다. 주파수는 그에 따라 이러한 모든 옵션에서 다릅니다. 최대 값은 192000Hz이고 최저 44100Hz입니다. 고품질 스피커가 없거나 스피커가 올바르게 구성되지 않은 경우 높은 음질을 설정하면 오디오에서 터지는 사운드가 발생할 수 있습니다. 음질을 변경하고 문제가 해결되었는지 확인할 수 있습니다.
- Windows + R 버튼을 눌러 실행 을 시작합니다 . 대화 상자에서 " 제어판 "을 입력 하여 응용 프로그램을 시작합니다.
- 제어판 에서 화면 오른쪽 상단에있는 검색 창에 " 사운드 "를 입력 합니다. 검색 결과에서 반환되는 소리 옵션을 엽니 다.
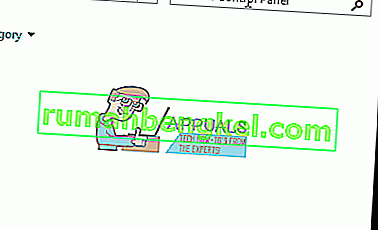
- 사운드 옵션이 열리면 컴퓨터에 연결된 오디오 장치를 클릭 합니다. 마우스 오른쪽 버튼을 클릭하고 속성을 선택 합니다.
- 화면 상단에 있는 고급 탭을 선택합니다 . 여기에“ 기본 형식 ” 섹션이 있습니다. 그것을 클릭하면 드롭 다운이 나타납니다.
- 선택 CD 품질 (첫 번째 옵션 현재) 변경 저장합니다.
- 효과가 즉시 나타나더라도 컴퓨터를 다시 시작해야 할 수 있습니다. 문제가 해결되었는지 확인하십시오.
참고 : 항상 사운드 형식을 다른 값으로 변경하고 문제가 해결되었는지 계속 확인할 수 있습니다.
해결 방법 3 : 드라이버 제거
사운드 드라이버가 제대로 설치되지 않았거나 오래된 문제 일 수도 있습니다. 드라이버는 음질의 핵심입니다. 그들은 정보를 스피커에 전달하고 실제로 스피커를 실행하고 사운드를 생성합니다. 재설치를 통해 업데이트를 시도하고 문제가 해결되었는지 확인할 수 있습니다.
- Windows + R 버튼을 눌러 컴퓨터에서 실행 응용 프로그램을 불러옵니다. 대화 상자에 " devmgmt.msc "를 입력 합니다. 컴퓨터의 장치 관리자가 시작됩니다.
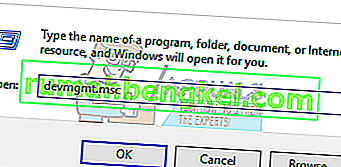
- 컴퓨터에 연결된 모든 장치가 범주에 따라 여기에 나열됩니다. “ 오디오 입력 및 출력 ” 카테고리를 클릭하십시오.
- 스피커를 마우스 오른쪽 버튼으로 클릭 하고 속성을 선택 합니다.
- 화면 상단에있는 드라이버 탭을 클릭합니다 . 여기에 사운드 드라이버 를 제거 하는 옵션이 표시됩니다 . 클릭하세요.
- 이제 Windows에서 작업을 확인합니다. 확인 후 드라이버가 시스템에서 제거됩니다.
- PC 다시 시작 다시 시작하면 Windows가 스피커의 기본 드라이버를 설치합니다.
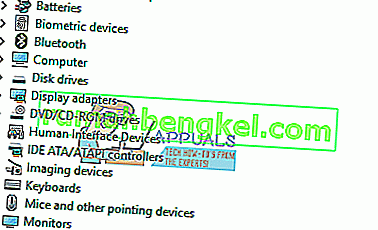
- 우리가했던 것처럼 사운드 옵션으로 이동하십시오. 스피커를 마우스 오른쪽 버튼으로 클릭 하고 속성을 엽니 다 .
- 이제 " 드라이버 업데이트 "옵션을 클릭하십시오 . Windows는 드라이버를 수동 또는 자동으로 설치하라는 메시지를 표시합니다. 자동으로 선택하고 Windows가 드라이버를 검색하고 설치하도록합니다.
- 음질이 향상되었는지 확인하십시오.
해결 방법 4 : 레지스트리 편집
컴퓨터의 레지스트리 설정을 변경하고 음질이 향상되는지 확인할 수 있습니다. 전원을 절약하고 에너지를 절약하기 위해 지정된 시간 동안 사용하지 않으면 사운드 칩셋의 전원이 꺼집니다. 이것은 터지는 소리와 고음의 원인 일 수 있습니다. 레지스트리 설정을 편집하여 쉽게 구성 할 수 있습니다.
- Windows + R 을 눌러 실행 애플리케이션을 불러옵니다. 대화 상자에 " regedit "를 입력 합니다. 그러면 PC의 레지스트리가 시작되어 그에 따라 편집 할 수 있습니다.
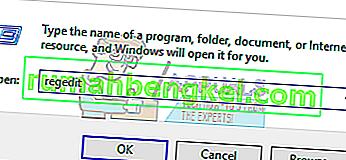
- 로 이동:
HKEY_CURRENT_USER \ Software \ Realtek \ RAVCpI64 \ Powermgnt
- 설정은 다음과 같습니다.
지연 시간 : 칩셋의 전원을 끄는 시간 (초)입니다. 기본값은 10입니다.
활성화 : 이 옵션은 전원 관리를 활성화합니다. 기본값은 0입니다. 펑 소리가 나지 않도록하려면 1로 설정해야합니다.
배터리 만 : 전원 관리가 활성화 된 경우이 설정을 1로 설정하여 노트북이 연결되어있을 때만 전원 관리를 비활성화해야합니다. 노트북이 배터리로 작동하는 경우에도 펑 소리를들을 수 있습니다.
해결 방법 5 : 오디오 향상 및 독점 모드 비활성화
일부 사운드 드라이버는 음질을 향상시키기 위해 향상된 기능을 사용합니다. 이러한 속성이 호환되지 않거나 CPU가 많이 과부하되는 경우 몇 가지 주요 문제가 발생할 수 있습니다. 오디오 향상 기능을 비활성화하고 음질이 좋아지는 지 확인할 수 있습니다. 모든 사운드 드라이버가이 기능을 수행하는 것은 아닙니다. 향상 탭이 사운드 블래스터로 이름이 변경되었을 수 있습니다. 이 경우 오디오에 대한 모든 효과를 비활성화 할 수 있습니다.
일부 사운드 드라이버는 다른 응용 프로그램이 사운드 카드를 완전히 제어 할 수있는 "독점 모드"옵션에 문제가 있습니다. 이것은 문제가되지 않아야하지만 이것이 우리의 문제를 해결했는지 확인해 볼 가치가 있습니다.
- Windows + R 버튼을 눌러 실행 을 시작합니다 . 대화 상자에서 " 제어판 "을 입력 하여 응용 프로그램을 시작합니다.
- 제어판 에서 화면 오른쪽 상단에있는 검색 창에 " 사운드 "를 입력 합니다. 검색 결과에서 반환되는 소리 옵션을 엽니 다.
- 사운드 옵션이 열리면 컴퓨터에 연결된 오디오 장치를 클릭합니다. 마우스 오른쪽 버튼을 클릭 하고 속성을 선택 합니다.
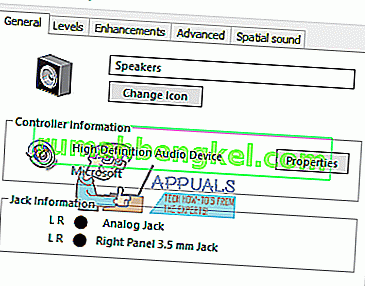
- 지금까지 머리를 향상 탭 과 모든 개선 사항이 취소 (당신은 또한 "모두 사용 안 함 향상된"라는 상자를 확인하실 수 있습니다) 사용 가능.
- 이제 고급 탭 을 선택하고 응용 프로그램이 설정을 재정의 할 수 있는 독점 모드를 선택 취소합니다 . 변경 사항을 저장하고 종료하십시오.
참고 : 변경 사항이없는 경우 언제든지 이러한 옵션을 모두 다시 켤 수 있습니다.
해결 방법 6 : USB-3.5mm 어댑터 구입
외부 스피커에서 터지는 소리가 나는 경우 오디오 잭이 손상되었거나 예상대로 작동하지 않을 수 있습니다. USB to 3.5mm 잭을 구입할 수 있습니다. 케이블의 한쪽 끝을 컴퓨터의 USB 슬롯에 연결하면 끝이 오디오 장치에 연결됩니다. 이렇게하면 Windows에서 외부 스피커가 연결되어 있음을 자동으로 감지하고 이러한 방식으로 오디오 잭을 우회 할 수 있습니다.









