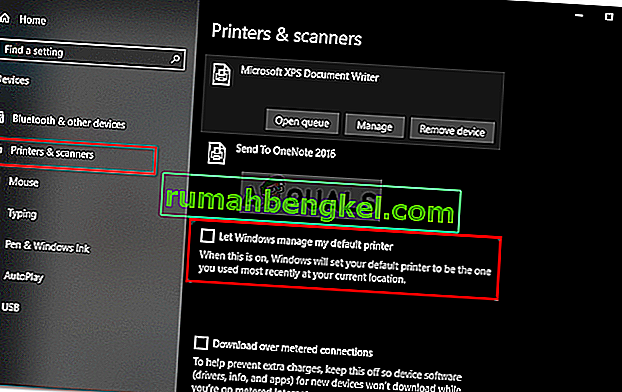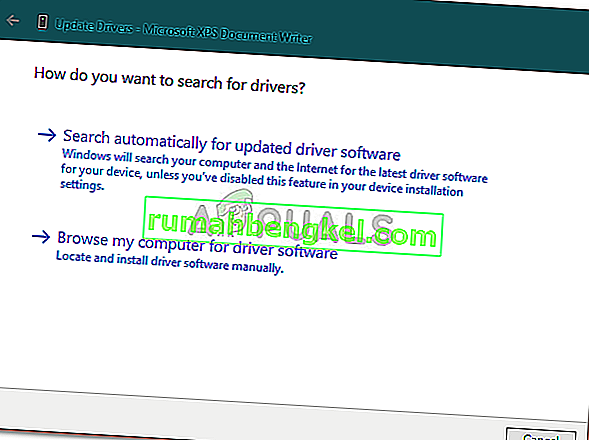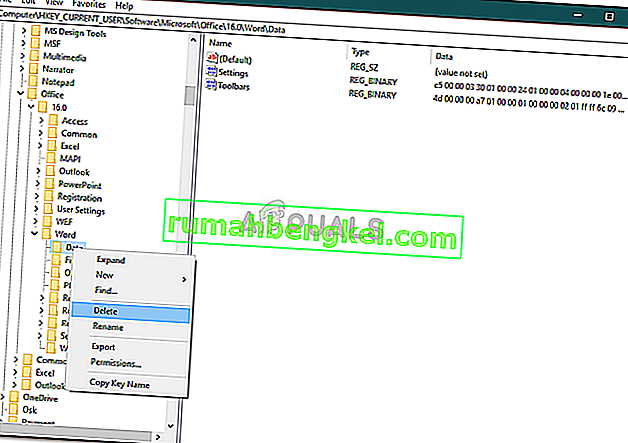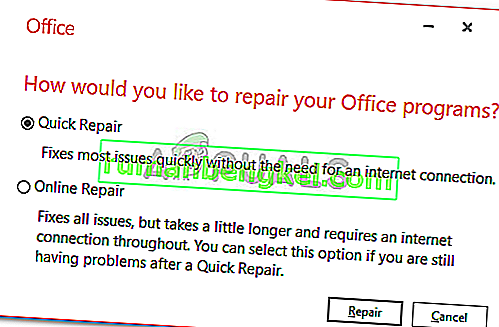Microsoft 사용자는 Windows 10에서 Microsoft Word 2013 또는 2016을 실행할 수 없다고보고했습니다. 이는 추가 기능, 손상된 설치 등과 같은 여러 요인으로 인해 발생할 수 있습니다.이 문제는 사용자를 꽤 오랫동안 고문했습니다. 새로운 것이 아닙니다. 사용자 보고서에 따르면이 문제는 대부분 Windows 10으로 업그레이드 한 후 또는 특정 Windows 10 업데이트를 설치 한 후에 발생했습니다.

Microsoft Word는 클라이언트 및 서버 소프트웨어 제품군 인 Microsoft Office의 구성원입니다. Microsoft Word 2016 또는 2013이 시작되지 않는 경우 업무, 응용 프로그램 등과 같은 목적으로 일상 생활에서 제품을 사용하기 때문에 상당히 큰 문제가 될 수 있습니다. 아래는 이전에 있었던 솔루션 목록입니다. 문제를 격리하기 위해 적용 할 수있는 다른 사용자가 테스트했습니다.
Microsoft Word 2016 또는 2013이 Windows 10에서 시작되지 않는 원인은 무엇입니까?
사용자가 제출 한 보고서에 따르면 문제는 종종 다음 요인으로 인해 발생합니다.
- Word 추가 기능 . 경우에 따라 추가 기능이 응용 프로그램이 시작되지 않는 원인이 될 수 있습니다. 이 경우 추가 기능을 제거해야합니다.
- Windows 업데이트 또는 업그레이드 . 일부 사용자에 따르면 시스템을 Windows 10으로 업그레이드 한 후 문제가 발생했지만 일부 사용자에게는 Windows 10 업데이트가 원인이었습니다.
- 손상된 설치 / 파일 . Microsoft Office의 손상된 설치도 문제의 원인이 될 수 있습니다. 이러한 시나리오에서는 설치를 복구해야합니다.
아래 솔루션을 적용하여 문제를 해결할 수 있습니다. 평소와 같이 제공된 것과 동일한 순서로 주어진 솔루션을 따르는 것이 좋습니다.
해결 방법 1 : 안전 모드에서 실행
위에서 언급했듯이 때때로 추가 기능으로 인해 문제가 발생할 수 있습니다. 이러한 경우 추가 기능이 실제로 문제를 일으키는 지 확인하려면 안전 모드에서 Microsoft Word를 부팅해야합니다. 방법은 다음과 같습니다.
- 보도 Windows 키 + R을 엽니 다 실행을 .
- 실행에 다음 명령을 입력하고 Enter를 누르십시오.
Winword / safe

응용 프로그램이 안전 모드에서 원활하게 시작되면 추가 기능이 문제를 일으키는 것입니다. 따라서 다음을 수행하여 제거해야합니다.
- 파일로 이동 한 다음 옵션 을 선택 합니다.
- 추가 기능 탭으로 전환하고 모두 비활성화하십시오.
- 응용 프로그램을 닫고 정상적으로 시작해보십시오.
해결 방법 2 : 다른 사용자 계정을 사용하여 기본 프린터 변경
경우에 따라 응용 프로그램이 시작되지 않는 이유가 기본 프린터 일 수 있습니다. MS Word가 부팅되지 않아 프린터에 액세스하지 못할 수 있습니다. 이 경우 기본 프린터를 변경해야합니다. 다른 사용자 계정을 사용하지 않고 기본 프린터 변경을 시도 할 수 있지만 작동하지 않는 경우 다른 사용자 계정을 사용하여 변경해야합니다. 방법은 다음과 같습니다.
- 창 키 + I 를 눌러 설정 을 엽니 다 .
- 장치로 이동 합니다 .
- 프린터 및 스캐너 패널로 전환합니다 .
- ' Windows에서 내 기본 프린터를 관리 하도록 허용' 을 선택 해제 한 다음 사용할 프린터를 선택합니다.
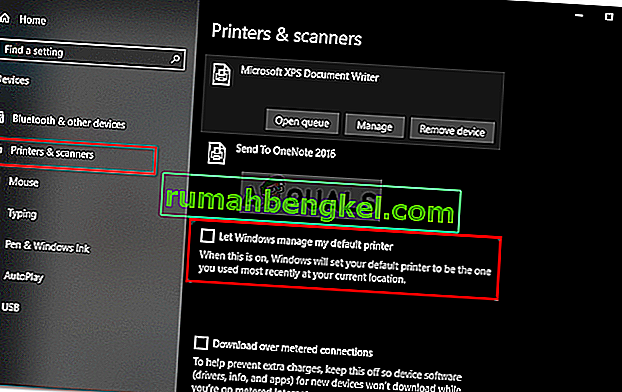
- 관리를 클릭 한 다음 ' 기본값으로 설정 '을 선택 합니다.
- Microsoft Word를 시작합니다.
그래도 문제가 해결되지 않으면 프린터 드라이버를 업데이트 해보십시오. 방법은 다음과 같습니다.
- 시작 메뉴로 이동하여 장치 관리자를 엽니 다 .
- ' 인쇄 대기열 '목록을 확장합니다 .
- 프린터를 마우스 오른쪽 버튼으로 클릭하고 ' 드라이버 업데이트 '를 선택 합니다.
- 마지막으로 ' 업데이트 된 드라이버 소프트웨어 자동 검색 '을 선택 합니다.
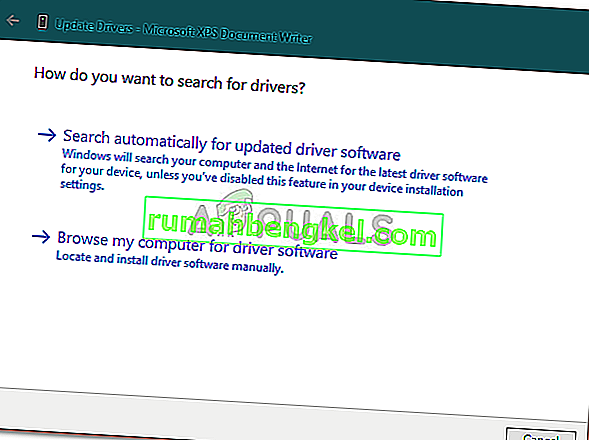
- 완료 될 때까지 기다린 다음 시스템을 다시 시작하십시오.
해결 방법 3 : Microsoft Word 레지스트리 키 제거
나머지 Microsoft Office 소프트웨어가 제대로 작동하고 MS Word 2016 또는 2013 만 영향을받는 경우 Word의 레지스트리 키를 제거하여이 문제를 해결할 수 있습니다. 방법은 다음과 같습니다.
- 보도 Windows 키 + R을 엽니 다 실행을 .
- ' gpedit '를 입력하고 Enter를 누르십시오.
- Word 버전에 따라 다음 경로 중 하나로 이동합니다.
Word 2002 : HKEY_CURRENT_USER \ Software \ Microsoft \ Office \ 10.0 \ Word \ Data Word 2003 : HKEY_CURRENT_USER \ Software \ Microsoft \ Office \ 11.0 \ Word \ Data Word 2007 : HKEY_CURRENT_USER \ Software \ Microsoft \ Office \ 12.0 \ Word \ Data Word 2010 : HKEY_CURRENT_USER \ Software \ Microsoft \ Office \ 14.0 \ Word \ Data Word 2013 : HKEY_CURRENT_USER \ Software \ Microsoft \ Office \ 15.0 \ Word Word 2016 : HKEY_CURRENT_USER \ Software \ Microsoft \ Office \ 16.0 \ Word
- 데이터 키를 마우스 오른쪽 버튼으로 클릭 하고 ' 삭제 '를 선택 합니다.
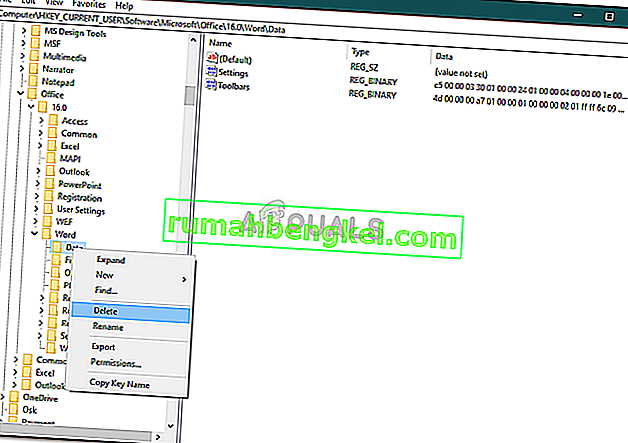
- 그런 다음 시스템을 다시 시작하고 Microsoft Word를 시작하십시오.
해결 방법 4 : 설치 복구
마지막으로 문제를 해결하기 위해 할 수있는 마지막 작업은 Microsoft Office 설치를 복구하는 것입니다. 방법은 다음과 같습니다.
- 보도 Windows 키 + X 와 선택 ' 앱 및 기능 목록의 상단에 위치한'.
- 목록에서 Microsoft Office 를 강조 표시 하고 수정을 선택 합니다.
- 이제 Office 복사본에 따라 ' Office 프로그램을 어떻게 복구 하시겠습니까? '또는 ' 설치 변경 ' 이라는 두 가지 메시지 중 하나가 표시 될 수 있습니다 .
- 첫 번째 파일을 받으면 빠른 복구 를 선택한 다음 복구 를 클릭 합니다. 그래도 문제가 해결되지 않으면 온라인 복구 옵션을 사용하여 복구 해보십시오 .
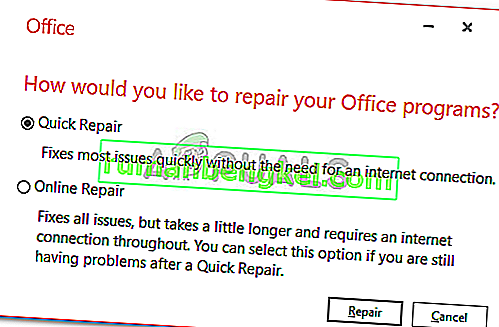
- ' 설치 변경 '창이 나타나면 복구 를 선택한 다음 계속 을 클릭하십시오 .
- 마지막으로 화면의 지시에 따라 수리를 완료하십시오.