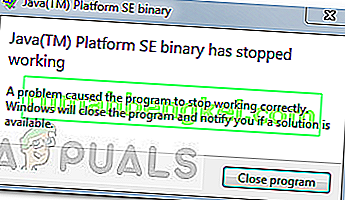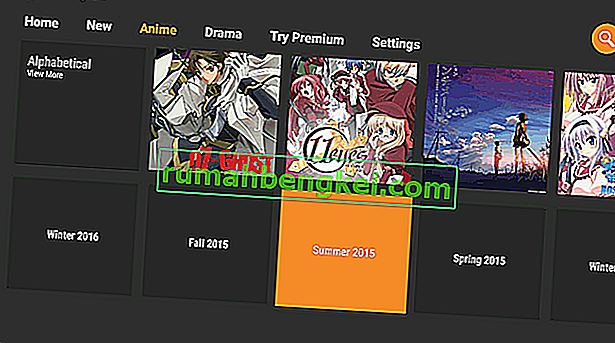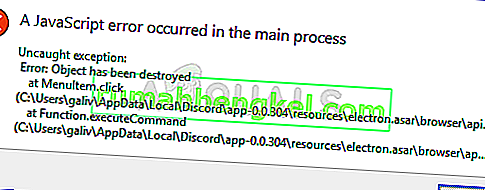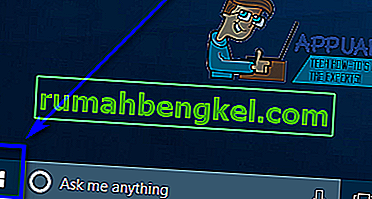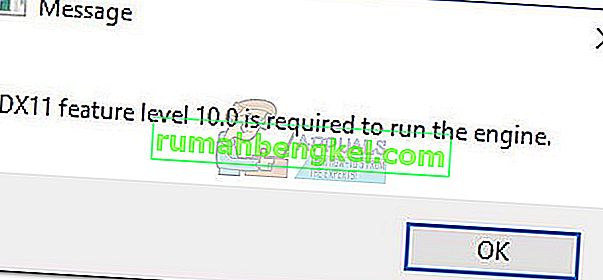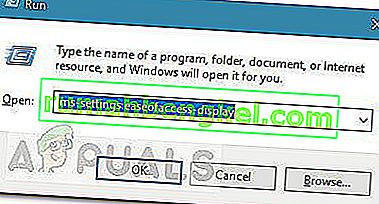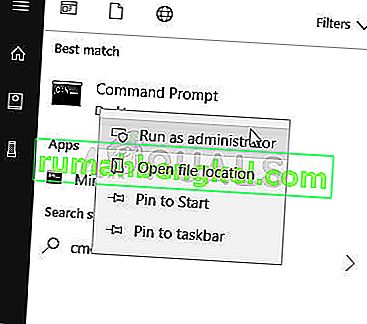네트워크 어댑터 'Broadcom 802.11n'은 인터넷에 연결하려고 할 때 몇 가지 문제를 일으키는 것으로 잘 알려져 있습니다. 이러한 문제는 일반적으로 드라이버 소프트웨어가 최신 상태가 아니거나 어떤 이유로 든 드라이버가 손상되었거나 레지스트리 등에 문제가있을 때 발생합니다.

이 현상이 발생하는 조건은 각 컴퓨터 구성이 다르기 때문에 다양하며 미리 정의 된 일부 조건에서만이 문제가 발생할 필요는 없습니다. 철저히 조사하고 실험 한 후 여러 가지 해결 방법을 찾았습니다. 첫 번째 솔루션부터 시작하여 순서대로 진행하십시오.
해결 방법 1 : 네트워크 어댑터 문제 해결사 실행
네트워크 어댑터 문제 해결사를 실행하는 것이 좋습니다. Windows에는 다양한 범주의 문제를 해결하기위한 문제 해결사 모음이 내장되어 있습니다. 이 문제 해결사를 실행하여 문제를 감지하고 해결하는지 확인할 수 있습니다. 일반적으로 서로 다른 어댑터 구성에 문제가 있습니다. 대부분의 경우 어댑터는 Windows에서 올바르게 재설정되고 문제가 해결됩니다.
- 를 눌러 윈도우 + R은 , 유형 " 제어판 대화 상자와 언론은"을 입력합니다.
- 창의 오른쪽 상단에있는 제어판의 검색 창에 " 문제 해결 "을 입력 합니다.

- 반환 된 결과 목록에서 " 문제 해결 "제목을 선택 합니다.

- 문제 해결 메뉴에서 창 왼쪽의 탐색 창에있는 " 모두보기 "를 클릭합니다 . 이제 Windows가 컴퓨터에서 사용할 수있는 모든 문제 해결사를 채 웁니다.

- " 네트워크 어댑터 " 를 찾을 때까지 옵션을 탐색하십시오 . 클릭하세요.

- " 관리자 권한으로 실행 "및 " 자동으로 복구 적용 " 옵션을 모두 선택합니다 . 이러한 옵션은 최대한의 문제를 찾고 수리도 빠르게 적용되도록합니다.

- 화면의 지침을 따르고 문제 해결이 완료 될 때까지 기다립니다.
해결 방법 2 : 기본 드라이버로 롤백 또는 업데이트
이 오류가 발생하면 잘못된 드라이버가 설치되었을 가능성은 거의 무시됩니다. Windows는 Windows Update를 사용하여 모든 드라이버 업데이트를 자동으로 업데이트합니다. 컴퓨터에 설치된 현재 드라이버가 Broadcom 하드웨어와 호환되지 않거나 적합하지 않을 수 있습니다. 드라이버를 롤백하여 문제가 해결되는지 확인할 수 있습니다.
- Windows + R을 누르고 " devmgmt. msc "를 입력하고 Enter를 누르십시오.
- 장치 관리자에서 네트워크 어댑터를 확장하고 어댑터 하드웨어를 찾습니다 . 마우스 오른쪽 버튼으로 클릭하고“ 제거 ”를 선택 합니다 .

- Windows는 사용자의 작업을 확인하는 UAC를 표시 할 수 있습니다. 예를 누르고 계속하십시오. 드라이버를 제거한 후 빈 공간을 마우스 오른쪽 버튼으로 클릭하고 " 하드웨어 변경 사항 검색 "을 선택 합니다. 이제 Windows가 자동으로 하드웨어를 감지하고 기본 드라이버를 설치합니다. 컴퓨터를 재부팅하고 문제가 해결되었는지 확인하십시오.

드라이버를 롤백해도 문제가 해결되지 않으면 최신 드라이버를 설치해 볼 수 있습니다. 제조업체 웹 사이트로 이동하여 액세스 가능한 위치에 최신 드라이버를 다운로드해야합니다. 시스템 사양에 따라 드라이버를 다운로드해야합니다.
- 장치 관리자를 열고 이더넷 하드웨어를 마우스 오른쪽 버튼으로 클릭 한 다음 " 드라이버 소프트웨어 업데이트 "를 선택하십시오 .
- 두 번째 옵션 " 내 컴퓨터에서 드라이버 소프트웨어 찾아보기 "를 선택합니다 . 다운로드 한 드라이버를 찾아 적절하게 설치하십시오. 컴퓨터를 재부팅하고 어댑터가 예상대로 작동하는지 확인하십시오.

해결 방법 3 : 레지스트리 설정 확인
이 오류가 발생할 수있는 또 다른 이유는 레지스트리 설정이 필요한 구성에 따라 설정되지 않았기 때문입니다. 항목 하나를 삭제하여 레지스트리 설정을 변경하고 문제가 해결되는지 확인할 수 있습니다.
- Windows + R을 누르고 대화 상자에 " regedit "를 입력 한 다음 Enter를 누릅니다.
- 레지스트리 편집기에서 다음 주소로 이동하십시오.
HKEY_LOCAL_MACHINE \ SYSTEM \ CurrentControlSet \ Control \ Class \ 4D36E978-E325-11CE-BFC1-08002BE10318

- 해당 폴더에 " UpperFilters "및 " LowerFilters" 키가 포함되어 있는지 확인합니다 . 찾은 경우 키워드를 삭제 하고 변경 사항을 적용하려면 컴퓨터를 다시 시작하십시오.

- 다시 시작한 후 문제가 해결되었는지 확인하십시오.
참고 : 레지스트리 편집기는 강력한 도구입니다. 모르는 키를 편집하면 컴퓨터가 방해를받을 수 있으며 심지어 사용할 수 없게 될 수도 있습니다. 변경 사항을 구현하기 전에 레지스트리를 백업하여 문제가 발생하더라도 항상 복원 할 수 있도록하는 것이 좋습니다.
해결 방법 4 : 마지막 복원 지점에서 복원 / 새로 설치 수행
위의 모든 방법이 작동하지 않으면 Windows를 마지막 복원 지점으로 복원하는 것 외에는 선택의 여지가 없습니다. 마지막 복원 지점이없는 경우 클린 버전의 Windows를 설치할 수 있습니다. "Belarc"유틸리티를 사용하여 모든 라이센스를 저장하고 외부 저장소를 사용하여 데이터를 백업 한 다음 새로 설치할 수 있습니다.
마지막 복원 지점에서 Windows를 복원하는 방법은 다음과 같습니다.
- Windows + S 를 눌러 시작 메뉴의 검색 표시 줄을 시작합니다. 대화 상자에 " 복원 "을 입력 하고 결과에 나오는 첫 번째 프로그램을 선택합니다.

- 복원 설정에서 시스템 보호 탭 아래의 창 시작 부분에있는 시스템 복원을 누릅니다 .

- 이제 마법사가 열리고 시스템 복원을위한 모든 단계를 안내합니다. 다음을 누르고 모든 추가 지침을 진행합니다.

- 이제 사용 가능한 옵션 목록에서 복원 지점 을 선택하십시오 . 시스템 복원 지점이 두 개 이상있는 경우 여기에 나열됩니다.

- 이제 창은 시스템 복원 프로세스를 시작하기 전에 마지막으로 작업을 확인합니다. 만일을 대비하여 모든 작업을 저장하고 중요한 파일을 백업하고 프로세스를 진행하십시오.

- 성공적으로 복원되면 시스템에 로그인하여 당면한 오류가 수정되었는지 확인하십시오.
복원 지점이없는 경우 부팅 가능한 미디어를 사용하여 Windows를 새로 설치할 수 있습니다. 부팅 가능한 미디어 를 만드는 방법에 대한 기사를 확인하십시오 . Microsoft의 미디어 생성 도구를 사용하거나 Rufus를 사용하는 두 가지 방법이 있습니다.