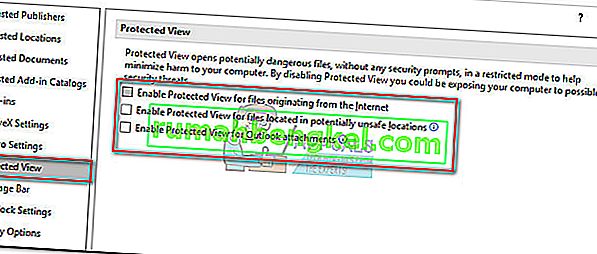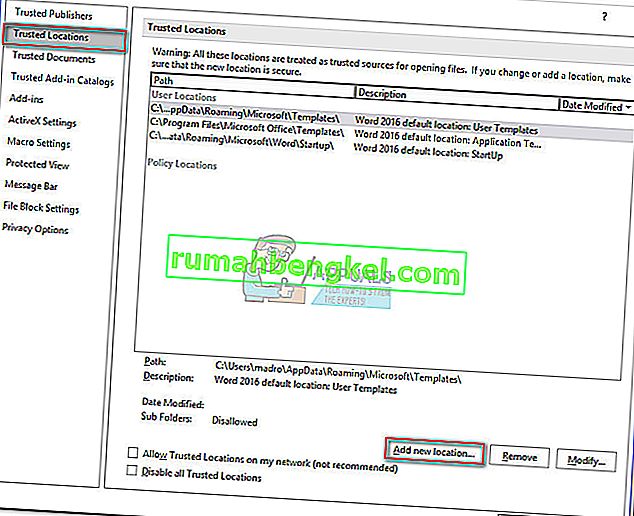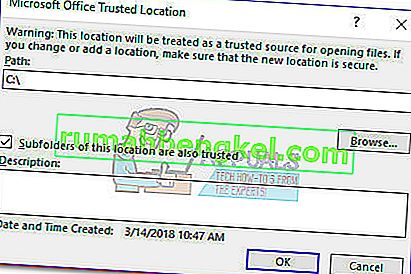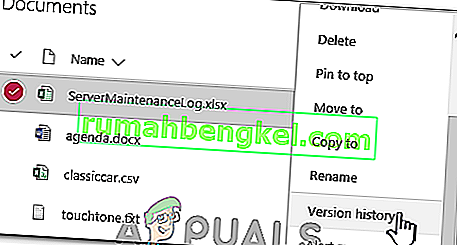이 오류는 "Word로 파일을 열 때 오류가 발생했습니다. 사용자가 Word 2007 또는 Word 2010에 저장된 파일을 열려고 할 때 "다음 제안을 시도해보십시오 . 대부분의 경우이 문제는 파일을 변경하는 타사 소프트웨어 (Outlook 또는 기타 이메일 클라이언트)로 인해 발생합니다. 전송 과정에서.

현재이 문제로 어려움을 겪고 있다면 운이 좋을 것입니다. 이 특정 문제는 매우 일반적이며 문제를 확실히 해결할 몇 가지 방법을 식별했습니다. 문제를 해결할 수있는 방법을 찾을 때까지 아래의 잠재적 수정 사항을 따르십시오. 의 시작하자!
방법 1 : Word 파일 차단 해제
Word 파일을 직접 만들지 않은 경우 파일이 차단 될 가능성이 높습니다. 이것이 Word에서 파일을 열 수없는 이유입니다. 이것은 일반적으로 Outlook 또는 유사한 이메일 클라이언트를 통해 단어 파일을받을 때 발생합니다.
열기를 거부하는 파일을 마우스 오른쪽 버튼으로 클릭하고 속성을 선택하여 쉽게 수정할 수 있습니다 . 그런 다음 일반 탭에서 보안 아래의 차단 해제 버튼을 찾습니다. 하나를 찾으면 클릭 한 다음 적용을 눌러 변경 사항을 저장하십시오.
파일의 잠금이 해제되면 World 문서를 다시 열고 문제가 해결되었는지 확인합니다. 여전히 "Word에서 파일을 여는 동안 오류가 발생했습니다. 다음 제안을 시도하십시오.“, 다음 방법으로 이동하십시오.
참고 : 동일한 동작을 가진 많은 파일이 있고이 중 하나에서이 수정이 성공한 경우 각 파일에 대해 수동으로 방법 1을 수행하는 대신 방법 2를 수행하고 대량으로 차단 해제하는 것이 가장 좋습니다 .
방법 2 : 제한된보기 비활성화
문제가 Word에만 국한되지 않거나 (Excel 파일에도이 문제가 있음) 동일한 동작을 가진 Word 파일이 많은 경우 보안 센터 설정으로 인해 문제가 발생한 것일 수 있습니다. 열려는 파일이 Office에서 안전하지 않은 것으로 간주하는 위치에있을 가능성이 있습니다.
다음은 문제를 제거하기 위해 수행해야하는 수정 사항에 대한 빠른 가이드입니다.
- Office 제품군에서 Word, Excel 또는 기타 응용 프로그램을 엽니 다. 리본에서 파일 탭을 확장하고 옵션을 클릭합니다 .
- 에서 옵션 , 클릭 , 보안 센터 다음을 클릭 보안 센터 설정 .

- 에서 보안 센터 설정, 선택 제한된보기를 다음과 같은 상자를 선택 해제 :
인터넷에서 가져온 파일에 대해 제한된보기 사용
잠재적으로 안전하지 않은 위치에있는 파일에 대해 제한된보기 사용
Outlook 첨부 파일에 대해 제한된보기 사용
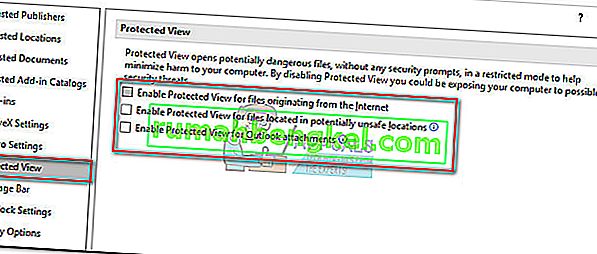
- 변경 사항을 저장하고 Office 프로그램을 닫은 다음 "Word에서 파일을 여는 동안 오류가 발생했습니다. 다음 제안을 시도하십시오.“. 이제 아무 문제없이 열릴 것입니다.
특정 파일을 열려고 할 때 여전히 오류가 표시되는 경우 마지막 방법으로 이동하십시오.
방법 3 : 신뢰할 수있는 새 위치 추가
처음 두 가지 방법이 효과가없는 것으로 판명 된 경우 문제를 해결하기 위해 따라야 할 몇 가지 단계가 더 있습니다. 전체 드라이브 / 드라이브를 신뢰할 수있는 것으로 추가하면 Office에서 파일이 열리지 않도록 차단할 이유가 없습니다.
다음은 Office에서 새 신뢰할 수있는 위치를 추가하는 방법에 대한 빠른 가이드입니다.
- Office 제품군에서 Word, Excel 또는 기타 응용 프로그램을 엽니 다. 리본에서 파일 탭을 확장하고 옵션을 클릭합니다 .
- 에서 옵션 , 클릭 , 보안 센터 다음을 클릭 보안 센터 설정 .

- 보안 센터 설정 에서 신뢰할 수있는 위치를 선택 하고 화면 하단의 새 위치 추가 버튼을 클릭합니다 .
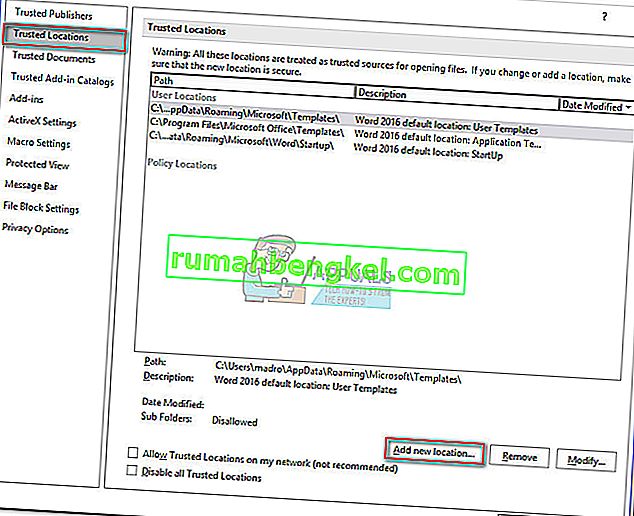
- 당신이 당신의 워드 파일을 저장 한 드라이브를 선택하고 확인해야합니다 "이 위치의 하위 폴더도 신뢰할 수있는" 확인란을 선택하고 공격 확인을 하여 변경 사항을 저장합니다.
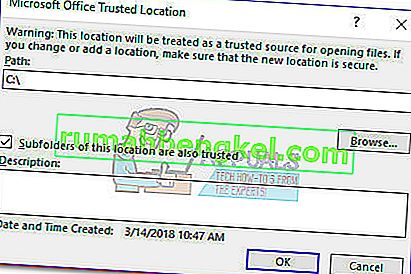
- Word를 닫고 "Word에서 파일을 여는 동안 오류가 발생했습니다. 다음 제안 " 오류를 시도하십시오 . 이제 아무 문제없이 열 수 있습니다.
방법 4 : 버전 기록보기
손상된 문서를 복구 할 수있는 가장 쉬운 방법 중 하나는 버전 기록을 확인한 다음 사용 가능한 최신 버전으로 돌아가 데이터 손실을 최소화하면서 문서를 복구하는 것입니다. 그에 대한:
- 파일이 포함 된 폴더를 열고 마우스 오른쪽 버튼으로 클릭합니다.
- " 버전 기록보기 "옵션을 클릭하고 사용 가능한 마지막 항목을 선택합니다.
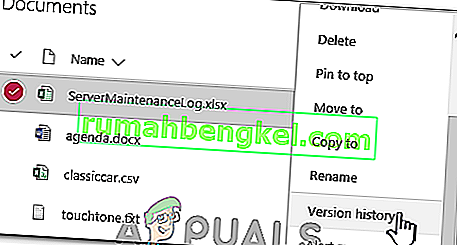
- 문서가 복구되었는지 확인하십시오.