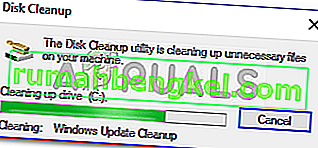이 특정 오류는 사용자가 도메인에 로그인을 시도 할 때 나타납니다. 이것을 우회하는 방법이없는 것 같기 때문에 이것은 상당히 문제가 될 수 있습니다. 이 오류는 다양한 버전의 Windows OS에서 나타 났지만 Windows 10에서 가장 일반적으로 나타납니다.
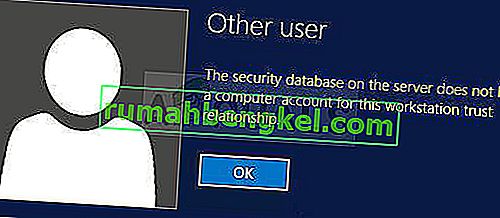
우리는 문제를 해결하는 데 사용 된 몇 가지 성공적인 방법에 대해 알아 냈고이를 하나의 기사에 모으기로했습니다. 문제를 성공적으로 해결하기 위해 준비한 솔루션을 따르십시오!
Windows에서 "서버의 보안 데이터베이스에이 워크 스테이션 신뢰 관계에 대한 컴퓨터 계정이 없습니다"오류의 원인은 무엇입니까?
이 문제의 가능한 원인 목록은 그리 길지 않지만 가능한 원인에 대해 알아야 할 모든 것을 포함합니다. 문제 해결 경로를 단순화하려면 아래에서 확인하십시오.
- 시간 및 날짜 설정이 잘못 구성됨 – 클라이언트 측에서 잘못 구성된 시간 및 날짜 설정으로 인해 문제가 발생하고 오류가 표시됩니다.
- 클라이언트와 도메인 컨트롤러 간의 연결 시간이 초과되었을 수 있습니다. 이 경우 다시 연결하고 연결을 다시 시작해야합니다.
- DNS 및 Windows 방화벽 문제 – DNS 주소 또는 Windows 방화벽 정책으로 인해 문제가 발생할 수 있습니다.
해결 방법 1 : 클라이언트 PC에서 시간 및 날짜 설정 확인
컴퓨터의 부적절한 시간과 날짜는 권장되지 않으며 누군가가 고의로해야하는 일도 아닙니다. 그러나 일부 사용자는 BIOS를 다시 시작하거나 시간과 날짜를 변경하는 일부 변경을 수행하고 다시 올바르게 설정하는 것을 잊습니다. 이것만으로도 문제가 발생할 수 있으므로 모든 것이 정상인지 확인하십시오.
- 오픈 날짜 및 시간 개방하여 컴퓨터의 설정 시작 메뉴를 , 그리고 개방 설정 시작 메뉴 버튼과 전원 아이콘 위의 기어 아이콘을 클릭하여 응용 프로그램을의 선택 시간 및 언어 옵션을, 그리고로 이동 날짜 및 시간입니다.
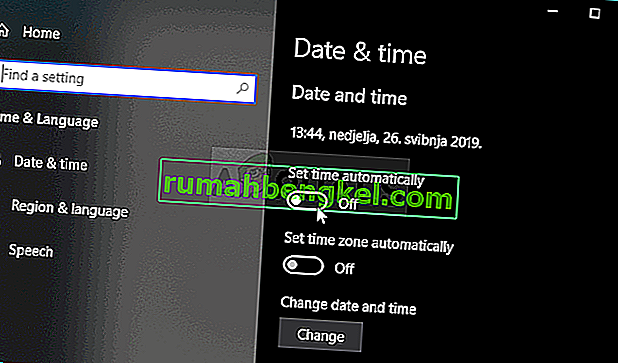
- 날짜 및 시간 탭에서 컴퓨터의 날짜 및 시간 설정이 현재 위치와 일치하는지 확인합니다. 시간이 정확하지 않은 경우 이전 설정에 따라 자동으로 시간 설정 옵션을 켜거나 끌 수 있습니다.
- "자동으로 시간 설정"옵션이 꺼져있는 경우 드롭 다운 목록에서 올바른 시간대를 선택하여 프로세스를 완료합니다. 완료 한 후 컴퓨터를 다시 시작하고 도메인 연결을 다시 열어보십시오.
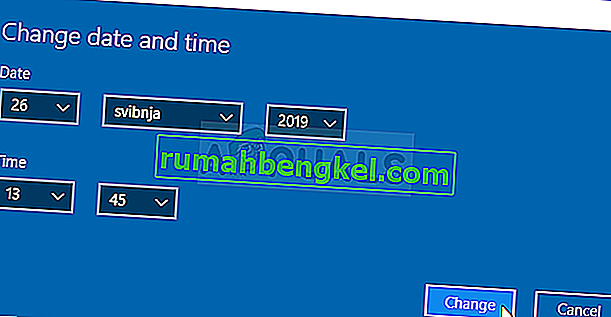
대안 :이 문제가 해결되지 않거나 Windows 10 이전 버전의 Windows를 사용하는 경우 제어판을 사용하여 온라인 시간 서버와 동기화하여 항상 올바른 설정을 유지할 수 있습니다.
- 시작 메뉴 에서 검색 하거나 Windows 키 + R 키 조합 을 사용하여 " control "을 입력하여 제어판 을 엽니 다 . 실행 상자에 exe ”를 입력하고 확인을 클릭 합니다.
- 제어판에서 오른쪽 상단 모서리에있는 보기 : 범주 를 선택 하고 시계 및 지역 버튼을 클릭하여이 섹션을 엽니 다.
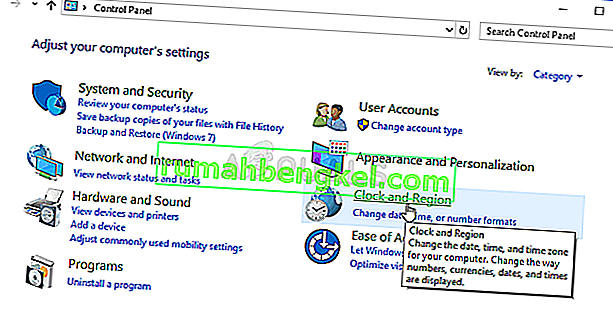
- 를 클릭하면 설정 시간 및 날짜 아래 버튼을 날짜 및 시간 에서 시계 및 지역 받는 부분과 탐색 인터넷 시간 탭에 바로. 설정 변경 버튼을 클릭 합니다.
- " 인터넷 시간 서버와 동기화 "옵션 옆의 확인란을 선택하고 " 시간을 선택합니다 . windows.com ”서버에서 업데이트 를 클릭합니다 .
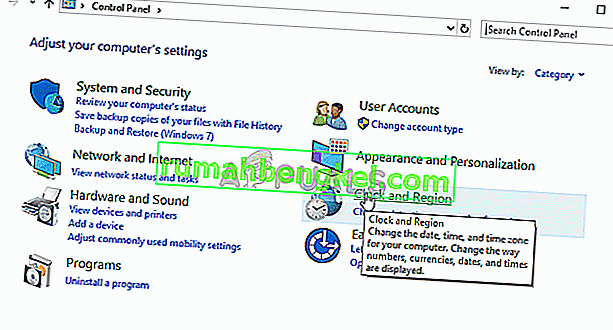
- 확인 버튼을 클릭하여 변경 사항을 적용하고 도메인에 연결하여 "서버의 보안 데이터베이스에이 워크 스테이션 트러스트에 대한 컴퓨터 계정이 없습니다"오류가 계속 나타나는지 확인합니다.
해결 방법 2 : DNS 및 방화벽 문제 확인
서버에 대한 실제 연결에 문제가있는 경우 DNS 또는 Windows 방화벽 충돌을 확인해야 할 수 있습니다. 이로 인해 종종 네트워킹 문제가 발생하므로 일부 Windows 방화벽 규칙을 설정하고 DNS 주소를 재설정하려면 아래 단계를 따르십시오.
- 시작 메뉴에 바로 입력 하거나 바로 옆에있는 검색 버튼을 눌러 " 명령 프롬프트 "를 검색합니다. 검색 결과로 나타날 첫 번째 항목을 마우스 오른쪽 버튼으로 클릭 하고 컨텍스트 메뉴에서 " 관리자 권한으로 실행 "옵션을 선택하십시오 .
- 또한 Windows 로고 키 + R 키 조합을 사용하여 실행 대화 상자를 표시 할 수도 있습니다 . 나타나는 대화 상자 에 " cmd "를 입력 하고 관리 명령 프롬프트에 Ctrl + Shift + Enter 키 조합 을 사용합니다 .
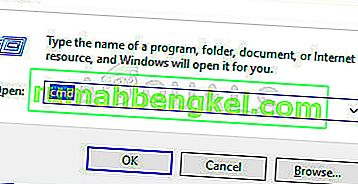
- 창에 다음 명령을 입력하고 각 명령을 입력 한 후 Enter 키 를 누르 십시오 . 방법이 작동했음을 알기 위해“ Operation completed successfully ”메시지 또는 이와 유사한 메시지를 기다 립니다.
netsh advfirewall 방화벽 설정 규칙 그룹 = "네트워크 검색"new enable = yes ipconfig / flushdns ipconfig / registerdns
- 연결을 재설정하고 오류가 계속 나타나는지 확인하십시오!
해결 방법 3 : 연결 다시 시작
도메인 서버와 컴퓨터의 연결이 오류 상태가되어 다시 시작해야 할 때 문제가 나타나는 경우가 있습니다. 이 작업은 도메인에서 작업 그룹으로 또는 그 반대로 연결을 전환하여 클라이언트 컴퓨터에서 매우 쉽게 수행 할 수 있습니다. 이 단계를 수행하려면 아래 단계를 따르십시오!
- 컴퓨터에 설치 한 Windows 버전에 따라 내 컴퓨터 /이 PC를 마우스 오른쪽 버튼으로 클릭 하고 속성을 선택합니다.
- 그런 다음 속성 창 왼쪽의 컴퓨터 이름, 도메인 및 작업 그룹 설정 에서 설정 변경 버튼을 찾아 클릭합니다.
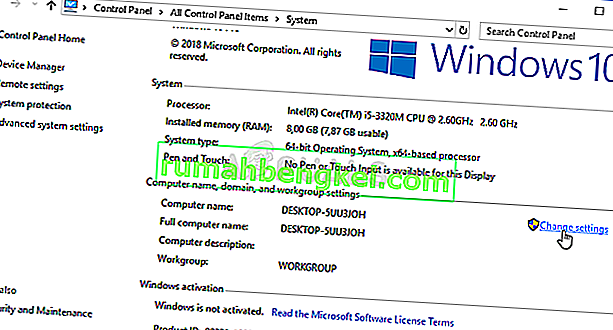
- 시스템 속성 의 컴퓨터 이름 탭 에서 창 오른쪽 하단에있는 변경 버튼을 클릭합니다. 세 이하 의 회원 영역에서 라디오 버튼을 변경 도메인 에 작업 그룹 및 당신이 변경 사항을 적용합니다.
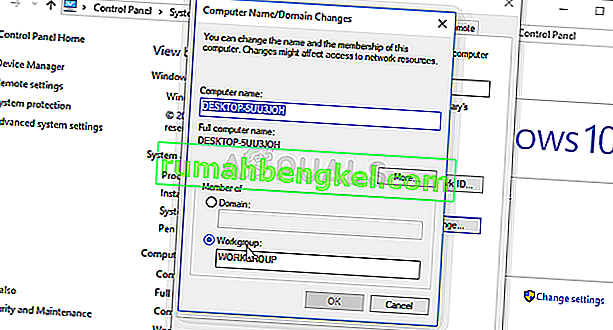
- 컴퓨터를 다시 시작하고 동일한 영역으로 돌아가서 도메인으로 다시 전환하여 변경 사항을 취소합니다. 다시 로그인을 시도하고 동일한 문제가 계속 나타나는지 확인하십시오.
해결 방법 4 : PowerShell 명령 사용
위의 방법이 도움이되지 않으면 도메인에 로그인하는 데 사용할 수있는 몇 가지 간단한 PowerShell 명령을 시도해 볼 수 있습니다. 이 명령이 항상 작동하는 것은 아니지만 일부 사용자의 경우 문제를 완전히 해결하여 기사에 포함시킬 가치가 있습니다.
- 시작 메뉴 단추를 마우스 오른쪽 단추로 클릭 하고 상황에 맞는 메뉴에서 Windows PowerShell (관리자) 옵션을 클릭하여 PowerShell 유틸리티를 엽니 다 .
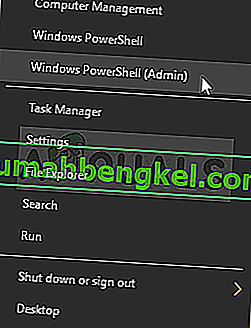
- 해당 지점에 PowerShell 대신 명령 프롬프트가 표시되면 시작 메뉴 또는 그 옆에있는 검색 창에서 검색 할 수도 있습니다. 이번에는 첫 번째 결과를 마우스 오른쪽 버튼으로 클릭 하고 관리자 권한으로 실행을 선택 하십시오 .
- PowerShell 콘솔에서 아래 표시된 명령을 입력하고 각 명령을 입력 한 후 Enter를 클릭해야합니다. 자리 표시 자 대신 올바른 위치에 서버 정보를 배치하십시오.
$ cred = Get-Credential (도메인 자격 증명 입력) reset-ComputerMachinePassword -Credential $ cred -server ( 여기에 광고 서버)
- 이 명령을 실행하면 암호를 다시 입력하라는 메시지가 표시되고 문제없이 로그인 할 수 있습니다.