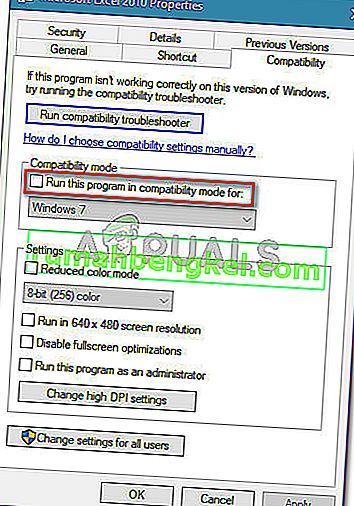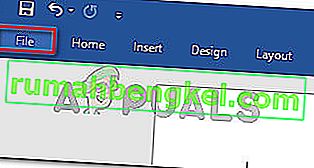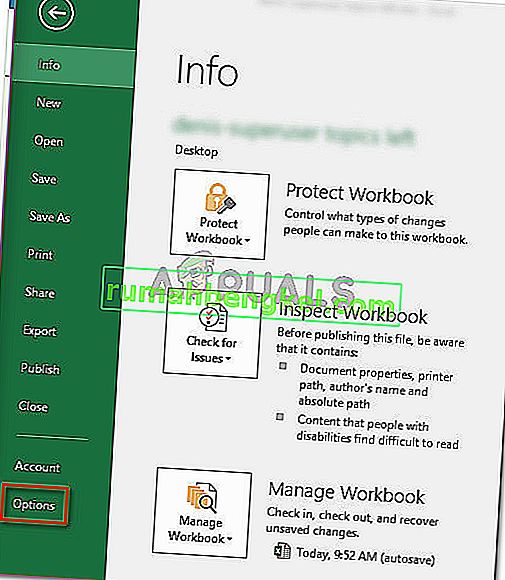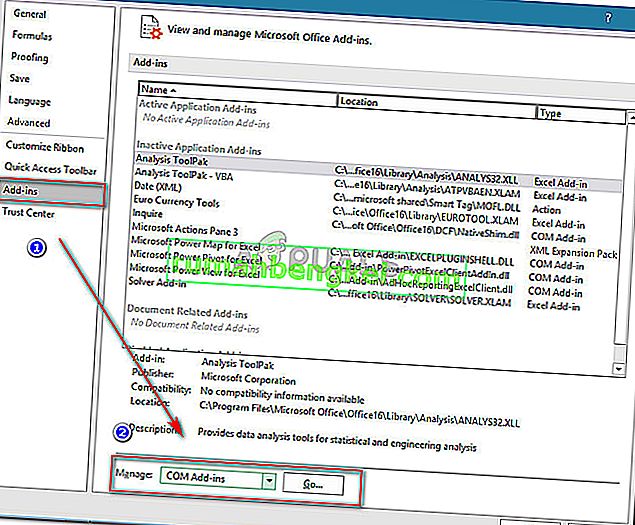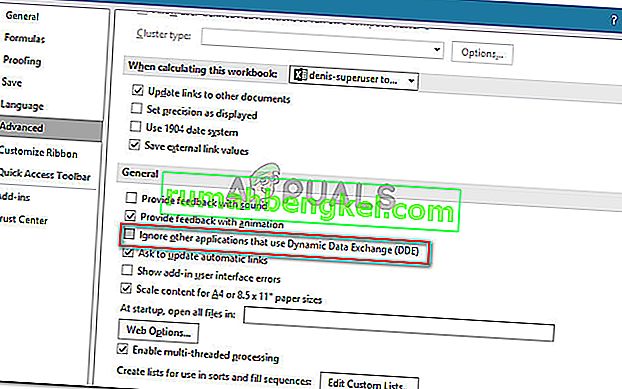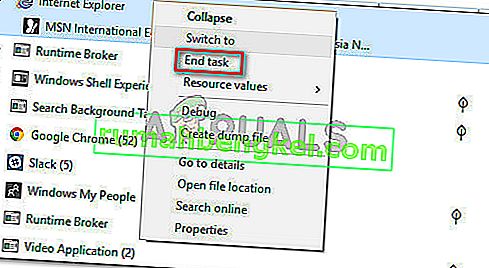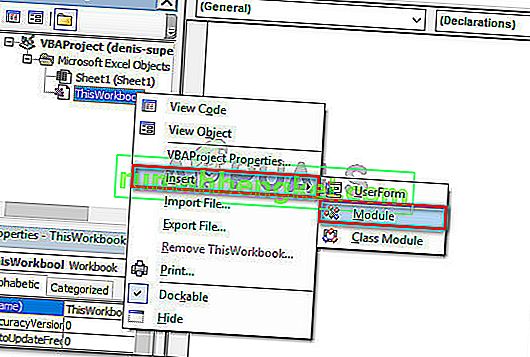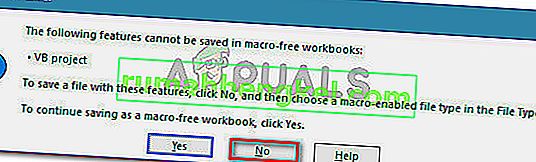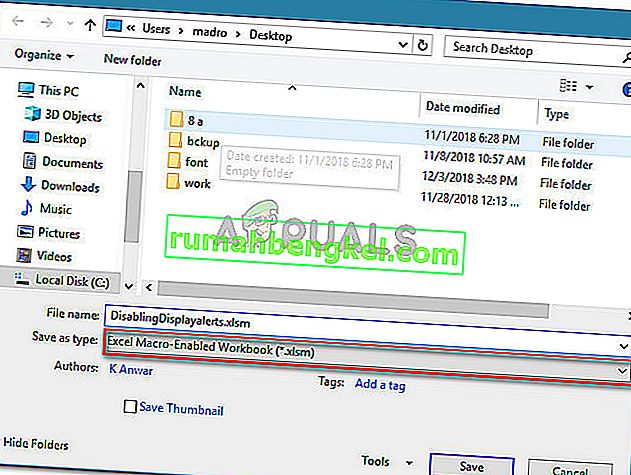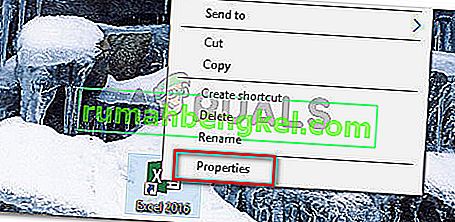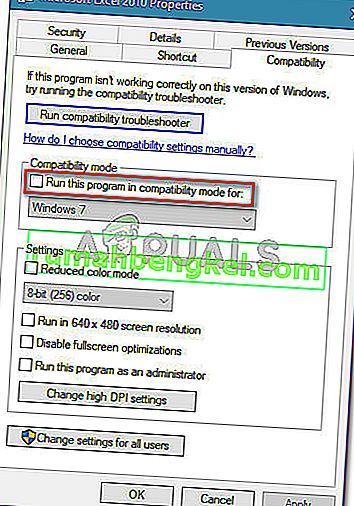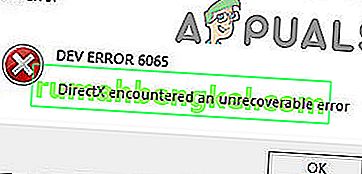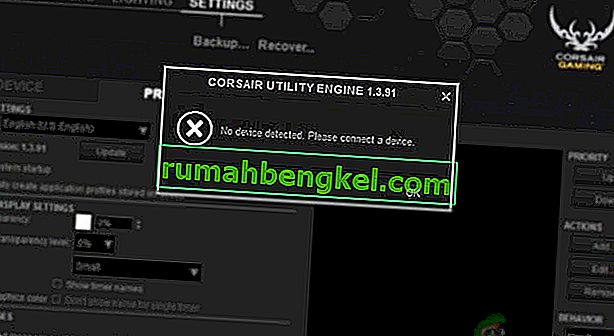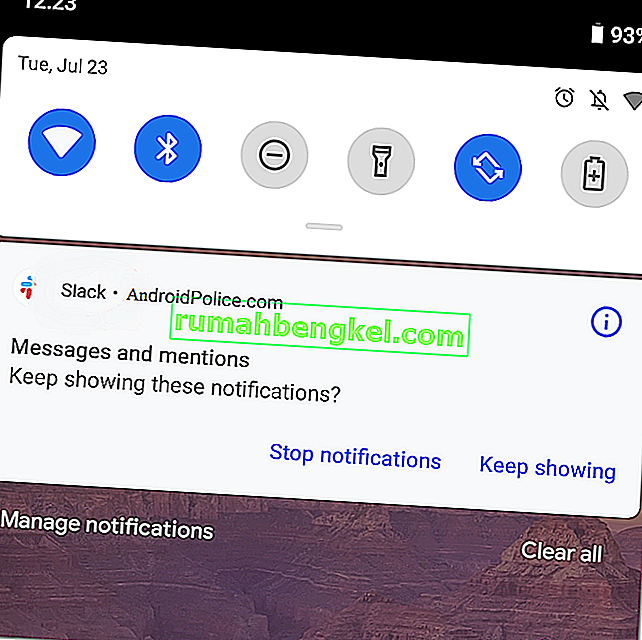여러 Office 사용자 가 VBA 스크립트를 실행하거나 BI 실행 패드에서 Excel을 실행하려고 할 때 "Microsoft가 다른 응용 프로그램에서 OLE 작업을 완료하기를 기다리고 있습니다." 오류가 발생한다고보고합니다. 이 문제는 Windows 7, Windows 8.1 및 Windows 10을 포함한 모든 최신 Windows 버전에서 발생하는 것으로보고되었습니다.)

OLE 조치 란 무엇입니까?
OLE (Object Linking & Embedding) 작업은 작업을 성공적으로 완료하기 위해 다양한 Office 응용 프로그램 (Word, Excel, Powerpoint, Sharepoint)이 다른 응용 프로그램과 통신 할 수 있도록 설계된 메커니즘입니다.
'Microsoft Excel이 다른 응용 프로그램이 OLE 작업을 완료하기를 기다리고 있습니다'오류의 원인은 무엇입니까?
다양한 사용자 보고서와 공식 Microsoft 문서를 살펴봄으로써이 특정 문제를 조사했습니다. 우리는 테스트 머신 중 하나에서 문제를 복제 할 수있었습니다.
Excel이 다른 응용 프로그램 (예 : Word)에 통신 요청을 보내면 OLE 개체를 사용하여 수행 한 다음 응용 프로그램의 응답을 기다립니다. 응답이 기본 시간 임계 값에 도달하지 않으면 Excel은 최종 사용자에게 다음 경고를 트리거합니다. 'Microsoft Excel이 다른 응용 프로그램이 OLE 작업을 완료하기를 기다리고 있습니다.'
오류 메시지는 항상 동일하지만 실제로 Microsoft Excel에서이 특정 오류를 트리거하는 몇 가지 일반적인 시나리오가 있습니다.
- Excel에서 DDE 프로토콜이 비활성화 됨 –이 문제는 Excel 설정에서 DDE (동적 데이터 교환) 프로토콜이 비활성화되어 있기 때문에 발생할 수 있습니다 .
- 손상된 Office 설치 – 일부 영향을받는 사용자는 전체 Office 설치를 다시 설치하거나 복구 한 후 문제가 해결되었다고보고했습니다.
- Adobe Acrobat PDFMaker 추가 기능이 Excel과 충돌 합니다. PDFMaker 플러그인을 비활성화하거나 제거하여 문제를 해결할 수 있었던 사용자에 대한 여러 보고서가 있습니다.
- IE (Internet Explorer) 프로세스가 DDE를 방해하고 있습니다. 일반적으로 사용자가 Microsoft Excel에서 파일을 저장하려고 할 때 발생하는 것으로보고됩니다. 이 경우 해결책은 프로세스를 수동으로 닫는 것입니다.
현재이 특정 오류 메시지를 해결하는 데 어려움을 겪고있는 경우이 문서에서 문제 해결 단계를 선택할 수 있습니다. 다음은 유사한 상황에있는 다른 사용자가 문제를 해결하기 위해 성공적으로 사용한 방법입니다.
최상의 결과를 얻으려면 문제를 해결하는 데 효과적인 수정 사항을 찾을 때까지 아래 방법을 순서대로 따르십시오. 의 시작하자
방법 1 : Adobe Acrobat PDFMaker 제거 (해당하는 경우)
일부 사용자는 Adobe Acrobat PDF Maker 추가 기능을 제거하여 오류 메시지를 해결했습니다. 이 플러그인은 특정 버전의 Microsoft Excel과 충돌 할 가능성이 있습니다.
다음은 PDF Maker와 호환되는 Office 버전 목록입니다.
- Office 2010 (Office 14) 32 비트 및 64 비트
- Office 2013 (Office 15) 32 비트 및 64 비트
- Office 2016 (Office 16) 32 비트 및 64 비트
참고 : Adobe의 전체 호환성 가이드 ( 여기 )를 참조 할 수 있습니다 .
이 시나리오가 적용 가능하고 PDF Maker에 크게 의존하지 않는 경우 Adobe Acrobat PDFMaker 추가 기능을 비활성화하거나 제거하여 문제를 해결할 수 있습니다.
이 작업을 수행하는 방법에 대한 빠른 가이드는 다음과 같습니다.
업데이트 : 이 Fix-it (여기)을 사용하여 PDFMaker 추가 기능을 자동으로 비활성화 할 수도 있습니다. Windows 10, Windows 8.1, Windows 7 및 Windows Vista를 포함한 모든 최신 Windows 버전과 호환됩니다.
- Microsoft Excel을 열고 리본 막대를 사용하여 파일 을 클릭 합니다.
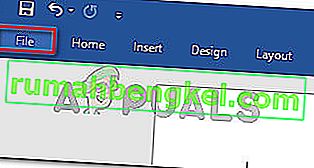
- 파일 메뉴에서 옵션 (메뉴 목록 하단)을 클릭 합니다.
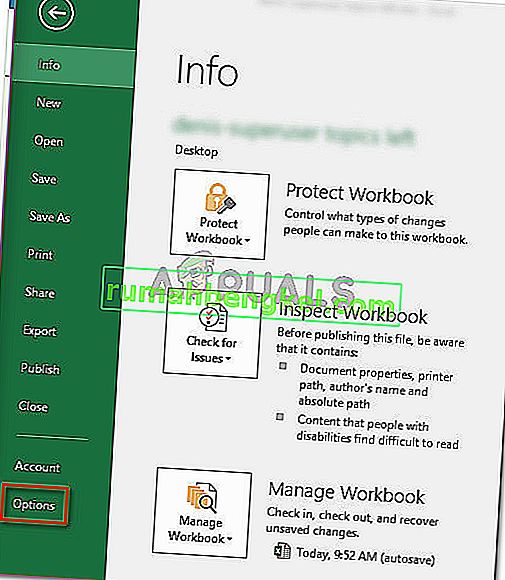
- Excel 옵션 메뉴 에서 왼쪽 메뉴를 사용하여 추가 기능 을 클릭 합니다. 그런 다음 오른쪽 창으로 이동하여 관리 와 관련된 드롭 다운 메뉴를 확장 하고 COM 추가 기능을 선택합니다 . 그런 다음 이동… 버튼을 클릭하여 Com 애드 인 메뉴 를 시작 합니다.
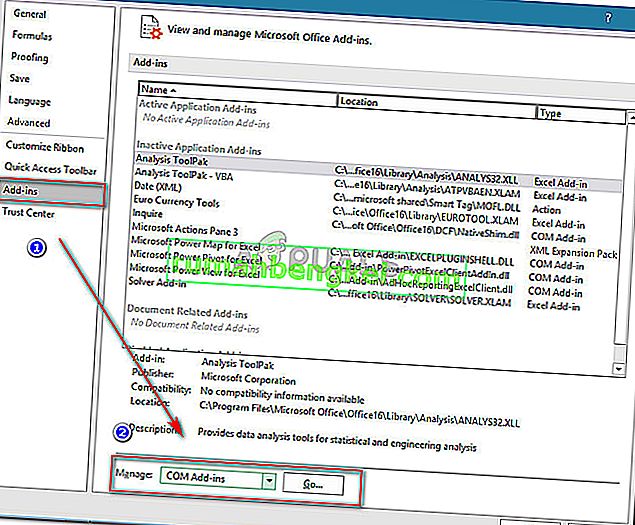
- COM 추가 기능 상자에서 Acrobat PDFMaker Office COM 추가 기능 과 연결된 상자를 선택 취소 하거나 선택하고 제거를 클릭하여 완전히 삭제합니다.
- 컴퓨터를 다시 시작하고 다음 시작이 완료되면 이전에 오류를 생성했던 단계를 다시 만듭니다.
여전히 'Microsoft Excel에서 다른 응용 프로그램이 OLE 작업을 완료하기를 기다리고 있습니다' 오류가 발생하는 경우 아래의 다음 방법으로 이동하십시오.
방법 2 : Excel 설정에서 DDE를 사용하는 응용 프로그램 허용
많은 사용자가보고 한 것처럼 Microsoft Excel이 DDE (Dynamic Data Exchange) 프로토콜을 사용하여 Excel과 통신을 시도하는 모든 응용 프로그램을 무시하도록 설정된 경우 문제가 발생할 수 있습니다 .
예를 들어 Windows 탐색기에서 Excel 통합 문서를 두 번 클릭한다고 가정합니다. 명령이 등록되는 즉시 DDE (동적 데이터 교환)가 Excel로 전송됩니다. 이 교환은 방금 두 번 클릭 한 통합 문서를 열도록 Excel에 지시합니다.
Excel이 Dynamic Data Exchange 프로토콜 을 사용하는 응용 프로그램을 무시하도록 설정된 경우 교환이 발생하지 않으며 대신 'Microsoft Excel에서 다른 응용 프로그램이 OLE 작업을 완료하기를 기다리고 있습니다' 오류 메시지가 표시됩니다.
다행히도 Excel 의 옵션 메뉴 에 액세스 하고 DDE 프로토콜을 활성화 하여이 문제를 쉽게 해결할 수 있습니다 . 이 작업을 수행하는 방법에 대한 빠른 가이드는 다음과 같습니다.
- Microsoft Excel을 열고 파일을 클릭합니다 . 새 통합 문서를 열든 새 문서를 열든 상관 없습니다.
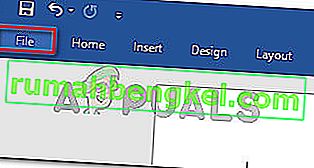
- 에서 파일 메뉴를 클릭 옵션 왼쪽 창에서.
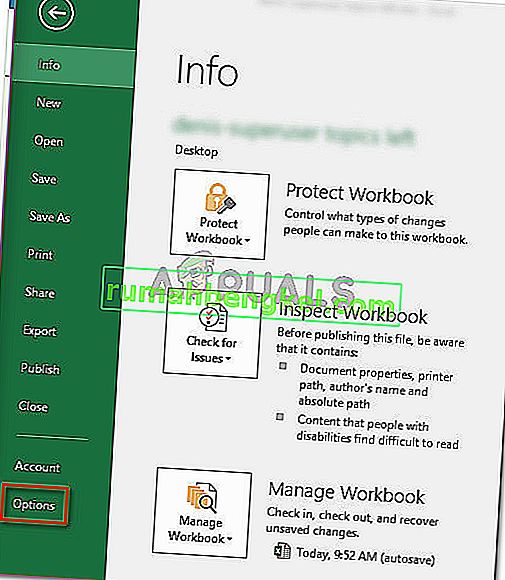
- 에서 Excel 옵션 메뉴의 클릭 고급 왼쪽 메뉴에서 탭을 선택합니다. 그런 다음 오른쪽 창으로 이동하여 일반 섹션에 도달 할 때까지 아래로 스크롤합니다 . 거기에 도착하면 DDE (동적 데이터 교환)를 사용하는 다른 응용 프로그램 무시 와 관련된 확인란 이 선택 취소 되어 있는지 확인합니다 .
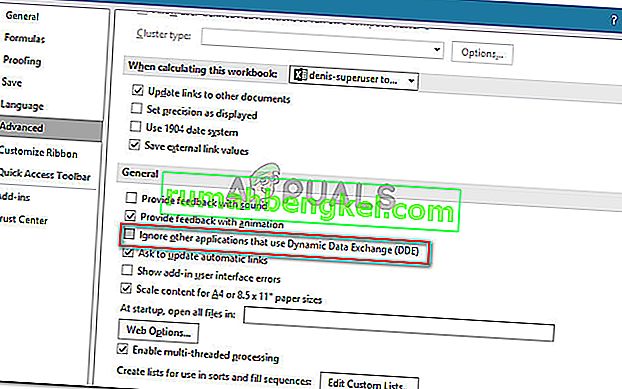
- 클릭 확인을 Microsoft Excel을 한 후, 변경 사항을 저장 다시 시작합니다. 그런 다음 이전에 "Microsoft가 다른 응용 프로그램에서 OLE 작업을 완료하기를 기다리고 있습니다" 오류를 일으켰던 작업을 반복하고 문제가 계속 발생하는지 확인합니다.
여전히 동일한 오류 메시지가 표시되면 아래의 다음 방법으로 이동하십시오.
방법 3 : IE (Internet Explorer) 프로세스 종료
여러 사용자가 파일을 저장하려고 할 때 "Microsoft가 다른 응용 프로그램에서 OLE 작업을 완료하기를 기다리고 있습니다" 오류를 보는 경우 IE 프로세스가 DDE (동적 데이터 교환) 교환을 방해하기 때문에 오류가 표시 될 수 있습니다 .
비슷한 상황에있는 사용자들은 IE 프로세스를 수동으로 종료 한 후 문제가 해결되었다고보고했습니다. 이 작업을 수행하는 방법에 대한 빠른 가이드는 다음과 같습니다.
- 보도 Ctrl 키 + 시프트 + Esc를 열려면 작업 관리자를 .
- 작업 관리자 내에서 프로세스 탭으로 이동하여 현재 활성화 된 Internet Explorer에 속한 프로세스가 있는지 확인합니다.
- 하나가 열려 있으면 마우스 오른쪽 버튼으로 클릭하고 작업 끝내기를 선택 하여 닫습니다.
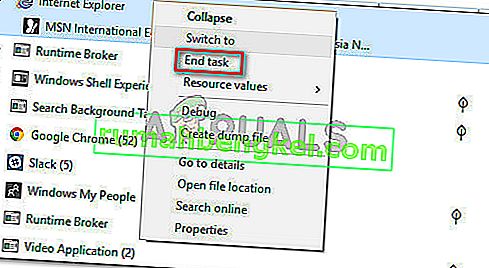
- Excel로 돌아가서 파일을 저장하려고 할 때 "Microsoft가 다른 응용 프로그램에서 OLE 작업을 완료하기를 기다리고 있습니다" 오류가 계속 발생하는지 확인합니다.
여전히 동일한 오류가 발생하면 아래의 다음 방법으로 이동하십시오.
Method 4: Suppressing the Excel Application Messaging
If you’re seeing the error message when trying to run a VBA script, one workaround would be to suppress the application messaging by using a tiny piece of code.
But keep in mind that this will not treat the issue itself – It’s only a workaround that prevents the error message from appearing. However, it will be helpful if your only goal is to prevent the error message from appearing.
Here’s a quick guide on inserting a VBA code to excel Workbook that will suppress the excel application messaging:
- Open your workbook in Excel and press Alt + F11 to open the Visual Basic Editor (VBE).
- In the Project bar (left-hand side), right-click on ThisWorkbook and choose Insert > Module.
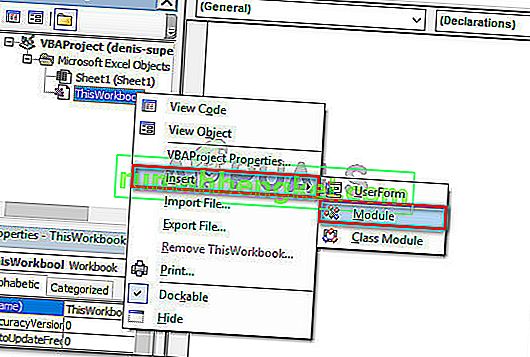
- In the newly created module, paste the following code (in the right section of the screen):
Private Declare Function CoRegisterMessageFilter Lib "ole32" (ByVal IFilterIn As Long, ByRef PreviousFilter) As Long Public Sub KillMessageFilter() Dim IMsgFilter As Long CoRegisterMessageFilter 0&, IMsgFilter End Sub Public Sub RestoreMessageFilter() Dim IMsgFilter As Long CoRegisterMessageFilter IMsgFilter, IMsgFilter End Sub
Update: Other users have reported that they managed to prevent the error prompt from appearing by using the following VBA code:
Sub CreateXYZ() Dim wdApp As Object Dim wd As Object On Error Resume Next Set wdApp = GetObject(, "Word.Application") If Err.Number 0 Then Set wdApp = CreateObject("Word.Application") End If On Error GoTo 0 Set wd = wdApp.Documents.Open(ThisWorkbook.Path & Application.PathSeparator & "XYZ template.docm") wdApp.Visible = True Range("A1:B10").CopyPicture xlScreen wd.Range.Paste End Sub - Press Ctrl + S and click No when you see the “The following features cannot be saved in macro-free workbook” warning.
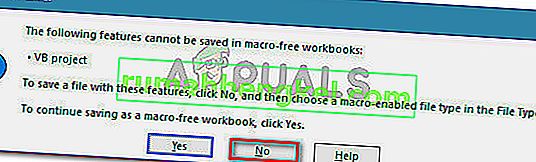
- Then, choose a suitable location for the modified workbook set a proper name and make sure that the Save as type is set to Excel Macro-Enabled Workbook. Once everything is in order, click on Save to create the Excel Macro-Enabled Workbook.
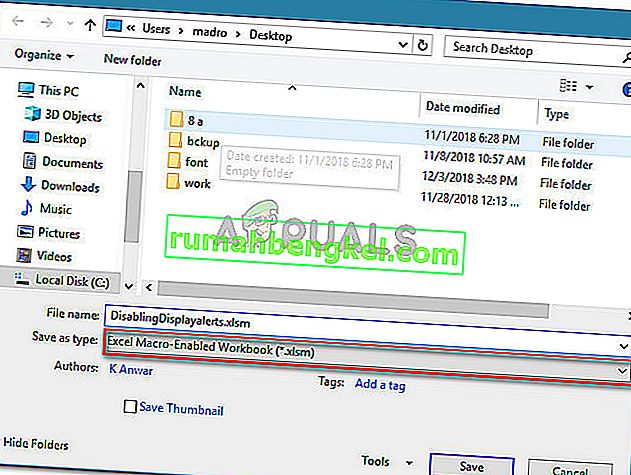
- Press Alt + Q to close the editor and go back to your workbook. Once you’re back in your editor press Alt + F8, select the Macro that you’ve just created and click Run.
Once this procedure is complete, you should no longer see the ‘Microsoft Excel is waiting for another application to complete an OLE action’ error with this WorkBook (even though it might still occur in the background).
Method 5: Disable Compatibility Mode (if applicable)
Some users have managed to resolve the issue after discovering that the Excel executable was running in Compatibility mode. This can happen due to manual user intervention or a 3rd party application.
If you suspect that Excel is running in compatibility mode, disable it and see if the ‘Microsoft Excel is waiting for another application to complete an OLE action’ error stops appearing. Typically, the error is reported to occur if the Excel executable is configured to run in Compatibility mode with Windows Vista and older.
Here’s a quick guide on disabling Compatibility Mode:
- Right-click the Excel executable (or the shortcut) and choose Properties.
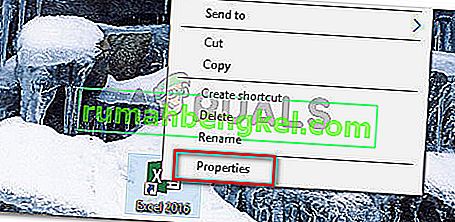
- 에서 속성 창에서 이동 호환성 탭과 관련된 확인란을 선택 취소 실행 호환성 모드로이 프로그램을 .