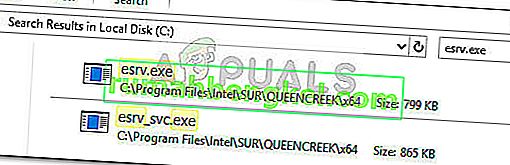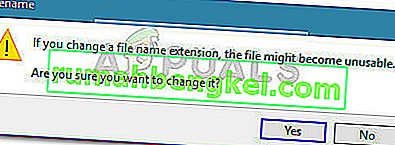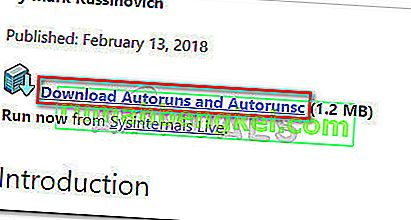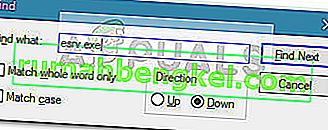일부 사용자는 시작할 때마다 esrv.exe와 관련된 오류 메시지를 받고 있다고보고했습니다. 처음에이 오류는 Windows 10 기술 미리보기 빌드에서보고되었지만 최신 컴퓨터에서 발생하는 것으로 확인되었습니다. 오류는 다를 수 있지만 대부분의 사용자는 시작할 때마다 다음 오류 메시지가 표시됩니다.
esrv.exe – 응용 프로그램 오류 : 응용 프로그램을 올바르게 시작할 수 없습니다 (0xc0000142). 확인을 클릭하여 응용 프로그램을 닫습니다.
참고 : 클릭 확인 오류가 당분간 멀리 갈 수 있도록하지만, 그것은 다음 시작할 때 즉시 반환합니다.
조사 결과 사용자가 대규모 Windows 업데이트를 적용하거나 이전 Windows 버전에서 Windows 10으로 업그레이드 한 후에 문제가 발생한 것으로 보입니다.
esrv.exe 란 무엇입니까?
Eserv.exe 는 Intel Driver Update에 속한 프로세스입니다. 대부분의 경우이 오류는 인텔 드라이버 업데이트 가 사용자가 수동으로 또는 업데이트 설치 중에 Windows 업데이트에서 자동으로 잘못 제거하거나 처리 했기 때문에 발생합니다 .
부적절하게 제거하면 시작할 때마다 Eserv.exe 프로세스를 실행해야하는 일부 부분 (시작 키, 한 번 실행 키)이 남습니다. Windows가 더 이상 Eserv.exe 프로세스 (또는 이와 관련된 프로세스) 를 찾아서 시작할 수 없기 때문에 대신 Esrv.exe 시작 응용 프로그램 오류 가 표시됩니다.
인텔이 인텔 드라이버 업데이트 지원을 중단하고 인텔 드라이버 및 지원 도우미 로 대체 했기 때문에 Windows 업데이트는 자체적으로 전환을 시도합니다. 그러나이 프로세스 중에 문제가 발생하여 Esrv.exe 시작 응용 프로그램 오류 가 발생할 수 있습니다.
Esrv.exe 시작 응용 프로그램 오류 제거
현재 동일한 문제로 어려움을 겪고있는 경우이 문서는 시작 단계에서 문제를 제거 할 수있는 다양한 문제 해결 단계를 제공합니다. 아래에는 다른 사용자가 오류 메시지를 제거하는 데 사용한 메서드 모음이 있습니다. 문제를 해결하는 해결책을 찾을 때까지 각 잠재적 수정 사항을 순서대로 따르십시오. 의 시작하자!
방법 1 : Inter Driver Update 제거
Esrv.exe 시작 응용 프로그램 오류 를 방지하는 가장 간단한 방법은 해당 프로그램이 속한 프로그램을 제거하는 것입니다. 인텔 드라이버 업데이트 는 프로그램 및 기능 에서 일반적으로 제거 할 수 있습니다 .
참고 : 인텔 드라이버 업데이트를 제거한 후 기능이 손실 될까 걱정이되는 경우 땀을 흘리지 마십시오. 인텔은 이미 이전 인텔 드라이버 업데이트를 인텔 드라이버 및 지원 도우미로 대체했습니다. Windows는 프로그램이 필요한 경우 자동으로 최신 버전을 인식하고 다시 다운로드합니다. 그리고 당신을 다루기 위해 대안을 가질 수 있도록 수동 다운로드 링크를 제공 할 것입니다.
다음은 인텔 드라이버 소프트웨어 를 제거하여 시작할 때마다 Esrv.exe 시작 응용 프로그램 오류가 나타나지 않도록하는 방법에 대한 빠른 가이드입니다 .
- 보도 Windows 키 + R은 새로운 실행 상자를 엽니 다. 그런 다음 " appwiz.cpl "을 입력 하고 Enter 키 를 눌러 프로그램 및 기능 을 엽니 다 .

- 프로그램 및 기능 내 에서 응용 프로그램 목록을 아래로 스크롤하여 인텔 드라이버 소프트웨어 를 찾습니다 .
- Intel 드라이버 소프트웨어를 마우스 오른쪽 버튼으로 클릭 하고 제거를 선택 합니다 . 그런 다음 화면의 지시에 따라 시스템에서 소프트웨어를 제거하십시오.
- 일단 인텔 드라이버 소프트웨어가 제거 된, 가까운 프로그램 및 기능 과 컴퓨터를 다시 시작합니다.
- 다음에 시작할 때 오류가 반환되는지 확인합니다. 문제가 해결 된 경우 프로그램 및 기능으로 돌아가 인텔 드라이버 소프트웨어가 인텔 드라이버 및 지원 도우미 로 교체되었는지 확인할 수 있습니다. 그렇지 않은 경우이 링크 ( 여기 ) 에서 유틸리티를 수동으로 다운로드 할 수 있습니다 .
시작할 때마다 Esrv.exe 오류 메시지가 계속 표시되는 경우 방법 2로 계속 진행합니다 .
방법 2 : esrv.exe의 모든 인스턴스 이름 바꾸기
일부 사용자는 Esrv.exe의 모든 인스턴스를 수동으로 찾고 파일 확장자의 이름을 변경하여 문제를 해결했습니다 . 아마도 이것은 시작할 때마다 오류가 발생하지 않도록 관리했습니다.
다음은 esrv.exe의 모든 인스턴스를 검색하고 이름을 바꾸는 방법에 대한 빠른 가이드입니다.
- 파일 탐색기를 열고 C 드라이브 (또는 Windows 파일이있는 파티션)에 액세스합니다.
- Windows 드라이브의 루트 위치에서 오른쪽 상단에있는 검색 상자를 사용하여 " esrv.exe " 를 검색합니다 . 프로그램 파일 아래에있는 Intel 폴더에서 두 개 이상의 항목을 찾을 수 있어야합니다 .
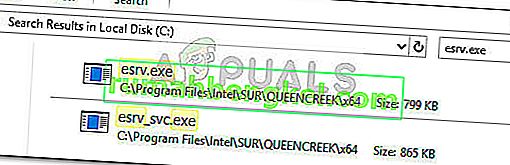
- 반환 된 esrv.exe의 모든 인스턴스를 마우스 오른쪽 단추로 클릭하고 이름 바꾸기를 클릭 합니다. 그런 다음 확장자 끝에 " .old "를 추가하면 됩니다. 그러면 운영 체제가 해당 파일을 무시하도록 신호를 보냅니다.

- 이름 바꾸기 프롬프트 에서 예 를 클릭 하여 수정 사항을 확인합니다.
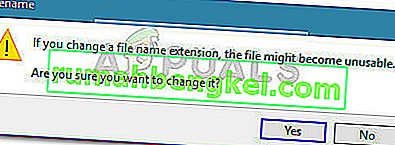
- 컴퓨터를 재부팅하고 다음에 시작할 때 오류가 반환되는지 확인합니다.
시작 단계에서 오류 메시지가 계속 나타나면 마지막 방법으로 계속 진행하십시오.
방법 3 : 자동 실행을 사용하여 esrv.exe와 관련된 시작 키 제거
위의 방법으로 Esrv.exe 시작 응용 프로그램 오류 를 제거하지 못한 경우 esrv.exe 서비스를 호출하는 시작 키를 삭제하여 오류를 제거 할 수 있는지 살펴 보겠습니다 . run, runonce, 레지스트리 키 및 시작 폴더를 제거하는 프로그램 인 Autoruns를 사용하여이를 수행 할 것입니다.
시작될 때마다 오류가 발생하기 때문에 잘못된 제거로 인해 남겨 지거나 결함이 발생한 예약 된 작업으로 인해 문제가 발생할 수 있습니다. 아래 가이드에 따라 esrv.exe의 시작 언급을 제거하여이 오류가 나타나지 않도록하십시오.
- 이 링크 ( 여기 )를 방문 하여 자동 실행 및 자동 실행 다운로드 버튼을 클릭하여 유틸리티를 다운로드하십시오.
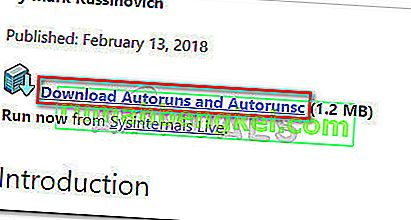
- 아카이브가 컴퓨터에 다운로드되면 WinZip, WinRar 또는 7Zip과 같은 압축 해제 소프트웨어를 사용하여 액세스 가능한 폴더에 콘텐츠를 추출합니다.
- 내용을 추출한 폴더를 열고 자동 실행 실행 파일을 두 번 클릭하십시오.
- 초기 창이 나타나면 Everything 목록에 시작 항목이 완전히로드 될 때까지 아무 작업도하지 마십시오 .
- 목록이 완전히 채워지면 Ctrl + F 를 눌러 검색 기능을 불러옵니다. 검색 상자에 " esrv.exe "를 입력하고 다음 찾기 버튼을 클릭합니다.
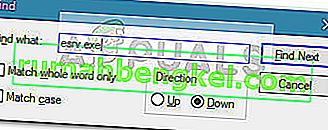
- 다음으로 파란색으로 강조 표시된 첫 번째 항목을 마우스 오른쪽 버튼으로 클릭하고 삭제 를 선택 하여 시작 항목을 제거합니다. 첫 번째 발생이 처리되면 검색 기능을 다시 실행하고 (5 단계 사용) esrv.exe를 언급하는 시작 항목이 남지 않을 때까지 절차를 반복합니다 .
- 닫기 Autoruns를 하고 컴퓨터를 다시 시작합니다. 다음에 시작할 때 더 이상 Esrv.exe 시작 응용 프로그램 오류로 인해 신경 쓰지 않아도 됩니다.