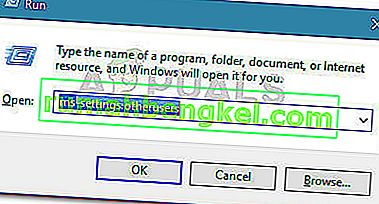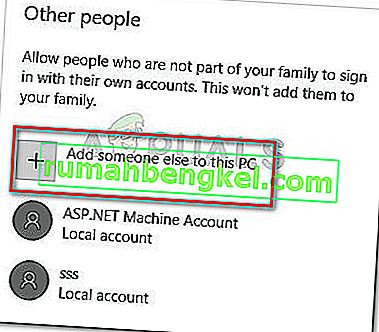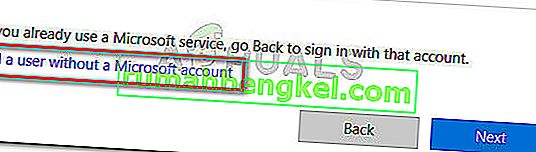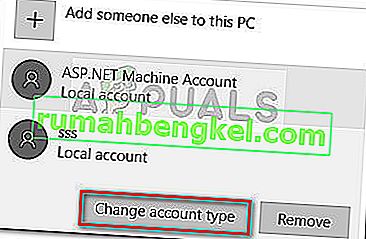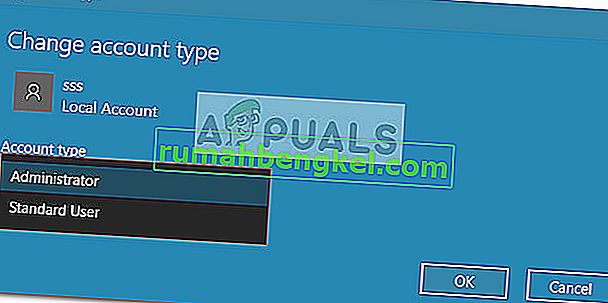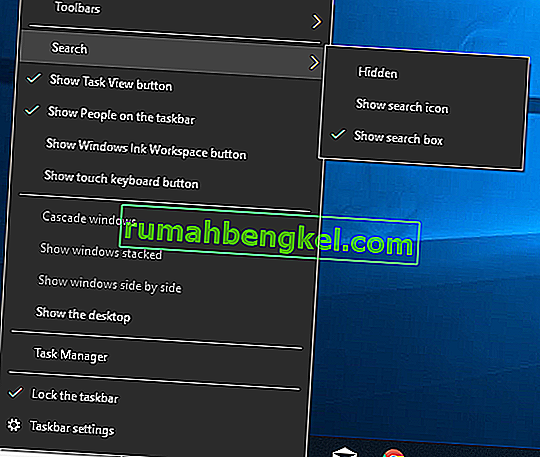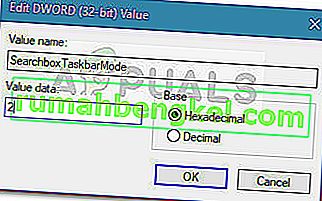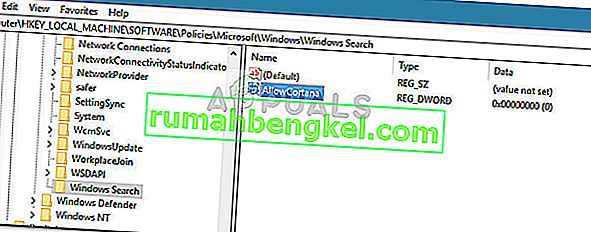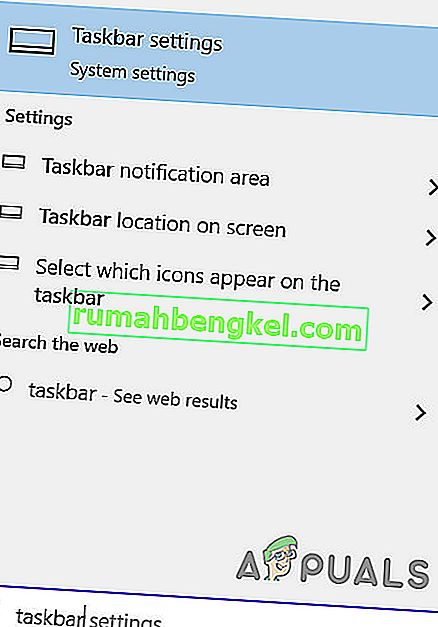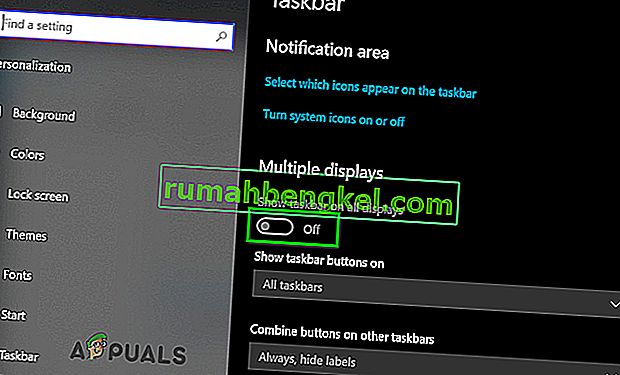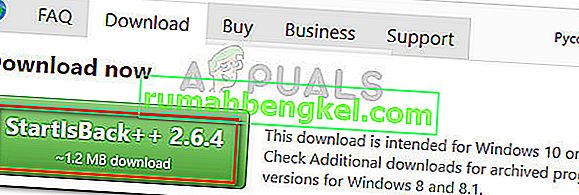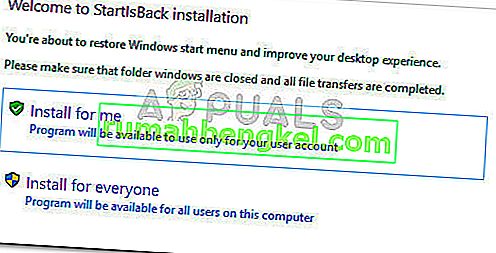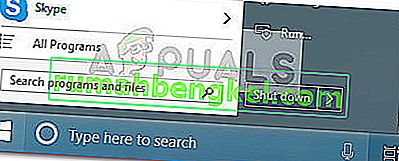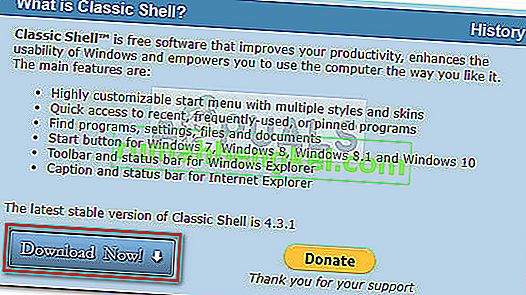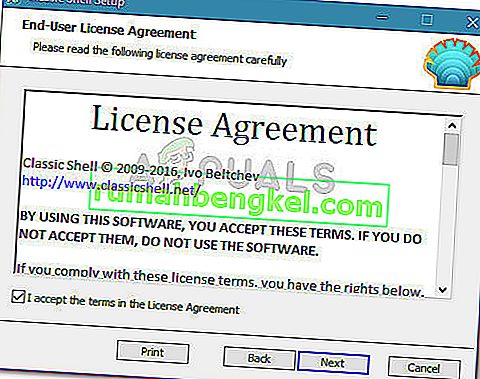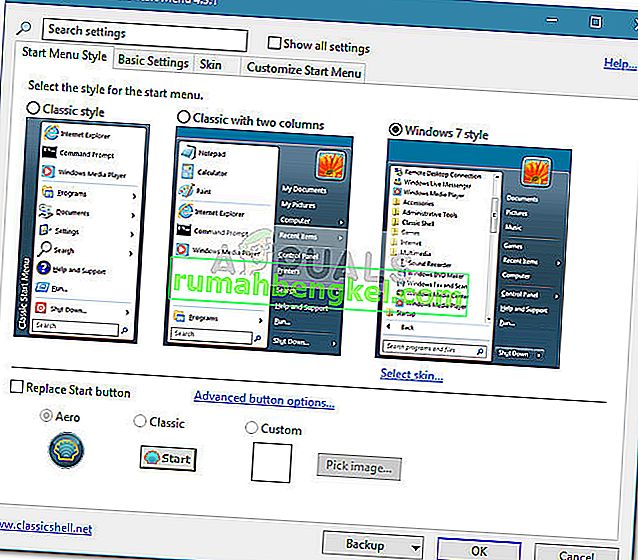작업 표시 줄에서 누락 된 Windows 10 검색 표시 줄은 사용자가 Windows 7 또는 Windows 8 (또는 8.1)에서 Windows 10으로 업그레이드 할 때 나타나는 일반적인 문제입니다. 사용자가 Creators Update 또는 1 주년 업데이트를 이전 Windows에 적용하는 경우에도 발생합니다. 10 빌드. 이 문제는 새로운 Cortana 기능이 Windows 7 및 Windows 8에서 사용 된 클래식 검색 상자 동작을 재정의하기 때문에 발생합니다.
Cortana와 동등한 검색 상자 기능을 얻는 기본 제공 방법이 있지만 이전 기능을 원한다면 타사 응용 프로그램을 사용하는 것 외에는 선택의 여지가 거의 없습니다.

업데이트 : 1 주년 업데이트 전에 Cortana를 비활성화하고 클래식 검색 상자를 다시 가져올 수 있습니다. 그러나 Microsoft는 이전에 Cortana를 비활성화하는 데 사용했던 토글을 제거했기 때문에 더 이상 옵션이 아닙니다.
기존 검색 상자를 다시 가져 오는 데 어려움을 겪고있는 경우 유사한 상황에있는 다른 사용자가 문제를 해결하는 데 사용한 몇 가지 방법이 있습니다. 검색 창을 다시 가져 오는 데 만족스러운 수정 사항을 찾을 때까지 아래 방법을 순서대로 따르십시오.
그러나 솔루션을 진행하기 전에 작업 표시 줄이 화면 하단에 있는지 확인하십시오.
방법 1 : Cortana의 설정에서 검색 창 활성화
Windows 10으로 업그레이드 한 후 또는 주요 업데이트를 설치 한 후 문제가 발생한 경우 Cortana 설정 변경으로 인해 시작 표시 줄이 숨겨 졌을 가능성이 큽니다. 이는 일반적으로 데스크톱 모드를 사용하는 사용자에게 발생하며 1 주년 업데이트를 적용한 후 매우 자주 발생합니다.
이 문제의 원인 인 경우에, 당신은 당신의 작업 표시 줄을 마우스 오른쪽 버튼으로 클릭하여 검색 창에 다시는 마이크로 소프트 코타나 메뉴를 확장하고 클릭 얻을 수있는 표시 검색 창을 .

태블릿 모드를 사용중인 경우 Cortana 메뉴가 검색 창 표시로 설정되어 있어도 검색 창이 표시되지 않습니다 .
이 방법으로 검색 창을 다시 가져올 수없는 경우 방법 2로 계속 진행합니다 .
방법 2 : 태블릿 모드 비활성화
태블릿 모드를 사용하고 있기 때문에 작업 표시 줄의 검색 상자가 표시되지 않을 수 있습니다. 태블릿 모드는 도크에서 태블릿을 분리하면 자동으로 활성화되는 새로운 Windows 10 기능입니다.
그러나 태블릿 모드는 터치 스크린과 함께 사용하도록 설계되었습니다. 전체 화면에서만 응용 프로그램을 실행할 수 있으며 특정 제한이 있습니다. 다른 제한 사항 중에서 태블릿 모드에서는 검색 상자를 사용할 수 없습니다.

검색 창을 다시 가져 오려면 태블릿 모드 가 비활성화되어 있는지 확인하십시오 . 이를 수행하는 가장 빠른 방법은 알림 트레이 메뉴를 열고 테이블 모드 를 클릭 하여 비활성화하는 것입니다.

참고 : 태블릿 모드가 사용자의 말없이 자동으로 다시 활성화되는 경우 비활성화 상태로 유지하도록 구성 할 수 있습니다. 이것을하기 위해,
- 실행 상자 ( Windows 키 + R )를 열고 다음을 입력합니다.
ms-settings : 태블릿 모드
및 히트 입력 열기 위해 태블릿 모드 의 탭 설정 응용 프로그램을.
- 에서 태블릿 모드 탭과 관련된 드롭 다운 메뉴를 사용 하여 로그인 할 때 의 기본 동작 변경 을 사용하여 데스크탑 모드 . 이 설정이 활성화 된 상태에서 태블릿 모드가 저절로 다시 활성화되지 않도록했습니다.
테이블 모드가 비활성화되면 작업 표시 줄에서 검색 상자 기능을 다시 가져와야합니다. 검색 창이 여전히 보이지 않으면 방법 3을 계속 진행하십시오 .
방법 3 : 작은 작업 표시 줄 단추 사용 해제
작업 표시 줄에 더 이상 검색 표시 줄이 표시되지 않는 또 다른 일반적인 이유 는 작은 작업 표시 줄 단추 사용 이 활성화 되었기 때문 입니다. 작은 작업 표시 줄 버튼 사용 확인란이 활성화 된 경우 Cortana의 설정에서 특별히 활성화하면 검색 상자가 표시되지 않습니다.
다음은 작은 작업 표시 줄 단추를 사용하지 않는지 확인하는 방법에 대한 빠른 가이드입니다.
- 작업 표시 줄의 아무 곳이나 마우스 오른쪽 버튼으로 클릭하고 작업 표시 줄 설정을 선택합니다 .

- Windows 설정 앱의 작업 표시 줄 탭에서 작은 작업 표시 줄 버튼 사용 과 관련된 토글 이 끄기 로 설정되어 있는지 확인합니다 .
참고 : 실행 상자 ( Windows 키 + R ) 를 열고 다음을 입력하여 동일한 위치에 도달 할 수 있습니다.
control.exe / 이름 Microsoft.TaskbarandStartMenu
Enter 키 를 누릅니다 .
- 일단 작은 작업 표시 줄 버튼의 사용이 불가능는 마이크로 소프트 코타나 메뉴로 이동하고 있는지 확인 작업 표시 줄을 마우스 오른쪽 버튼으로 클릭 보기 검색 상자 옵션이 선택됩니다.
여전히 작업 표시 줄에서 검색 상자를 볼 수없는 경우 방법 4를 계속 진행합니다 .
방법 4 : 로컬 사용자 설정
Microsoft는 사용자가 클래식 검색 상자를 방해하는 Cortana를 비활성화하는 것을 방지하기로 결정했습니다. 이미 기념일 업데이트를 적용한 PC의 Cortana 메뉴에서 더 이상 도우미를 비활성화 할 수 없습니다. 그러나 Cortana를 강제로 비활성화하고 이전 검색 상자를 다시 가져 오는 방법이 있습니다.
관리자 권한이있는 로컬 사용자를 설정하고 사용하면 Cortana가 클래식 검색 창을 대체하지 않도록 할 수 있습니다. Cortana는 Microsoft 계정을 사용하는 동안에 만 작동합니다.
다음은 새 로컬 계정 생성에 대한 빠른 가이드입니다.
- 를 눌러 윈도우 키 + R 실행 상자를 엽니 다. 그런 다음
ms-settings : 다른 사용자
및 히트 입력 열기 위해 가족 및 다른 사람 설정 응용 프로그램의 탭을 선택합니다.
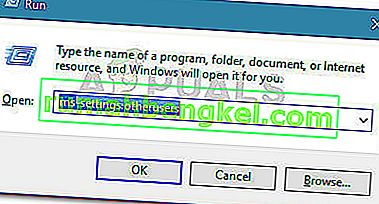
- 에서 가족 및 다른 사람들 탭을 클릭 이 PC에 다른 추가 사람 ( 다른 사람에서 )
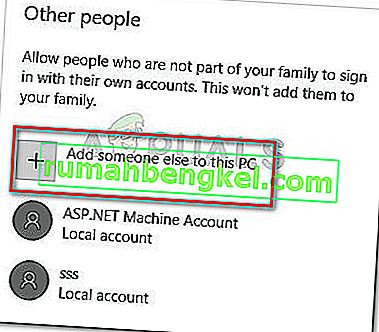
- 다음 화면 에서이 사람의 로그인 정보가 없습니다를 클릭 합니다 . 그런 다음 Microsoft 계정없이 사용자 추가를 클릭 합니다 .
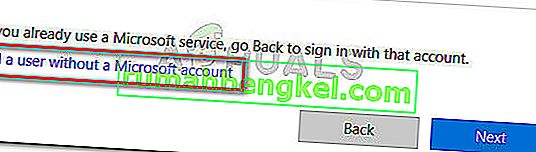
- 사용자 이름과 비밀번호 (선택 사항)를 입력하고 다음 을 눌러 새 사용자 계정 생성을 완료합니다.
- 그런 다음 가족 및 다른 사람 에서 새로 만든 계정을 클릭하고 계정 유형 변경을 선택 합니다 .
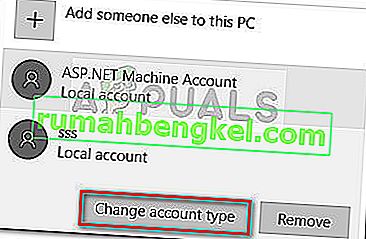
- 다음 화면에서 변경 드롭 다운 메뉴를 사용하여 계정 유형 에서 표준 사용자 로 관리자 와 충돌 확인을 하여 변경 사항을 저장합니다.
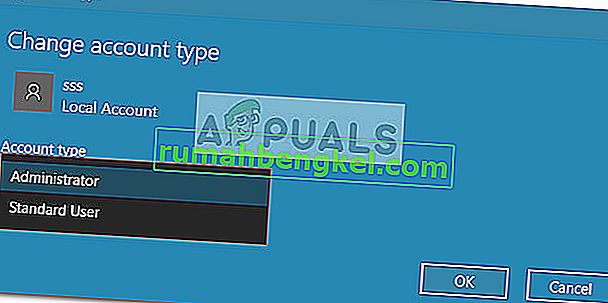
- 그런 다음 현재 사용자에서 로그 아웃 하고 새로 만든 로컬 계정으로 로그인합니다. 다음으로 화면의 지시에 따라 새 계정을 초기화합니다.
- Cortana가 비활성화되어 있음을 알 수 있습니다. 이 외에도 시작 메뉴에 검색 상자가 통합되어 있습니다.

- 작업 표시 줄에 표시되는 검색 상자를 포함하려면 작업 표시 줄의 아무 곳이나 마우스 오른쪽 버튼으로 클릭하고 검색> 검색 상자 표시 로 이동합니다 .
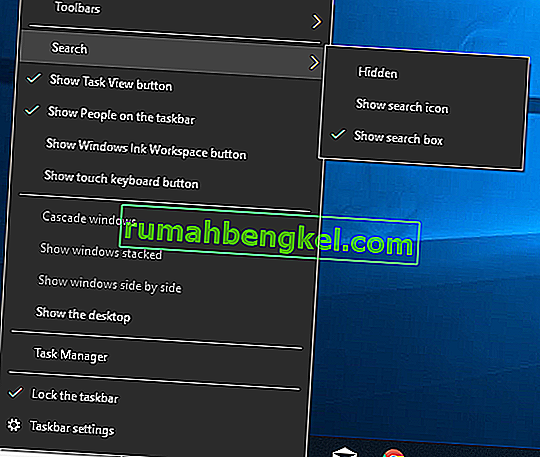
이 방법이 귀하의 상황에 적용되지 않거나 Microsoft 계정을 계속 사용하려면 아래의 다음 방법을 계속하십시오.
방법 5 : 레지스트리 편집기를 통해 검색 상자 사용
레지스트리 편집기를 사용하여 일부 변경 작업을 수행하여 작업 표시 줄에 이전 검색 상자를 강제로 표시 할 수도 있습니다. SearchboxTaskbarMode 값 을 만들고 적절한 값을 설정하여 검색 상자를 숨기거나 숨김 해제하거나 Cortana 아이콘으로 바꿀 수 있습니다.
다음은 레지스트리 편집기를 통해 검색 상자를 활성화하는 방법에 대한 빠른 가이드입니다.
- 를 눌러 윈도우 키 + R 실행 상자를 엽니 다. 그런 다음 " Regedit "를 입력 하고 Enter 키를 누르 십시오 . 다음으로, 히트 예 상기 UAC 열 프롬프트 (사용자 계정 컨트롤) 레지스트리 편집기를 관리자 권한으로.

- 레지스트리 편집기 내에서 오른쪽 창을 사용하여 다음 위치로 이동합니다.
HKEY_CURRENT_USER \ SOFTWARE \ Microsoft \ Windows \ CurrentVersion \ 검색
참고 : 검색 키가 생성되지 않은 경우 CurrentVersion을 마우스 오른쪽 버튼으로 클릭 하고 새로 만들기> 키를 선택 하고 이름을 Search로 지정합니다 .
- 검색 키를 선택한 상태에서 오른쪽 창 내부를 마우스 오른쪽 버튼으로 클릭하고 새로 만들기> Dword (32 비트) 값을 선택 합니다. 그런 다음 새로 만든 Dword SearchboxTaskbarMode의 이름을 지정합니다 .
- SearchboxTaskbarMode를 두 번 클릭 하고 Base를 16 진수로, Value 데이터 를 2로 설정 합니다.
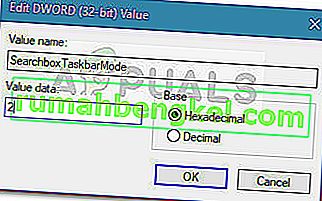
참고 : 이 값을 사용하여 다른 동작을 트리거 할 수 있습니다. 0 = 숨겨진 검색 창, 1 = 검색 창 대신 Cortana 아이콘.
- 수정이 완료되면 레지스트리 편집기를 닫고 컴퓨터를 재부팅하여 변경 사항을 적용하십시오. 다음에 시작할 때 시작이 시작으로 돌아 오는 것을 볼 수 있습니다.
이 방법이 효과적이지 않았거나 다른 접근 방식을 찾고 있다면 방법 6으로 계속 진행하십시오 .
방법 6 : 레지스트리 편집기를 통해 Cortana 비활성화
Microsoft 계정을 계속 사용하려면 검색 상자를 작업 표시 줄로 되돌릴 수있는 또 다른 해결 방법은 Cortana를 비활성화하는 작은 레지스트리 변경을 작동하는 것입니다.
Cortana를 비활성화하면 컴퓨터를 재부팅하자마자 이전 검색 표시 줄 동작이 적용됩니다. 다음은 레지스트리 편집기를 통해 Cortana를 비활성화하는 방법에 대한 빠른 가이드입니다.
- 를 눌러 윈도우 키 + R 실행 상자를 엽니 다. 그런 다음 " Regedit "를 입력 하고 Enter 키 를 누른 다음 UAC (사용자 계정 컨트롤) 프롬프트 에서 예를 선택 하여 관리자 권한으로 레지스트리 편집기를 엽니 다.

- 레지스트리 편집기 내에서 오른쪽 창을 사용하여 다음 위치로 이동합니다.
HKEY_LOCAL_MACHINE \ SOFTWARE \ 정책 \ Microsoft \ Windows \ Windows 검색.
- 으로 Windows 검색 키를 선택, 오른쪽 창에서 마우스 오른쪽 단추로 클릭하고 새로 만들기> DWORD (32 비트) 값을 . 그런 다음 새로 만든 Dword의 이름 을 AllowCortana 로 지정 합니다.
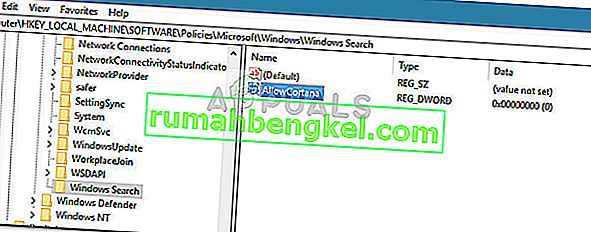
- AllowCortana 값을 두 번 클릭 하고 Base 를 Hexadecimal로 설정 하고 Value 데이터를 0으로 설정 합니다. 그런 다음, 히트 확인을 새 값을 저장합니다.
- 레지스트리 편집기를 닫고 컴퓨터를 재부팅하여 변경 사항을 적용하십시오. 다음에 시작할 때 Cortana가 비활성화되어 있음을 알 수 있습니다. 이전 검색 표시 줄이 바로 표시되지 않는 경우 작업 표시 줄을 마우스 오른쪽 버튼으로 클릭하고 검색> 검색 상자 표시를 선택합니다 .
참고 : Cortana를 다시 활성화 하려면 레지스트리 편집기에서 AllowCortana 값 의 위치로 돌아가 값을 1로 변경하거나 모두 삭제하면됩니다.
이전 검색 상자 동작을 다시 활성화하는 다른 방법을 찾고 있다면 방법 6으로 이동하십시오.
방법 7 : 모든 디스플레이에 대해 작업 표시 줄 켜기
시스템에 둘 이상의 디스플레이를 사용하는 경우 기본적으로 작업 표시 줄이 여러 디스플레이에 표시되지 않습니다. 이 경우 여러 디스플레이에 대한 작업 표시 줄을 활성화하면 모든 디스플레이에 검색 상자가 나타나고 문제가 해결됩니다.
- Windows 키를 누르고 검색 표시 줄이있는 기본 창에 작업 표시 줄 을 입력 합니다. 그런 다음 결과 목록에서 작업 표시 줄 설정을 클릭 합니다 .
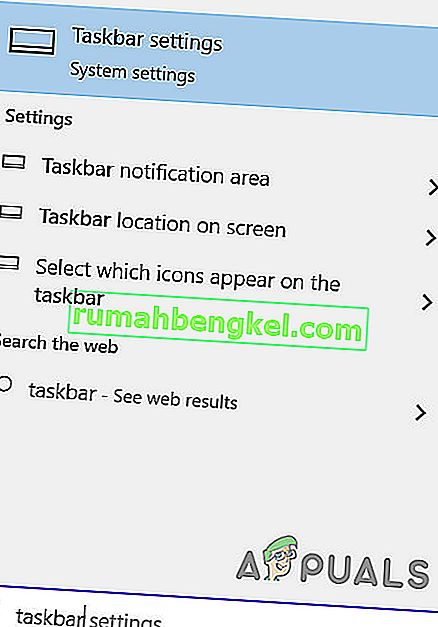
- 작업 표시 줄 설정 창에서 다중 디스플레이 옵션을 찾을 때까지 아래로 스크롤합니다 .
- 이제 모든 디스플레이 에서 작업 표시 줄 표시 스위치 를 켜기 로 전환 한 다음 문제가 해결되었는지 확인합니다. 효과가 없으면 컴퓨터를 다시 시작하거나 여러 디스플레이를 모두 분리했다가 다시 연결하십시오.
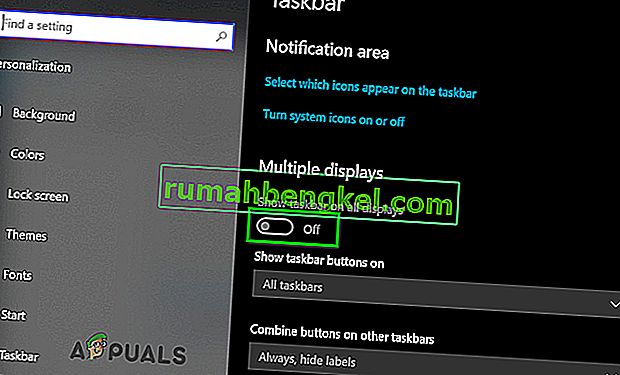
방법 7 : Start Is Back 또는 Classic Shell 사용
문제의 사실은 이전 검색 상자와 동일한 검색 상자를 다시 찾는 유일한 방법은 타사 타사 솔루션을 사용하는 것입니다. Classic Shell 또는 Start Is Back 은 모두 시작 메뉴를 XP, Windows 7 및 Windows 8의 스타일로 되돌릴 수있는 훌륭한 후보입니다.
미적 측면 외에도 이러한 프로그램은 시작 메뉴 옆에있는 작업 표시 줄에 고급 검색 기능 을 구현 합니다 (하지만 포함되지 않음).
대부분의 사용자는 Start Is Back 이 Classic Shell보다 더 안정적이고 효율적 이라는 데 동의 하지만 단점은 무료 평가판에서만 사용할 수 있으며 잠시 후에 지불된다는 것입니다. 다음은 Start Is Back 설치에 대한 빠른 가이드입니다.
- 이 링크 ( 여기 )를 방문 하여 최신 버전의 StartIsBack을 다운로드하십시오 .
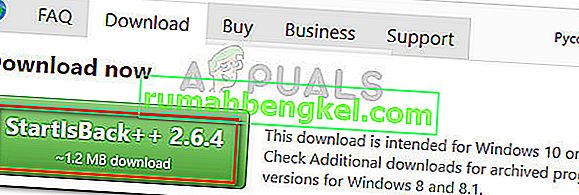
- StartIsBack 설치 프로그램을 열고 개인 기본 설정에 따라 모두를위한 설치 또는 " 나를위한 설치 " 를 클릭하십시오 .
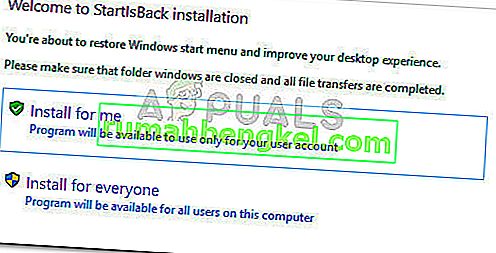
- 소프트웨어를 설치할 위치를 선택한 다음 설치 버튼을 클릭 하여 설치 프로세스를 시작합니다.
- 소프트웨어가 설치되면 검색 기능과 함께 시작 메뉴가 즉시 이전 형식으로 변경된 것을 볼 수 있습니다.
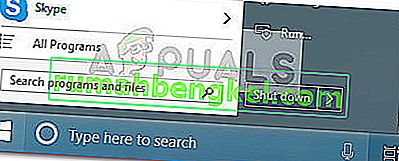
- 제거하기로 결정한 경우 프로그램 및 기능 에서 일반적으로 제거 할 수 있습니다 .
돈을 지불하지 않으려면 Classic Shell을 대신 사용할 수 있지만 최신 Windows 10 업데이트와의 비 호환성을 피하기 위해 사용 가능한 최신 버전을 다운로드해야합니다. 다음은 Classic Shell을 설치하는 방법에 대한 빠른 가이드입니다.
- 이 링크 ( 여기 )를 방문 하여 지금 다운로드 버튼을 클릭하십시오 . 그런 다음 안정된 최신 버전의 Classic Shell을 다운로드하십시오.
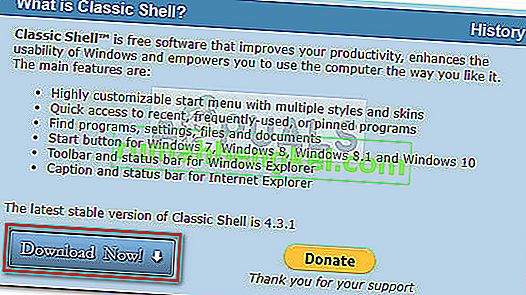
- 다운로드가 완료되면 설치 실행 파일을 열고 메시지에 따라 Classic Shell 을 컴퓨터 에 설치 하십시오.
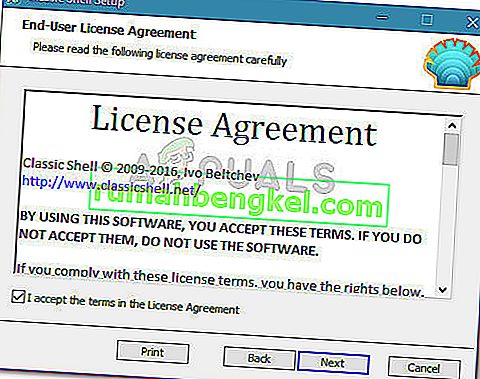
- UAC (사용자 계정 컨트롤) 프롬프트 에서 예 를 클릭 하여 변경 사항을 적용합니다.
- 시작 아이콘을 클릭하여 Classic Shell의 초기 설정 환경 설정을 열고 시작 메뉴 스타일을 선택하십시오.
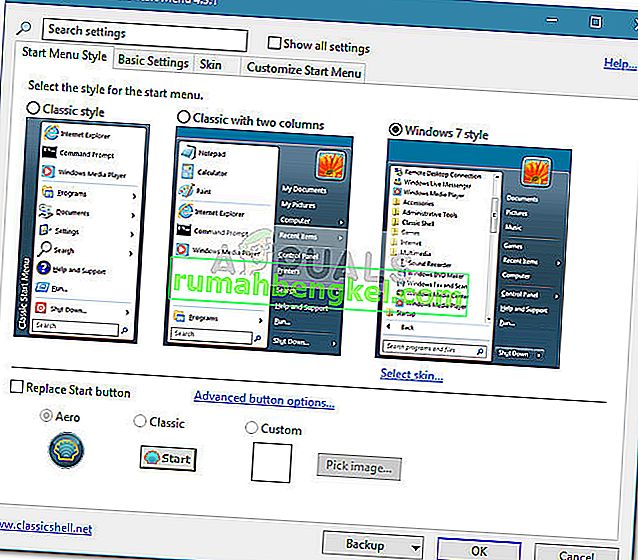
아무것도 작동하지 않으면 SFC 스캔을 시도하여 시스템의 파일 손상을 배제 할 수 있습니다.