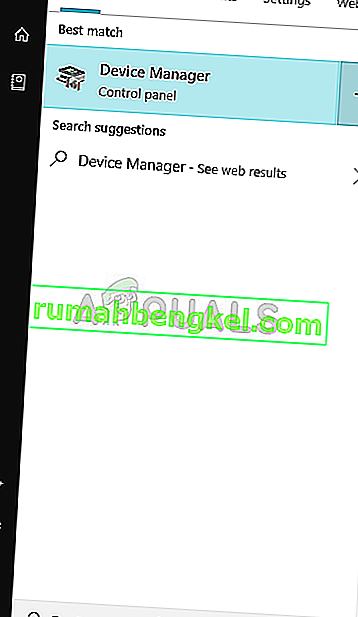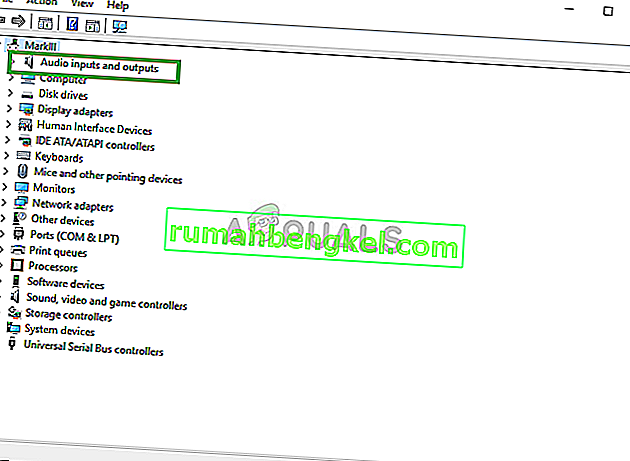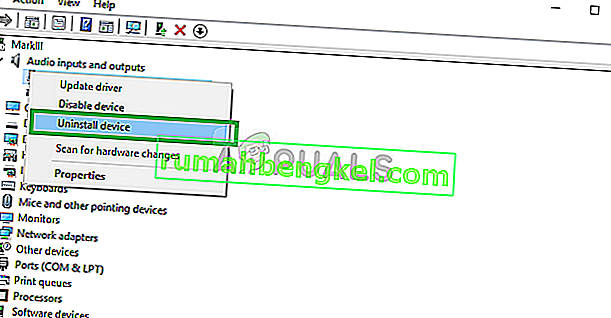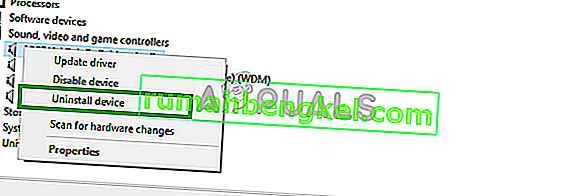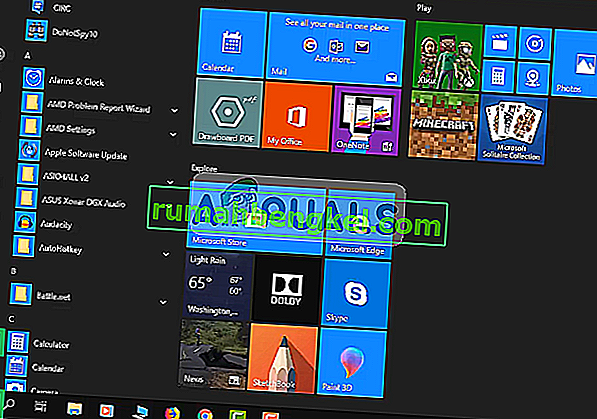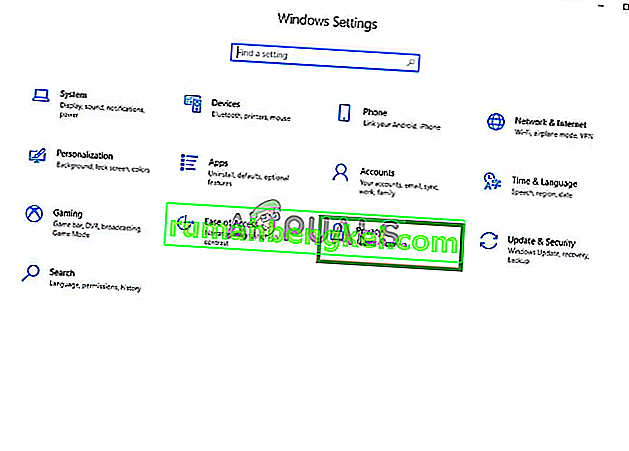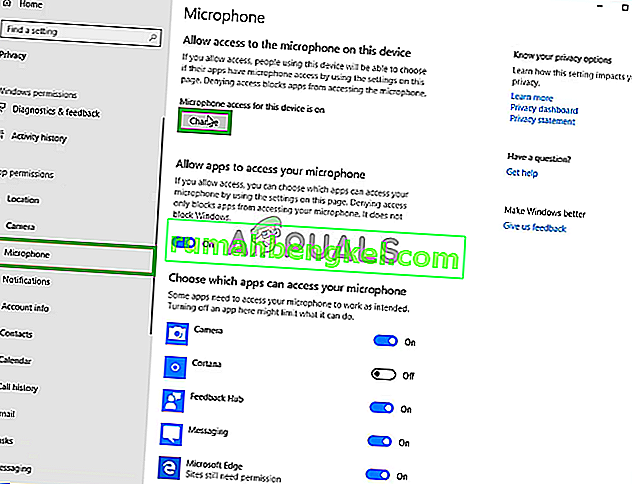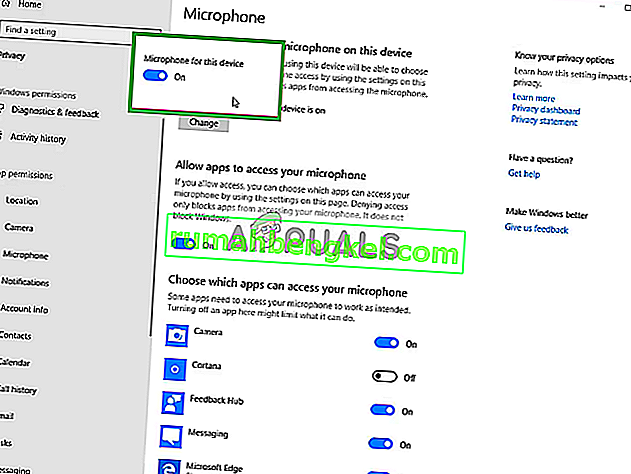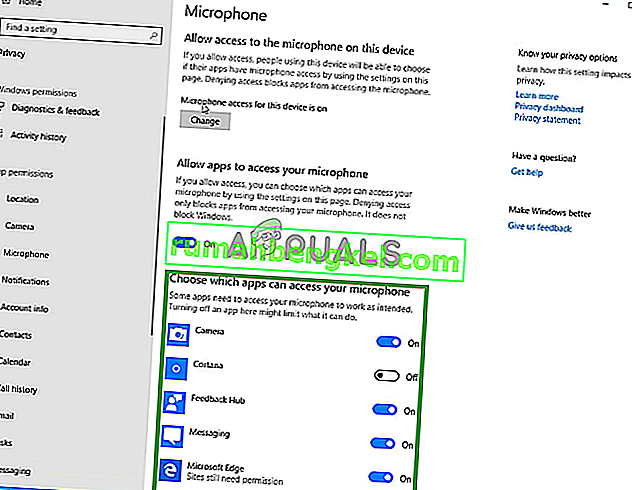Blue는 마이크 세계에서 존경받는 이름이며 보급형 마이크에서 전문가 용 마이크까지 다양한 범위를 제공합니다. snowball 모델은 합리적인 가격대의 보급형 스 트리머, YouTube 사용자 및 콘텐츠 제작자에게 훌륭한 마이크입니다. 다소 저렴한 범위의 유 튜버 및 콘텐츠 제작자. 그러나 많은 사용자가 Windows 10에서 마이크를 사용하는 동안 발생하는 수많은 문제를보고하고 있습니다.

Windows 10에서 마이크가 제대로 작동하지 않는 이유는 일부 구성 설정부터 드라이버 자체의 일부 문제에 이르기까지 여러 가지 이유가있을 수 있습니다.
BLUE SNOWBALL 마이크 문제의 원인은 무엇입니까?
이 문제는 문제 자체에 많은 원인이 있지만 Windows 10에서 업데이트 한 후 많은 사용자에게 지속되었습니다.
- 손상된 드라이버 :이 문제는 마이크의 드라이버를 손상시킨 것으로 보이는 새 업데이트로 인해 발생한 것으로보고되었습니다.
- 개인 정보 설정 : Windows 업데이트 후 개인 정보 설정이 자동으로 변경되어 마이크가 제대로 작동하지 않을 수 있습니다.
해결 방법 1 : 장치 드라이버 재설치
설정 구성을 시작하기 전에 Blue Snowball의 장치 드라이버를 다시 설치할 수 있습니다. 이 단계는 부적절한 드라이버로 인해 Windows가 장치를 감지하거나 인식 할 수없는 경우가 많기 때문에 드라이버 또는 장치 연결에 문제가 없는지 확인합니다.
- 시작 메뉴를 클릭하십시오

- 장치 관리자 검색
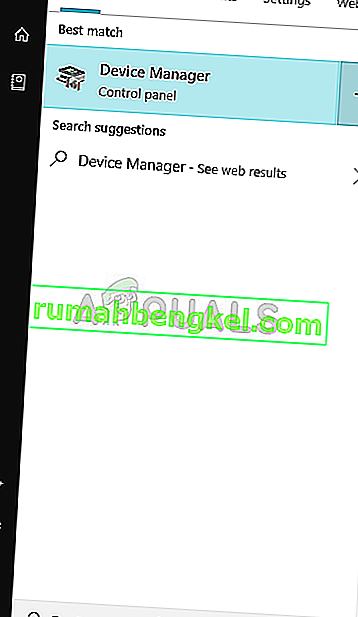
- 이제 장치 관리자에 있습니다. Audio Inputs & Outputs를 클릭합니다 .
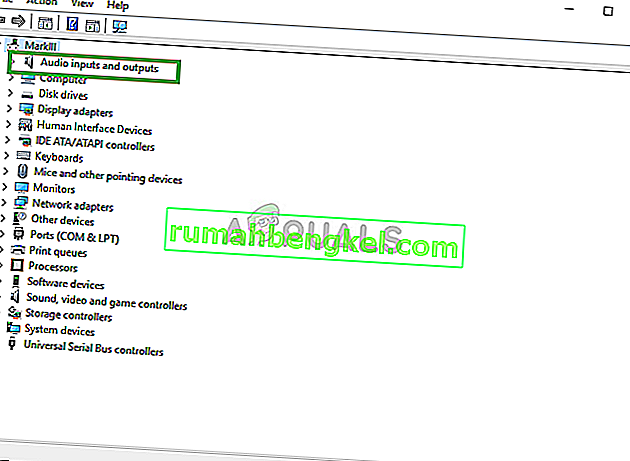
- 그런 다음 마우스 오른쪽 단추로 클릭 온 마이크 (블루 눈덩이) 및 선택 제거 장치
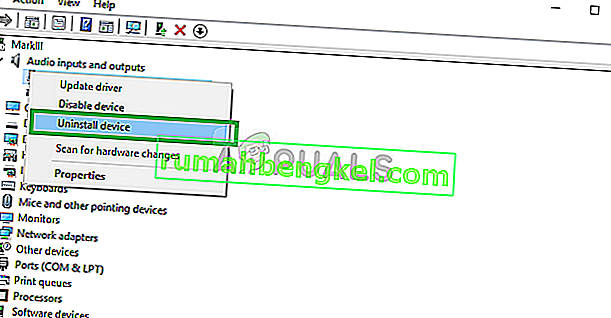
- 마찬가지로 사운드, 비디오 및 게임 컨트롤러로 이동합니다 .

- 이제 여기에서도 Blue Snowball 드라이버 를 제거 합니다 .
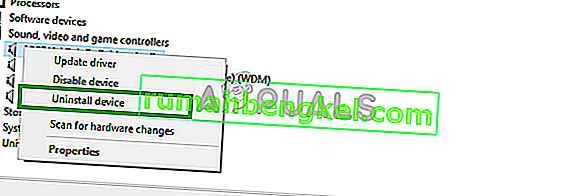
- 이제 단순히 플러그를 뽑 와 다시 연결 마이크를 컴퓨터에 당신이 지금 해결해야 할 드라이버에 문제가 있다면 창문이 드라이버를 다시 설치합니다.
해결 방법 2 : Windows 개인 정보 설정 변경
Windows 10에서 업데이트 한 후 개인 정보 설정이 자동으로 변경되고 일부 앱은 마이크를 사용할 수 없었고 일부 경우 마이크가 완전히 비활성화되었습니다. 다음 프로세스에서 이러한 설정을 변경합니다.
- 온 클릭하면 시작 메뉴 와 클릭합니다 설정 아이콘
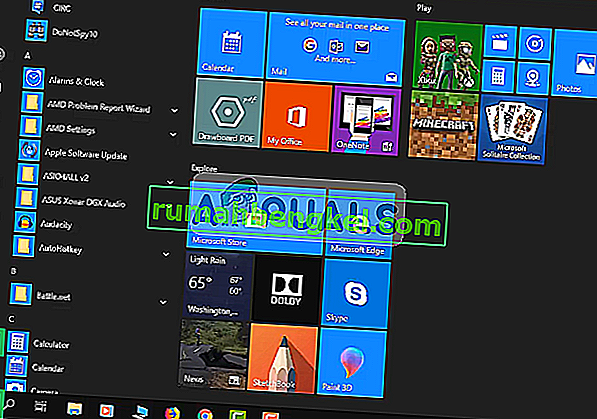
- 거기에서 개인 정보 설정을 클릭하십시오 .
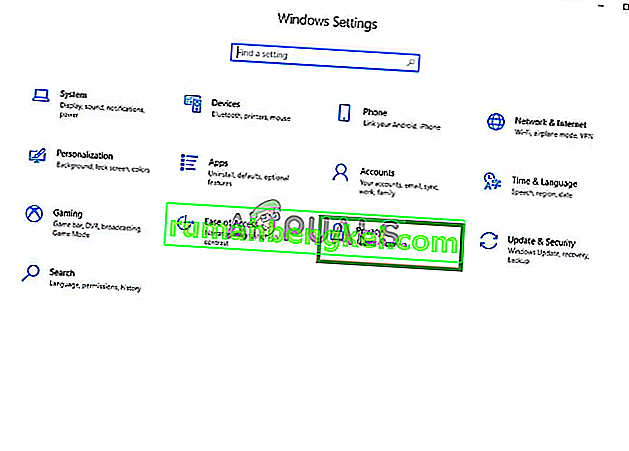
- 거기에서 마이크 를 클릭 한 다음 변경 을 클릭합니다 .
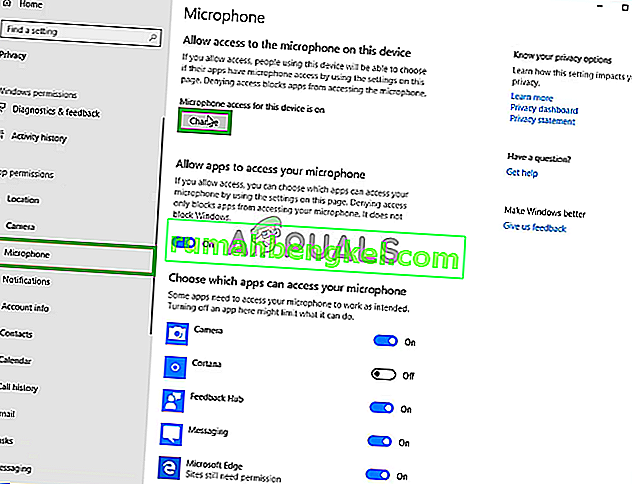
- 그런 다음 활성화되었는지 확인하십시오.
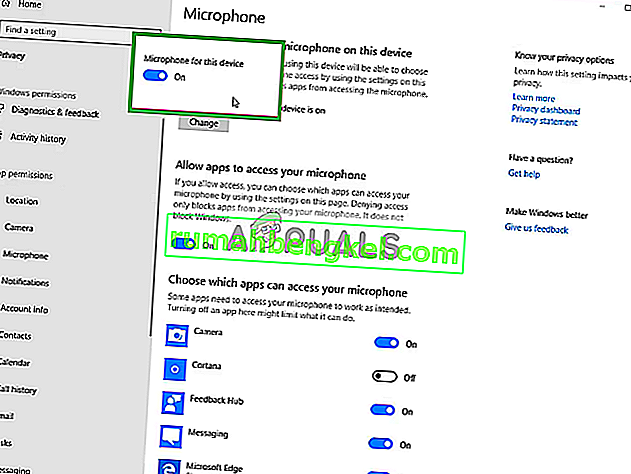
- 또한 사용하는 앱에 아래 에서 권한이 활성화되어 있는지 확인하십시오.
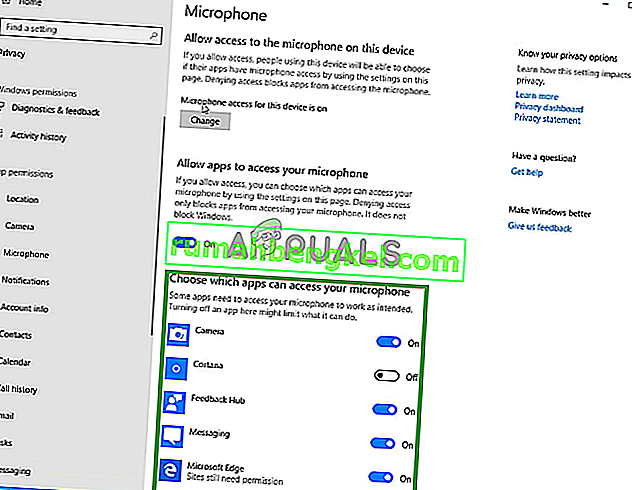
문제가 개인 정보 보호 설정 때문이라면 지금까지 해결해야합니다.