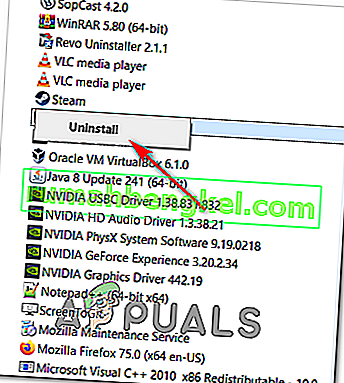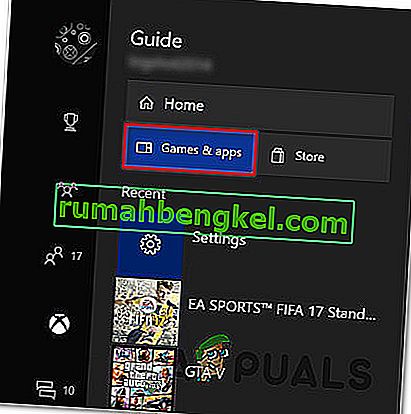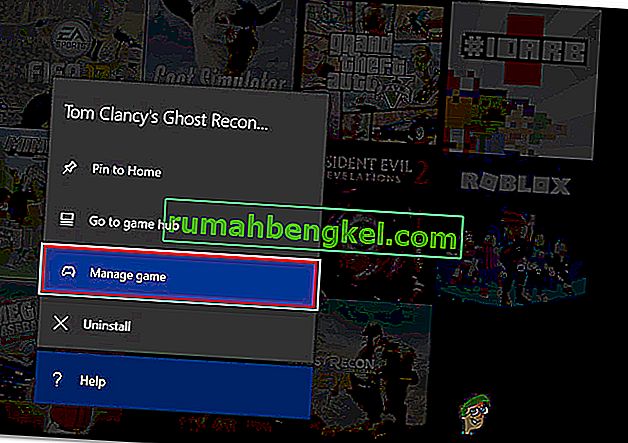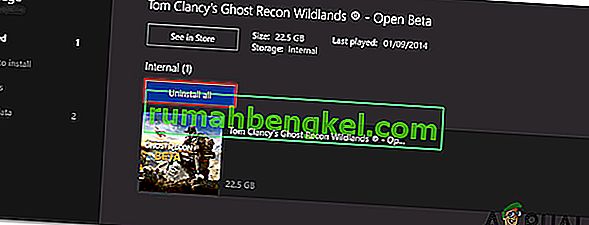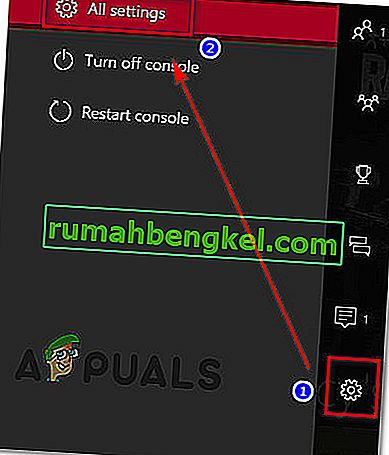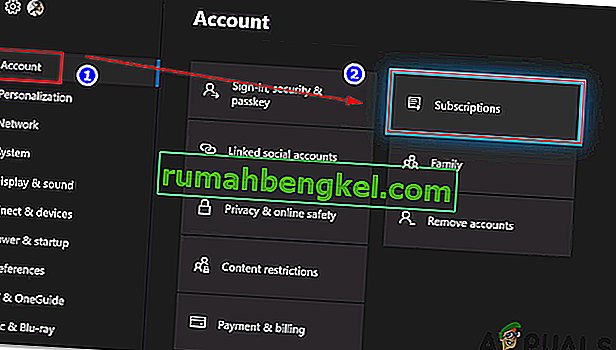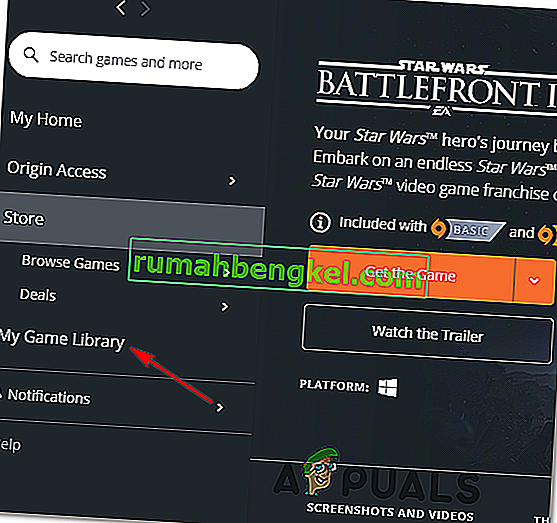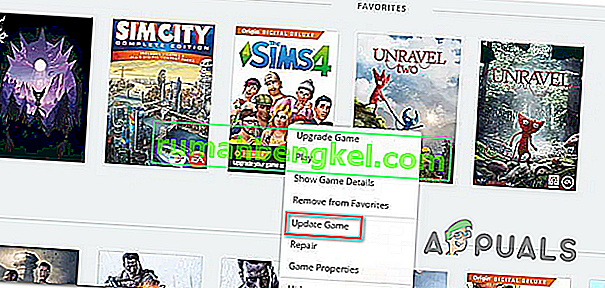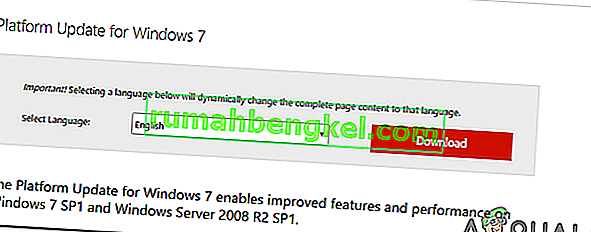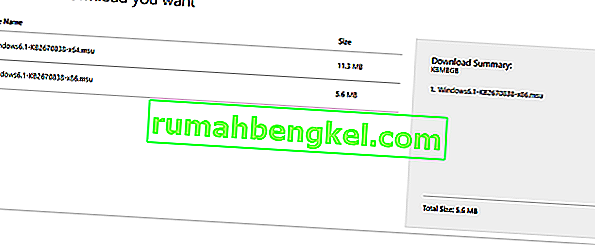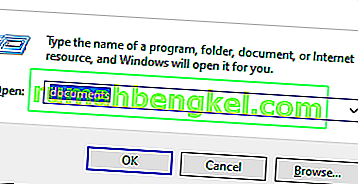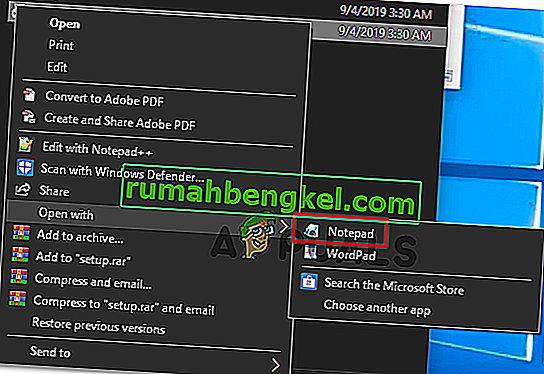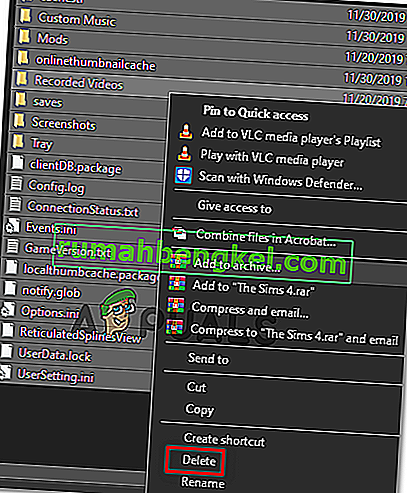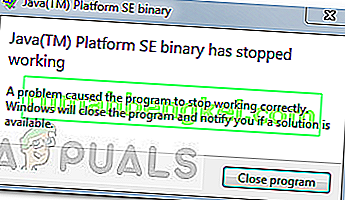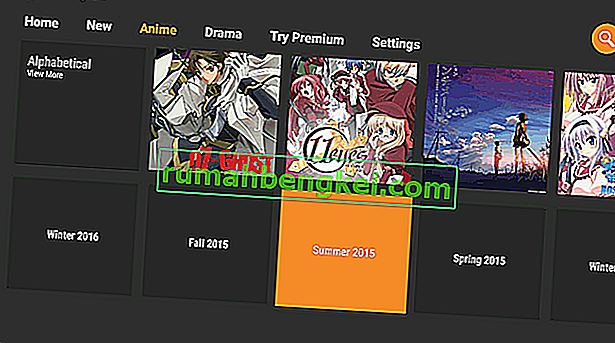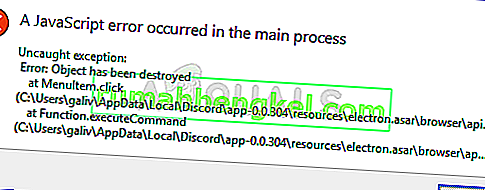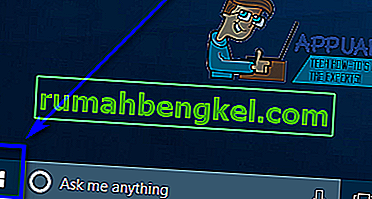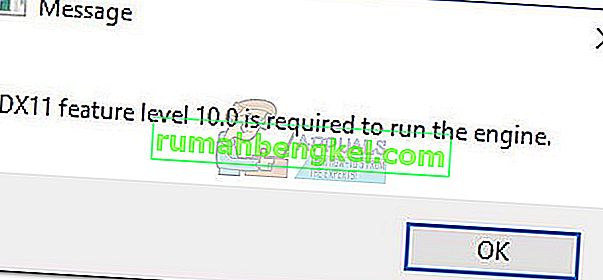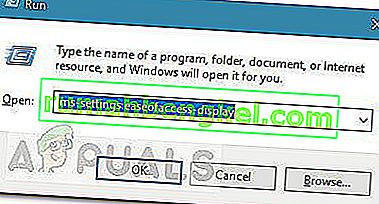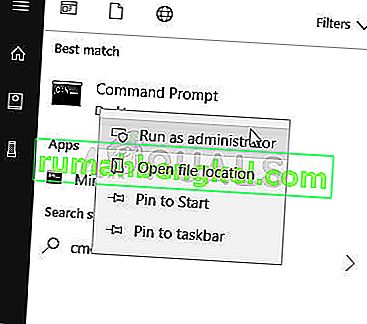EA는 Star Wars Battlefront 2를 상업적 성공으로 칭송했지만, 원래 출시일 이후 몇 년이 지난 지금도 여전히이 게임을 괴롭히는 많은 문제가 있습니다. Xbox One 및 PC 사용자는 게임이 단순히 시작을 거부한다고보고합니다.

결과적으로 여러 가지 구성 요소가이 특정 시나리오를 유발합니다.
- Origin 글리치 – Origin 글리치 로 인해 게임을 시작하지 못할 수 있습니다. 이 오류를 피하는 한 가지 방법은 컨텍스트 메뉴를 통해 게임을 시작하는 것입니다.
- 클라우드 스토리지 내부의 손상된 파일 – Origin을 통해 SWBF II를 시작하려고 할 때이 문제가 발생하면이 게임에 할당 된 클라우드 폴더에 호스팅 된 파일 선택으로 인해 시작이 실패 할 수 있습니다. 이 이론을 테스트하려면 Origin 설정에서 Cloud Storage 기능을 비활성화 한 후 게임을 실행 해보십시오.
- 게임 내 Origin 오버레이 충돌 – 현재 Origin의 오버레이 기능에 문제가있는 많은 게임이 있으며 Star Wars Battlefront II도 그중 하나입니다. 이 문제를 방지하려면 설정 메뉴에서 게임 내 오버레이 기능을 비활성화하고 게임 속성에서 동일한 기능을 비활성화하면됩니다.
- 손상된 게임 설치 – 손상된 게임 설치가이 문제의 주요 원인이 될 수도 있습니다. 이것은 PC와 Xbox 모두에서 발생하는 것으로 확인되었습니다. 이 경우이 문제를 해결하려면 설치된 모든 애드온과 함께 게임을 다시 설치하면됩니다.
- 만료 된 Xbox 골드 구독 – Xbox One에서는 골드 멤버십이 더 이상 유효하지 않거나 만료 되었기 때문에이 오류가 나타날 수도 있습니다. 이 문제를 해결하려면 멤버십을 갱신하고 본체를 다시 시작하면 문제없이 게임을 시작할 수 있습니다.
- Origin 자동 업데이트가 작동하지 않음 – Origin에서이 문제가 발생하는 경우이 특정 런처가 Star Wars Battlefront II 업데이트를 '잊는'경향이 있다는 점에 유의하십시오 (사용자가 지속적으로 확인 함). 이 경우 상황에 맞는 메뉴를 통해 강제 업데이트를 시도해야합니다.
- Windows 7에서 서비스 팩 1이 누락 됨 – 어떤 이유로 든 Windows 7을 계속 사용하고있는 경우 게임을 제대로 실행하려면 서비스 팩 1 (플랫폼 업데이트 6.1)이 필요합니다. 해당되는 경우 Microsoft의 공식 다운로드 페이지에서 최신 업데이트를 설치해야합니다.
- 현재 설정으로 게임을 시작할 수 없음 – PC에서 GPU 기능과 호환되지 않는 일부 설정으로 인해 게임 시작이 거부 될 수 있습니다. 이 경우 문서에서 BootOptions 파일을 편집하여 게임을 DX13 및 앤티 앨리어싱없이 창 모드로 강제 실행하여 문제를 해결할 수 있습니다. 그래도 작동하지 않으면 Settings 폴더의 내용을 완전히 삭제할 수도 있습니다.
라이브러리 메뉴에서 게임 시작 (원본)
지금까지이 게임과 관련된 대부분의 문제는 Origin에보고되어 있습니다. 게임 게시자가이 게임 스토어의 소유자이기도하다는 점을 감안하면 아이러니 한 일입니다.
다행히도 일부 영향을받은 사용자는 게임 실행이 거부되는 인스턴스에 대한 해결 방법을 발견했습니다.
Origin에서 게임을 선택한 경우 게임 페이지에서 Play를 눌러도 아무 일도 일어나지 않으면 문제를 해결할 수 있습니다. 결과적으로 Star Wars Battlefront 2와 관련된 드롭 다운 메뉴를 사용하여 정상적으로 게임을 시작할 수 있습니다.
이렇게하려면 Origin을 열고 My Game Library를 클릭합니다. 하지만 일반적으로하는 게임을 선택하는 대신 마우스 오른쪽 버튼으로 클릭하고 새로 나타난 컨텍스트 메뉴에서 Play를 클릭합니다.

이렇게하여 게임이 정상적으로 실행되는지 확인하십시오. 여전히 같은 문제가 지속되면 아래의 다음 잠재적 인 해결 방법으로 이동하세요.
Origin에서 Cloud Storage 비활성화
게임을 정상적으로 시작하지 못하게 할 수있는 잠재적 인 문제 중 하나는 Origin의 클라우드 서비스에 저장된 손상된 파일입니다.
동일한 문제에 직면 한 일부 사용자는 Origin의 설정에 액세스하고 Cloud Storage를 비활성화 한 후 마침내 StarWars Battlefront II가 실행되었음을 확인했습니다. 그렇게하고 게임을 다시 시작하려고 시도한 후 문제가 발생하지 않았습니다.
이 시나리오가 적용 가능하다고 생각되면 아래 지침에 따라 Origin 설치에서 클라우드 스토리지 기능을 비활성화하고 문제가 해결되는지 확인하십시오.
- Origin을 열고 상단의 리본 메뉴를 사용하여 Origin> 애플리케이션 설정 을 클릭 합니다 .
- 애플리케이션 설정 메뉴에 들어가면 Origin 창의 오른쪽 섹션으로 이동하여 설치 및 저장을 클릭합니다 .
- 그런 다음 Cloud Storage 섹션까지 아래로 스크롤하고 저장 과 관련된 토글을 선택 취소하면 됩니다.
- 시작 스타 워즈 배틀 프론트 II 게임이 정상적으로 시작할 수 경우 참조하십시오.

동일한 문제가 계속 발생하고 여전히 게임을 할 수없는 경우 아래의 잠재적 인 해결 방법으로 이동하십시오.
게임 내 오리진 오버레이 비활성화 (원본)
밝혀진 바와 같이이 특정 문제는 Origin의 게임 내 오버레이 기능 사용으로 인한 결함으로 인해 발생할 수도 있습니다. 일부 사용자는 오버레이 기능이 활성화되어있는 한 게임 시작이 거부된다는 사실을 발견했습니다.
동일한 시나리오가 적용되는 경우 게임을 시작하기 전에 게임 내 오버레이 기능을 비활성화하십시오. 오버레이 도구를 사용하여 FPS를 보는 것을 좋아하더라도 고려할 수있는 가치있는 대안이 많이 있습니다. .
Origin의 게임 내 오버레이 기능을 비활성화하려면 아래 지침을 따르십시오.
- Origin을 열고 상단의 리본 바에서 Origin을 클릭합니다.
- 다음으로 새로 나타난 컨텍스트 메뉴에서 애플리케이션 설정을 클릭 합니다 .
- Origin 의 설정 메뉴에 들어가면 오른쪽 섹션으로 이동 하여 리본 바에서 Origin 게임 내 탭을 클릭 합니다.
- 다음으로 Origin In-Game 섹션으로 이동하여 Enable Origin In-Game 과 관련된 토글을 비활성화합니다 .
- 이 수정을 수행하고 변경 사항이 저장되면 왼쪽의 수직 메뉴에서 내 게임 라이브러리를 클릭하십시오.
- 다음으로 SW BF II와 관련된 항목을 마우스 오른쪽 버튼으로 클릭 하고 새로 나타난 컨텍스트 메뉴에서 게임 속성 을 클릭 합니다.
- 게임 의 속성 메뉴 에서 Star Wars Battlefront II의 게임 내 Origin 활성화 와 관련된 확인란의 선택을 취소 한 다음 저장 을 눌러 변경 사항을 영구적으로 적용하십시오.
- 게임을 다시 시작하고 문제가 해결되었는지 확인합니다.

동일한 문제가 계속 발생하고 여전히 게임을 플레이 할 수없는 경우 아래의 다음 잠재적 해결 방법으로 이동하십시오.
게임 재설치
결과적으로 StarWars Battlefront 2와 관련된 출시 문제는 콘솔과 PC 모두에서보고됩니다. PC에서의 빈도는 더 높지만 Xbox One에서도 많은 보고서가 있습니다.
PC에서는 영향을받는 사용자가 게임 실행 파일을 두 번 클릭했지만 아무 일도 일어나지 않는 반면 (오류 없음) Xbox One에서는 일반적으로 0x80040900 오류 코드와 함께 다시 시작하라는 메시지가 표시됩니다.
참고 : PS4에서 SW BF 2의 근본적인 문제를 식별 할 수 없었습니다. 문제를 발견하면 아래 의견란에 알려주십시오.
이 시나리오가 적용되는 경우 게임을 다시 설치해야합니다. 문제가 일부 유형의 손상된 게임 파일로 인해 발생한 경우 아래 지침이 문제를 해결하는 데 도움이 될 것입니다. 두 유형의 사용자 (PC 및 Xbox One 사용자)를 모두 수용하기 위해 두 시나리오에서 게임을 다시 설치하는 데 도움이되는 두 개의 별도 가이드를 만들었습니다.
현재 상황에 적용되는 가이드를 따르십시오.
PC에 StarWars Battlefront 2 재설치
- 보도 Windows 키 + R은 업 엽니 다 실행 대화 상자를. 그런 다음 텍스트 상자에 'appwiz.cpl'을 입력 하고 Enter 키 를 눌러 프로그램 및 기능 메뉴 를 엽니 다 .

- 프로그램 및 기능 메뉴에 들어가면 설치된 애플리케이션 및 게이트 목록을 아래로 스크롤하여 StarWars Battlefront 2 와 관련된 항목을 찾습니다. 항목 이 표시되면 마우스 오른쪽 버튼으로 클릭 하고 새로 나타난 컨텍스트 메뉴에서 제거 를 선택 합니다. .
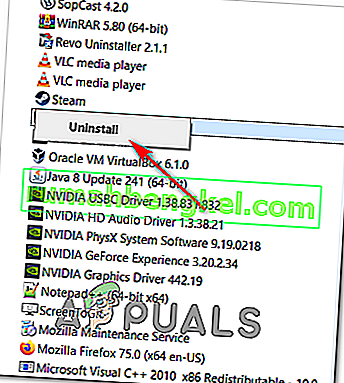
- 제거 화면 내에서 화면의 지시에 따라 제거를 완료 한 다음 컴퓨터를 다시 시작하십시오.
- 다음 시작이 완료되면 게임 (Steam, Origin, Battlefront)을 구매할 때 사용한 런처를 열거 나 기존 미디어를 삽입하고 게임을 다시 설치합니다.
- 실행을 시도하고 게임 실행에 여전히 문제가 있는지 확인하십시오.
Xbox One에 StarWars Battlefront 2 재설치
- Xbox One 버튼을 눌러 가이드 메뉴를 연 다음이를 사용하여 게임 및 앱 메뉴에 액세스합니다.
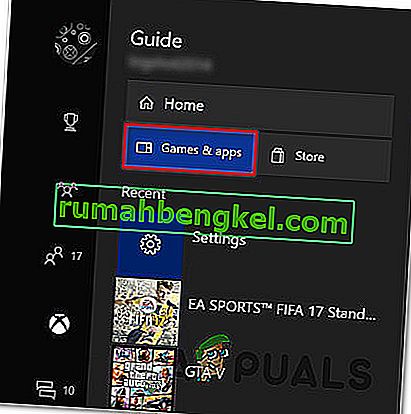
- 게임 및 앱 메뉴에 들어가 제거하려는 게임으로 이동하고 시작 버튼을 누른 다음 게임 관리를 선택합니다 .
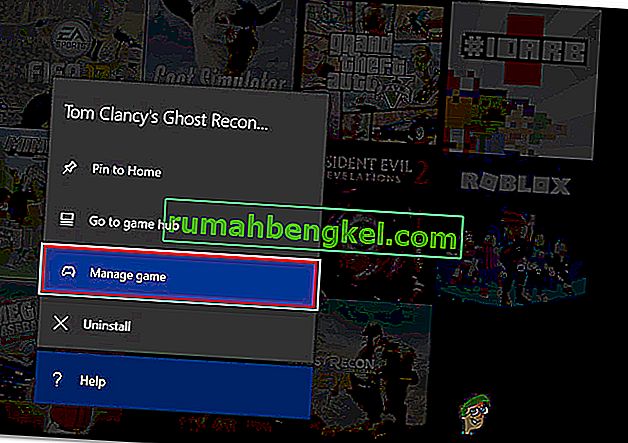
- 그런 다음 오른쪽 창으로 이동하고 모두 제거를 선택 하여 모든 설치 추가 기능 또는 업데이트와 함께 기본 게임도 제거되도록합니다.
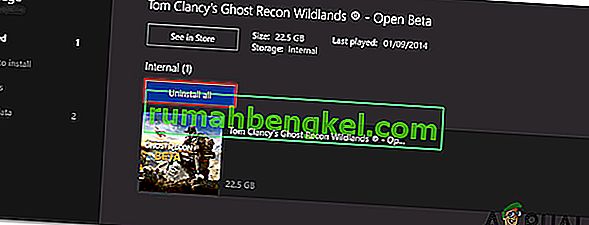
- 제거가 완료되면 관리 메뉴로 돌아가 지만 이번에 는 설치 준비 완료 섹션 을 선택합니다 .
- 다음으로 오른쪽 섹션으로 이동하여 설치 준비 완료 섹션을 강조 표시합니다. 다음 으로 StarWards Battlefront 2와 관련된 모두 설치 버튼을 선택하여 모든 업데이트와 함께 기본 게임을 다시 설치하고 추가합니다.
- 게임을 시작하고 동일한 오류 메시지가 계속 표시되는지 확인합니다.
게임을 제거한 후에도 게임이 시작되지 않는 경우 아래의 다음 방법으로 이동하십시오.
골드 패스 갱신 (Xbox One 만 해당)
Xbox One에서 문제가 발생한 경우 첫 번째 중지는 계정 메뉴에서 골드 구독이 만료되었는지 확인해야합니다. 결과적으로 일부 사용자는 골드 구독을 갱신 한 후 Xbox One 본체에서 StarWars Battlefront 2와 관련된 문제를 해결했습니다.
Keep in mind that just as on PS4, StarWars Battlefront 2 requires you to have an active premium subscription (PSPlus on PS4 and Gold on Xbox One).
If you see that your game suddenly refuses to start on Xbox One, follow the instructions below to check if your Gold Subscription has expired:
- Press the Xbox button on your controller to open up the guide menu. Next, use the trigger on the right to select the Settings tab, then select All settings and press A to access it.
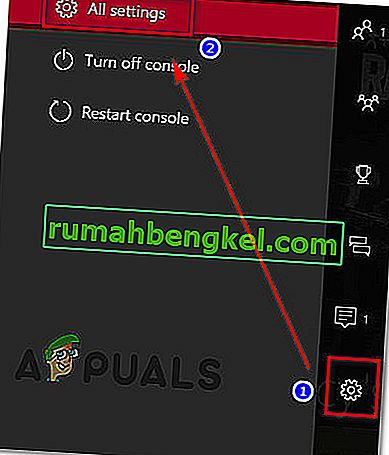
- Once you’re inside the Settings menu, select the Account tab from the vertical menu on the left, then move over to the right-section and access the Subscriptions menu.
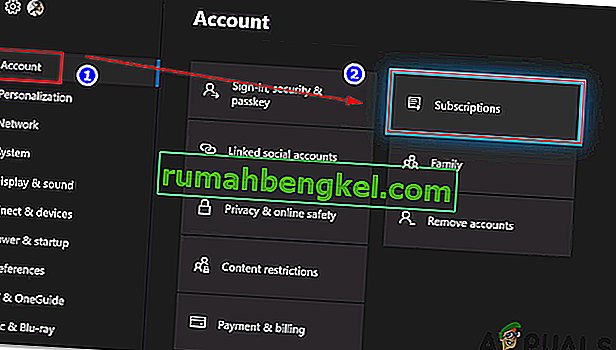
- Once you’re inside the Subscription menu, see if your Xbox Gold subscription has expired. If you confirm this, you will need to renew it before you will be able to play StarWars BattleFront 2 again.
In case this scenario did not apply to your current situation, move down to the next potential fix below.
Installing every pending Update (Origin)
If you’re trying to launch the game through Origin, be advised that there’s a weird bug going around for years, where the launcher is refusing to update the game automatically without telling you anything. Upon attempting to launch the game, affected users report that nothing happens (no error message).
This seems to be an issue exclusive to Origin, but fortunately, you can fix it fairly easily. Several affected users have confirmed that they managed to force the game to update itself to the latest version manually, and after doing this, the game launched without issues.
Follow the instructions to replicate the steps on your computer:
- Open Origin and click on My Game Library from the left-hand vertical menu.
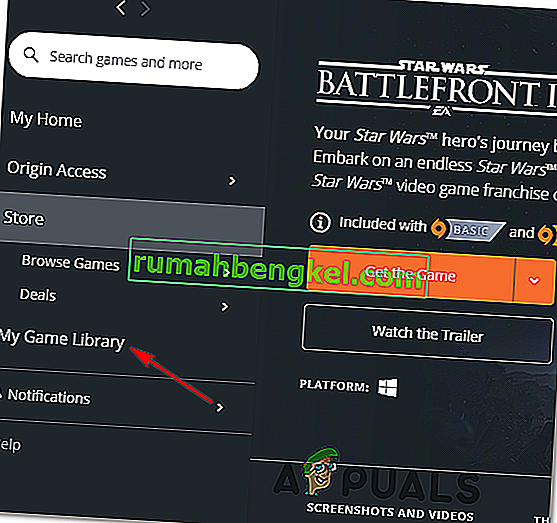
- Once you’re inside your game’s library, right-click on Star Wards BattleFront 2 and choose Update game from the newly appeared context menu.
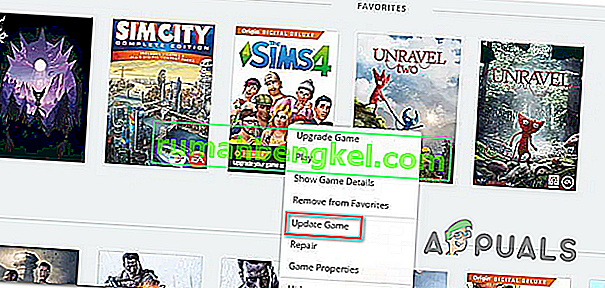
- Wait for the initial scan is complete, and if a new update is available, wait for it to install.
- When the operation is complete, launch the game again and see if you’re still seeing the same error message.
In case this method did not apply to your particular scenario, move down to the next potential fix below.
Installing the Platform Update (Windows 7 Only)
If you’re encountering this issue on Windows 7, you should ensure that your operating system has the latest platform update installed. Some users that were having trouble launching the game on Windows 7, have reported that the launch was finally successful after they installed the latest Platform Update for Windows 7 (SP 1) and restarted their computer.
Note: You might also want to check the system’s requirements for StarWars Battlefront II to make sure that your current PC configuration is powerful enough to run the game.

If this applies to you, follow the instructions below to install the latest platform update to ensure that your PC is using the latest performance improvements on Windows 7:
- Visit this link (here) to download the platform update for Windows 7. Once inside, scroll down to Platform Update for Windows 7, select a language and hit the Download button.
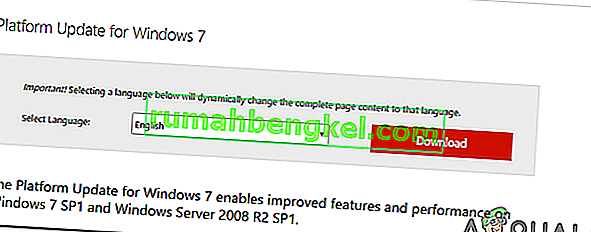
- Once you get to the next screen, check the box associated with the OS infrastructure that you’re using – for 32-bit, check the toggle associated with Windows6.1-KB2670838-x86.msuand press Enter.
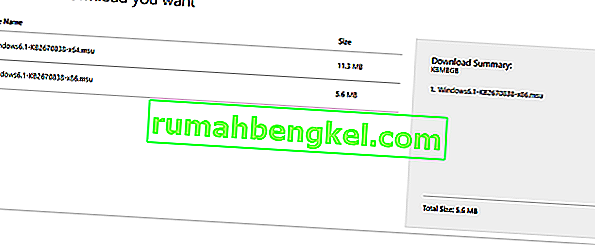
Note: For 64-bit, download the other installer.
- After the download is complete, double-click on the installer and follow the on-screen instructions to complete the installation of the platform update
- Once the update ins installed, reboot your computer and see if the issue is resolved at the next system startup.
In case you’re still unable to launch the game, move down to the next potential fix below.
Launching the game in Windowed Mode
As it turns out, you might also encounter this problem because the game is forced to launch with a selection of graphic options that are simply not compatible with your PC configuration.
In this case, you should be able to get rid of these problematic settings by editing the settings file directly and force the game executable to launch without DX12, antialiasing and run in Windows Mode with Vsync turned on. This particular configuration has been reported to work for a lot of affected users.
To enforce this fix, follow the instructions outlined below:
- Press Windows key + R to open up a Run dialog box. Next, type ‘documents’ inside the text box and press Enter to open up the Documents folder.
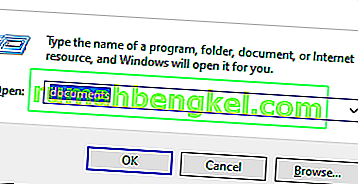
- Once inside, double-click on the Star Wars Battlefront II folder.
- Next, double-click on the settings menu, then right-click on the BootOptions file and choose Open > Notepad.
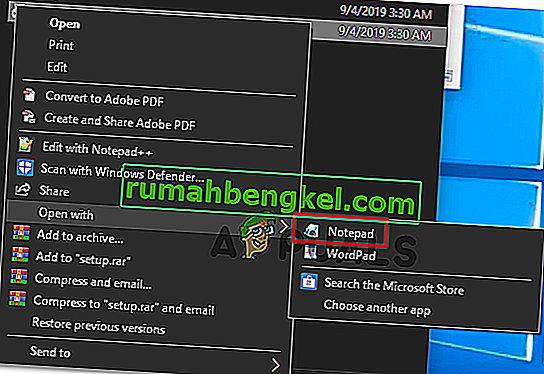
Note: If you have a different editor installed (like Notepad++), it’s better to open it with that one instead.
- Once you’re inside your editor, paste the following code and save the changes:
GstRender.EnableDx12 0 GstRender.FullscreenEnabled 0 GstRender.FullscreenRefreshRate 60.000000 GstRender.FullscreenScreen 0 GstRender.ResolutionHeight 1080 GstRender.ResolutionWidth 1920 GstRender.WindowBordersEnable 1
Note: Do NOT name the file differently.
- Launch the game again and see if the issue is now resolved.
If you’re still unable to launch the game, move down to the next potential fix below.
Deleting the Settings folder in Documents
If you’re encountering this issue on PC and the method above didn’t work, keep in mind that this problem can also be caused by a selection of temporary files that are being stored inside the Settings folder (not the main game folder).
As it turns out, some affected users have managed to fix the error by navigating to the location of the Star Wards Battlefront II folder and deleting the Settings folder entirely. According to users that have tried it, this will not break the game since the launcher will regenerate the folder during the next launch attempt.
This operation will end up deleting any custom settings that might contribute to the failed launch, and allow the game to use with the default settings.
To enforce this potential fix, follow the instructions below to navigate to the STAR WARS Battlefront II folder and delete the Settings menu:
- Make sure that the game and it’s launcher (Origin, Steam, Epic Launcher) are completely closed and no associated background processes are running.
- Press Windows key + R to open up a Run dialog box. Next, type ‘documents’ inside the text box and press Enter to open up the Documents folder related to the account that you’ve currently signed it with.
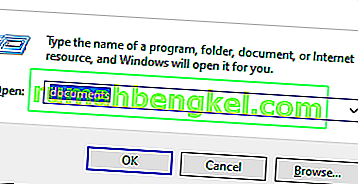
- Once you’re inside the Documents folder, double-click on Settings.
- Once inside, press Ctrl + A to select everything inside the Settings menu, then right-click on a file and choose Delete from the newly appeared context menu.
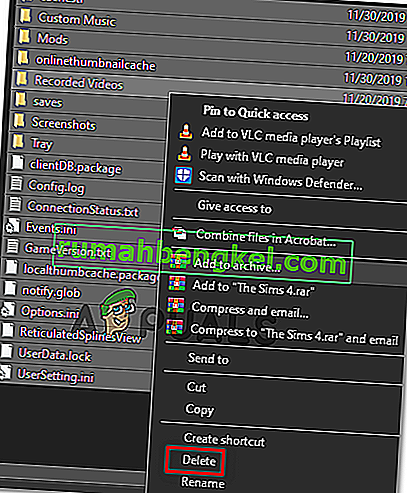
- After the contents of the Settings folder have been cleared, attempt to launch the game again and see if the issue is now resolved.