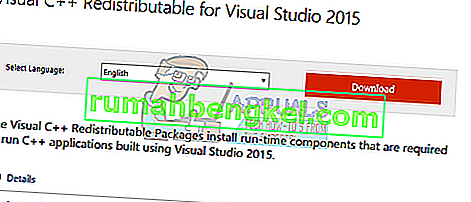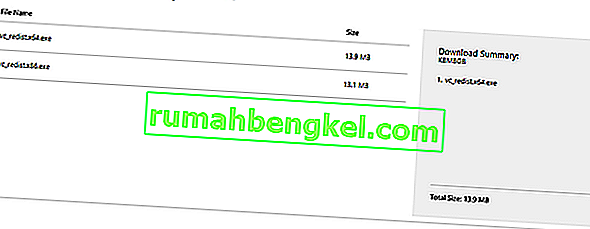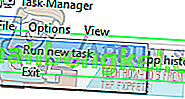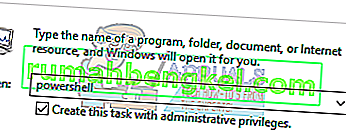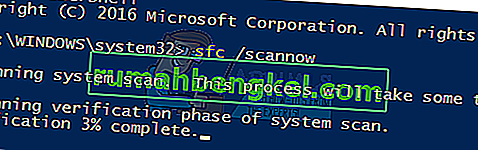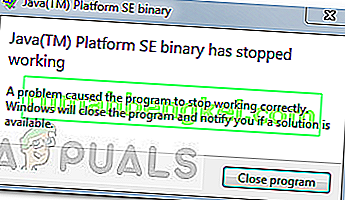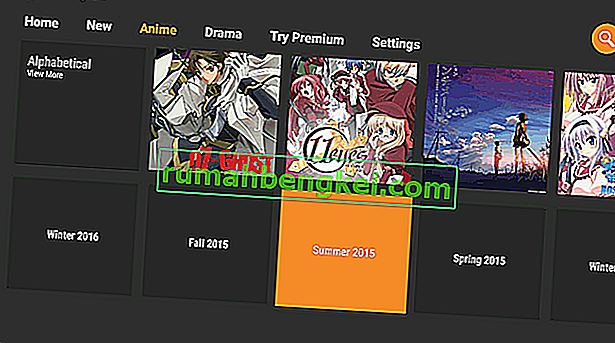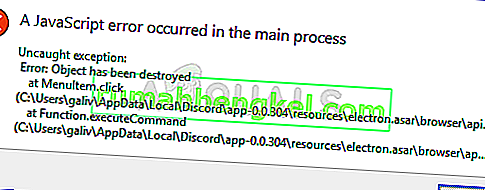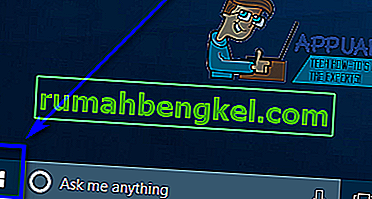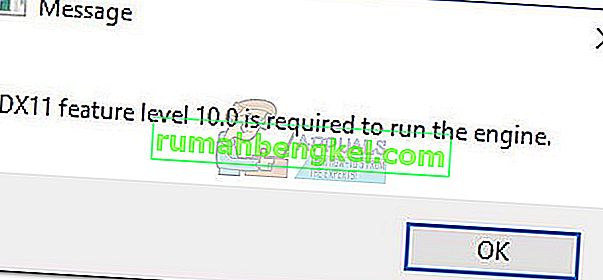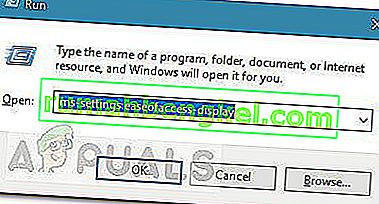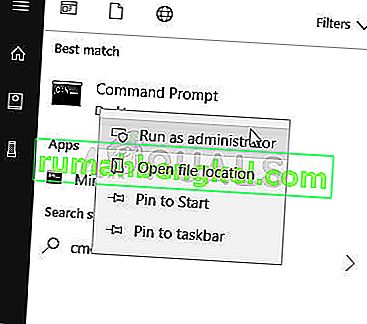api-ms-win-crt-runtime-l1-1-0.dll은 Windows 운영 체제의 필수 파일입니다. 타사 응용 프로그램에 대한 다양한 리소스를 추출하는 데 사용됩니다. C ++ 프로그래밍 언어에 연결됩니다. 파일이 누락되면이 언어로 실행중인 프로그램이 필요한 파일을 찾지 못해 성공적으로 실행되지 않습니다.

이 문제에 대한 다양한 수정이 있습니다. C ++ 재배포 가능 패키지를 다시 설치할 수 있습니다. 첫 번째 솔루션부터 시작하여 아래로 내려가십시오. 각 솔루션을 수행 한 후 응용 프로그램을 실행해야합니다. 그래도 작동하지 않으면 다시 설치하십시오. 이러한 솔루션은 거의 모든 버전의 Windows에서 작동합니다 .
참고 : 외부 웹 사이트에서 .dll 파일을 다운로드하여 바꾸지 마십시오. 소스가 승인되지 않았으며 멀웨어가 포함되었을 수 있습니다. 아래 나열된 방법을 따르십시오.
해결 방법 1 : Visual C ++ 재배포 가능 패키지 다시 설치
api-ms-win-crt-runtime-l1-1-0.dll은 Windows 운영 체제의 필수 파일입니다. api-ms-win-crt-runtime-l1-1-0.dll이 누락 된 경우 소개에 설명 된대로 게임을 시작할 수 없습니다. 누락 된 파일을 교체하려면 전체 재배포 가능 패키지를 다운로드하여 설치할 수 있습니다. 항상 비공식 웹 사이트에서 인터넷에서 .dll 파일을 다운로드하지 않아야합니다. 맬웨어 및 바이러스에 감염 될 수 있으며 컴퓨터를 쉽게 감염시킬 수 있습니다.
- 공식 Microsoft 다운로드 페이지로 이동하십시오.
- 언어를 선택한 후 다운로드 버튼을 클릭하십시오 .
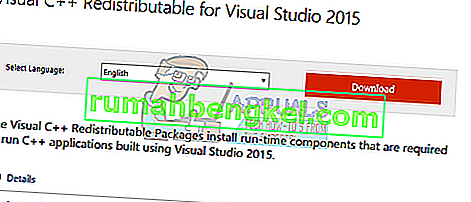
- “ vredist_x64.exe ”를 선택 하고 다음을 누릅니다 . 곧 다운로드가 시작됩니다. 액세스 가능한 위치에 파일을 저장하고 파일을 실행하십시오.
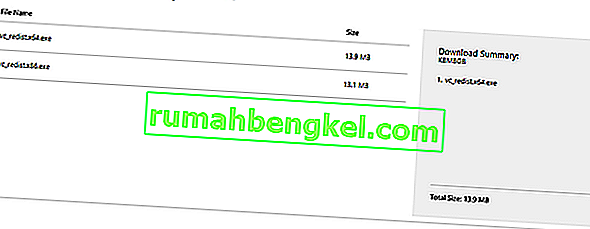
- 설치가 완료되면 컴퓨터를 다시 시작하고 문제가 해결되었는지 확인하십시오.
참고 : 64 비트 Windows를 사용하는 경우 둘 다 설치할 수 있습니다 (vredist_x64.exe 및 vredist_x86.exe). 그러나 32 비트 인 경우 "vredist_x86.exe"만 설치해야합니다. Windows + S를 누르고 "시스템 정보"를 입력 한 다음 나타나는 응용 프로그램을 열면 사용중인 Windows 버전을 확인할 수 있습니다.
확장 솔루션 1 : Visual C ++ 2015 재배포 가능 패키지를 이미 설치 한 사용자
컴퓨터에 패키지가 이미 설치되어있는 경우 아래와 유사한 오류 창이 나타날 수 있습니다. 이 경우 이미 설치된 패키지를 제거한 다음 첫 번째 솔루션을 사용하여 다시 설치해야합니다.
참고 : 이 솔루션은 컴퓨터에 패키지가 아직 설치되지 않은 사용자를위한 것이 아닙니다.

아래 단계를 따르십시오.
- Windows + R을 눌러 실행 응용 프로그램을 시작합니다. 대화 상자에 "appwiz.cpl"을 입력하고 Enter 키를 누릅니다.
- 컴퓨터에 설치된 모든 응용 프로그램이 나열되는 제어판에 속한 모듈로 리디렉션됩니다 . 패키지를 마우스 오른쪽 버튼으로 클릭 하고“ 제거 ”를 선택 합니다 . 제거 프로세스가 완료되면 컴퓨터를 다시 시작하고 해결 방법 1을 다시 수행하십시오.

참고 : 이러한 단계를 수행 한 후 설치하는 동안 다른 오류가 표시되면 Visual C ++를 제거하고 방법을 다시 시도하십시오. 응용 프로그램이 설치하려는 소프트웨어 패키지와 충돌하는 것 같습니다.
해결 방법 2 : Windows 업데이트
누락 된 파일은 Windows의 일부이므로 Windows 업데이트를 시도해 볼 수 있습니다. 비활성화 한 경우 최신 업데이트를 활성화하고 수행하는 것이 좋습니다. 업데이트는 최신 버그 수정뿐만 아니라 이와 같은 문제에 대한 수정으로도 구성됩니다.
- Windows + S 버튼을 눌러 시작 메뉴의 검색 창을 시작합니다. 대화 상자에 " Windows 업데이트 "를 입력합니다. 앞으로 나오는 첫 번째 검색 결과를 클릭하십시오.

- 업데이트 설정에서 " 업데이트 확인 "버튼을 클릭 합니다 . 이제 Windows는 사용 가능한 업데이트를 자동으로 확인하고 설치합니다. 다시 시작하라는 메시지가 표시 될 수도 있습니다.

- 업데이트 후 문제가 해결되었는지 확인하십시오.
해결 방법 3 : 시스템 파일 검사기 실행
시스템 파일 검사기 (SFC)는 사용자가 컴퓨터에서 운영 체제의 손상된 파일을 스캔 할 수 있도록하는 Microsoft Windows에있는 유틸리티입니다. 이 도구는 Windows 98부터 Microsoft Windows에 사용되어 왔습니다. 문제를 진단하고 문제가 Windows의 손상된 파일로 인한 것인지 확인하는 데 매우 유용한 도구입니다.
SFC를 실행하여 문제가 해결되었는지 확인할 수 있습니다. SFC를 실행할 때 세 가지 응답 중 하나를 받게됩니다.
- Windows에서 무결성 위반을 찾지 못했습니다.
- Windows 리소스 보호에서 손상된 파일을 찾아서 복구했습니다.
- Windows 리소스 보호에서 손상된 파일을 찾았지만 일부 (또는 전체)를 수정할 수 없음
- Windows + R 을 눌러 실행 응용 프로그램을 시작합니다. 대화 상자에 " taskmgr "을 입력하고 Enter 키를 눌러 컴퓨터의 작업 관리자를 시작합니다.

- 이제 창의 왼쪽 상단에있는 파일 옵션을 클릭하고 사용 가능한 옵션 목록에서 " 새 작업 실행 "을 선택합니다.
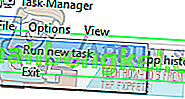
- 이제 대화 상자에서 "PowerShell을"입력하고 확인 "상태 옵션 아래에 관리 권한이 작업을 만들기를 ."
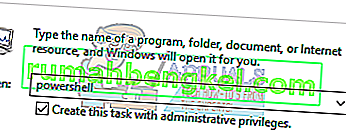
- Windows Powershell에서 다음을 입력하십시오.
sfc / scannow
Enter 키를 누르 십시오 . 이 프로세스는 컴퓨터에서 전체 Windows 파일을 검사하고 손상된 단계를 확인하기 때문에 다소 시간이 걸릴 수 있습니다.
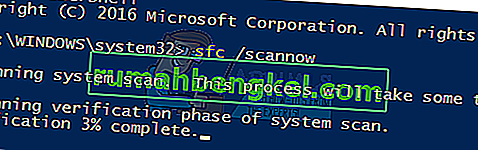
- Windows에서 오류를 발견했지만 수정할 수 없다고 표시하는 오류가 발생하면 다음을 입력해야합니다.
sfc / verifyonly
이제 프로세스가 완전히 완료 될 때까지 기다리십시오.
- 여전히 손상된 파일을 복구 할 수 없으면 DISM 명령을 실행하십시오.
DISM / 온라인 / Cleanup-Image / RestoreHealth
관리자 권한 PowerShell에서. Windows 업데이트 서버에서 손상된 파일을 다운로드하고 손상된 파일을 교체합니다. 이 프로세스는 인터넷 연결에 따라 다소 시간이 걸릴 수도 있습니다. 어떤 단계에서도 취소하지 말고 실행하십시오.
위의 방법을 사용하여 오류가 감지되고 수정 된 경우 컴퓨터를 다시 시작하고 응용 프로그램을 다시 설치하고 올바르게 시작되는지 확인하십시오.
참고 : 각 솔루션 이후에 실행하려는 응용 프로그램을 제거 했는지도 확인해야합니다. 확장 솔루션 1에 나열된 것과 동일한 방법으로 수행 할 수 있습니다. 유일한 차이점은 설명 된대로 패키지 대신 응용 프로그램을 제거한다는 것입니다.
지금까지 아무것도 작동하지 않았다면 다른 작동하는 컴퓨터에서 해당 DLL 파일 을 복사하십시오 . 그러나 동일한 Windows 버전 및 아키텍처 (예 : 32 비트 또는 64 비트)를 사용하고 있는지 확인하십시오.
상기 DLL의 위치는
C : \ Windows \ System32
또는
C : \ Windows \ SysWOW64