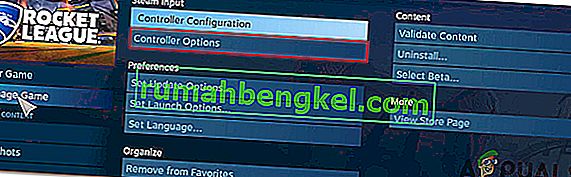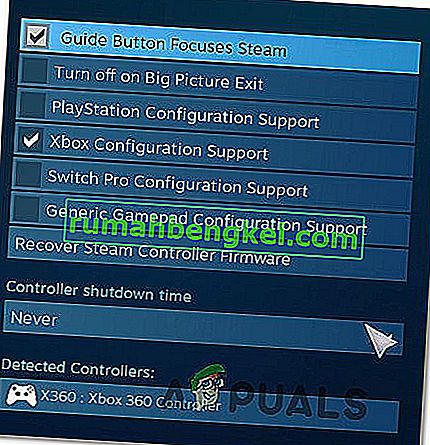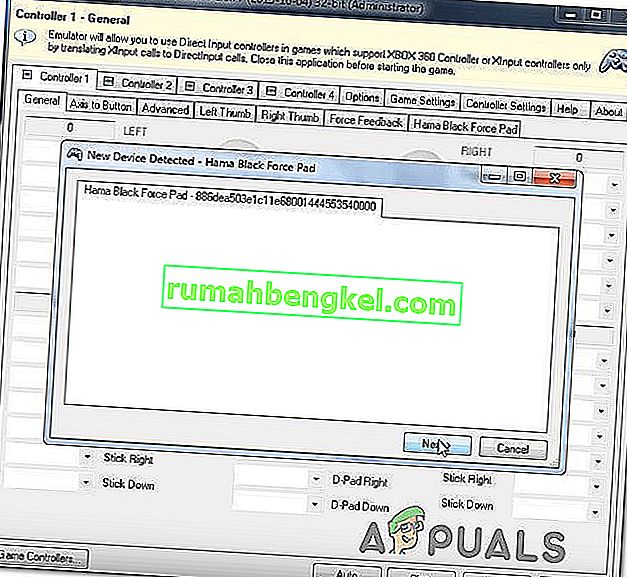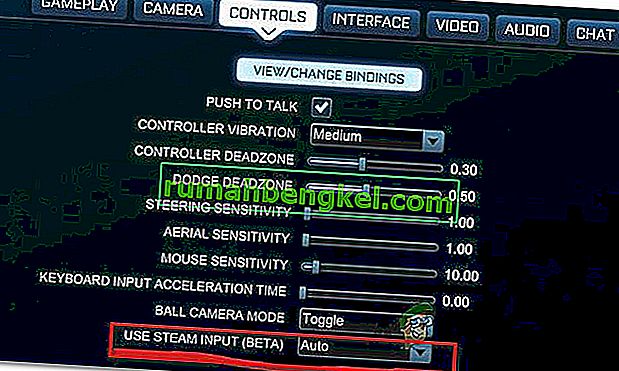Steam을 사용하여 PC에서 Rocket League를 플레이 할 때 컨트롤러 사용에 문제가있는 사용자가 여러 명 있습니다. 이 문제는 여러 다른 구성과 Windows 7, Windows 8.1 및 Windows 10을 포함한 여러 Windows 버전에서보고됩니다. 대부분의 경우 사용자가 Steam을 통해 게임을 시도하는 경우 문제가 발생하는 것으로보고됩니다.

Rocket League가 컨트롤러를 식별하지 못하는 원인은 무엇입니까?
이 시나리오가 적용될 때 문제를 해결하기 위해 일반적으로 사용되는 다양한 사용자 보고서와 수리 전략을 분석하여이 특정 문제를 조사했습니다. 결과적으로이 문제를 유발할 수있는 몇 가지 잠재적 인 범인이 있습니다.
- 게임 별 Steam 입력 설정이 활성화되었습니다 –이 특정 Steam Big Picture 설정이 켜져있는 동안 컨트롤러 문제를 일으킨다는보고가 많이 있습니다. 이 시나리오를 적용 할 수있는 경우 게임 별 Steam 입력 설정이 강제 꺼짐으로 설정되어 있는지 확인하여 문제를 해결할 수 있습니다 .
- 컨트롤러 설정 메뉴가 잘못 구성됨 –이 문제의 또 다른 가능한 원인은 컨트롤러 설정 메뉴가 제대로 구성되지 않은 경우입니다. 이 경우 사용중인 컨트롤러 유형에 따라 설정을 조정하여 문제를 해결할 수 있습니다.
- 컨트롤러 드라이버가 제대로 설치되지 않음 – 경우에 따라 컨트롤러 드라이버가 불완전하거나 다른 작업으로 인해 손상 되었기 때문에이 문제가 발생합니다. 이 시나리오가 적용되는 경우 장치 관리자 조사를 통해 컨트롤러가 올바르게 설치되었는지 여부를 밝혀야합니다.
- 손상된 Steam 컨트롤러 펌웨어 – 특정 일반 컨트롤러는 Steam과 함께 사용할 때 때때로 결함이 발생할 가능성이 있습니다. 이런 일이 발생할 때마다 Steam 컨트롤러 펌웨어를 복구하는 데 적절한 단계를 수행하여 문제를 해결할 수 있습니다.
- 일반 컨트롤러가 올바르게 설정되지 않았습니다. 낮은 입력 일반 컨트롤러가 항상 Steam에서 완전히 지원되는 것은 아닙니다. 즉, 제대로 작동하려면 몇 가지 추가 구성 단계를 거쳐야 성공적으로 감지되는지 확인해야합니다. 이를 수행하는 가장 쉬운 방법은 XInput 호출을 DirectInput 호출로 변환 할 수있는 타사 유틸리티를 사용하는 것입니다.
- Rocket League가 Steam 입력을 사용하지 않음 – Xbox One 컨트롤러에서이 문제가 발생하는 경우 게임이 Steam 입력을 사용하도록 구성되지 않았기 때문에 문제가 발생했을 수 있습니다. 이 경우 Rocket League에서 Steam 입력을 사용하도록 일부 게임 내 제어 옵션을 수정하여 문제를 해결할 수 있습니다.
- USB 헤드폰이 컨트롤러로 감지 됨 – 특정 USB 헤드셋 (특히 HyperX 모델)은 Rocket League에서 컨트롤러로 인식 될 가능성이 있습니다. 이 시나리오가 적용되는 경우 컨트롤러가 먼저 감지되도록하여 문제를 해결할 수 있어야합니다.
현재이 문제를 해결하는 데 어려움을 겪고있는 경우이 문서에서는 문제를 해결할 수있는 몇 가지 문제 해결 단계를 제공합니다. 아래에서이 특정 문제를 해결하는 데 효과적인 것으로 확인 된 여러 가지 방법을 찾을 수 있습니다.
아래에 소개 될 각 방법은 적어도 한 명의 영향을받는 사용자가 효과가있는 것으로 확인되었습니다. 가능한 한 효율적으로 유지하려면 잠재적 인 수정 사항이 효율성과 심각도에 따라 정렬되므로 제시된 순서대로 방법을 따르는 것이 좋습니다.
방법 1 : Big Picture 설정 조정 (해당하는 경우)
Stream을 통해 로켓 리그를 실행하려는 경우 컨트롤러를 사용할 수없는 한 가지 가능한 이유는 Big Picture 모드로 인해 컨트롤러가 강제로 꺼지기 때문일 수 있습니다. 이것은 기본적으로 발생하지 않아야하지만 일부 Steam 설정을 조정 한 경우 클라이언트가 Big Picture 모드에서 컨트롤러 기능을 비활성화하도록 구성했을 가능성이 있습니다.
동일한 문제가 발생하는 영향을받는 여러 사용자가 Rocket League의 Steam 설정에 액세스하고 게임 별 Steam 입력 설정을 강제로 끄고 가이드 버튼 및 Xbox와 같은 기타 관련없는 기능을 선택 취소하여 문제를 해결할 수 있었다고보고했습니다. 구성 지원 (Xbox 컨트롤러를 사용하지 않는 경우.
다음은 Steam에서 수정하는 방법에 대한 빠른 가이드입니다.
- Steam의 트레이 바 아이콘을 마우스 오른쪽 버튼으로 클릭 하고 컨텍스트 메뉴에서 Big Picture 를 선택 하세요.
- Steam 클라이언트가 Big Picture 모드 시작을 마치면 상단 메뉴 항목 목록 에서 라이브러리 를 클릭 합니다.
- 그런 다음 게임 목록에서 Rocket League를 클릭하고 게임 관리 (게임 아이콘 아래)를 클릭합니다.
- 다음으로, 컨트롤러 옵션 ( Steam 입력 아래)을 클릭하십시오 .
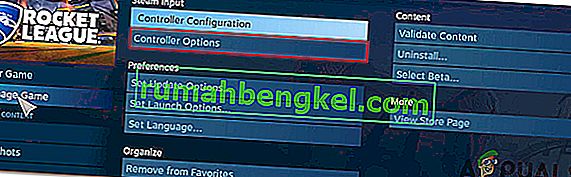
- 컨트롤러 응용 프로그램 옵션에 도달하면 S 팀 게임 별 입력 설정 과 관련된 드롭 다운 메뉴 를 클릭하고 확인을 클릭하기 전에 강제 끄기로 설정합니다 .

- 변경이 완료되면 Steam의 Big Picture 메인 페이지로 돌아가 설정 아이콘 (톱니 바퀴 아이콘)을 클릭 한 다음 컨트롤러 설정 을 클릭하십시오 .
- 컨트롤러 설정 메뉴에서 관련없는 모든 상자를 선택 취소했는지 확인하십시오. Xbox 컨트롤러를 사용하는 경우 Xbox 구성 지원 및 가이드 버튼 집중 Steam을 제외한 모든 항목을 선택 취소하십시오 .
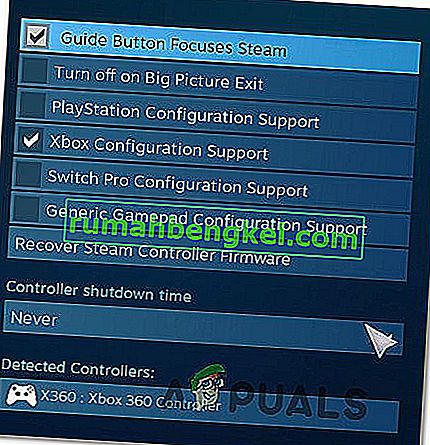
참고 : PS4 Dualshock 컨트롤러를 사용하는 경우 PlayStation 구성 지원을 확인하고 Xbox 구성 지원을 선택 취소하십시오. 또는 일반 컨트롤러를 사용하는 경우 두 옵션을 모두 선택 취소하십시오.
- 모든 수정이 완료되면 Steam 클라이언트를 다시 시작하고 Rocket League를 시작하고 컨트롤러 기능이 복원되었는지 확인하세요.
이 방법으로 문제를 해결할 수없고 Rocket League를 플레이하는 동안 여전히 컨트롤러를 사용할 수없는 경우 아래의 다음 방법으로 이동하십시오.
방법 2 : 컨트롤러가 인식되는지 확인
RocketLeague가 설치된 PC에서 PS4 DualShock 컨트롤러를 사용하는 데 문제가있는 경우. 대부분의 경우 PS4 컨트롤러와 관련된 드라이버 문제로 인해 문제가 발생합니다. 영향을받는 여러 사용자가 올바른 드라이버가 설치되었는지 확인한 후 문제를 해결했다고보고했습니다. 경우에 따라 사용자는 컨트롤러의 펌웨어 설정을 복원하려고했습니다.
이 작업을 수행하는 방법에 대한 빠른 가이드는 다음과 같습니다.
- 보도 Windows 키 + R은 업 엽니 다 실행 대화 상자를. 그런 다음 텍스트 상자에 "devmgmt.msc" 를 입력 하고 Enter 키 를 눌러 장치 관리자 를 엽니 다 . UAC (사용자 계정 컨트롤) 에서 메시지가 표시되면 예 를 클릭 하여 관리 권한을 부여합니다.

- 장치 관리자 내에서 장치 목록을 아래로 스크롤하고 사운드, 비디오 및 게임 컨트롤러와 관련된 드롭 다운 메뉴를 확장합니다 .
- 내부 사운드, 비디오 및 게임 컨트롤러 메뉴, 당신의 PS4 컨트롤러는 현재 내부가 있는지 확인하십시오.
- PS4 컨트롤러가이 메뉴에 나타나지 않으면 드라이버 문제가있는 것입니다. 이 경우 컨트롤러 USB와 플러그인을 다른 포트에서 분리하십시오. Windows는 자동으로 설치를 처리합니다.
- 그런 다음 드라이버 설치가 성공적으로 완료되고 장치가 사운드, 비디오 및 게임 컨트롤러 메뉴에 나타나는지 확인 합니다.
- 드라이버가 성공적으로 설치되면 장치 관리자를 닫고 컴퓨터를 다시 시작한 다음 다음 시작 순서가 완료되면 문제가 해결되는지 확인합니다.

동일한 문제가 계속 발생하면 아래의 다음 방법으로 이동하십시오.
방법 3 : Steam 컨트롤러 펌웨어 복구
영향을받는 일부 사용자는 컨트롤러의 펌웨어를 복구하는 데 적절한 단계를 수행 한 후 문제가 해결되었다고보고했습니다. 대부분의 경우이 절차는 DualShock4 컨트롤러에서 문제가 발생한 상황에서 작동하는 것으로 확인되었습니다.
이 지침을 따랐던 사용자는 펌웨어 복구 프로세스를 완료하고 컴퓨터를 다시 시작한 후 컨트롤러 기능이 돌아 왔다고보고했습니다. 다음은 수행해야하는 작업에 대한 빠른 가이드입니다.
- Steam 클라이언트를 열고 상단의 리본 바를 사용하여 Steam을 클릭 한 다음 설정 을 클릭 합니다 .
- 설정 메뉴에 들어가면 왼쪽의 수직 메뉴에서 컨트롤러 옵션을 선택한 다음 오른쪽 창에서 일반 컨트롤러 설정 을 클릭합니다 .
- 새로 나타난 창에서 (화면 하단에있는) Steam 컨트롤러 펌웨어 복구를 클릭하십시오 .
- 확인 프롬프트에서 확인 을 클릭 하여 펌웨어 복구 프로세스를 시작합니다.
- 다음 화면의 지침을 따른 다음 다시 시작 버튼 을 클릭 합니다.
- 프로세스가 완료되면 컴퓨터를 다시 시작하고 다음 시작이 완료되면 문제가 해결되는지 확인합니다.

같은 문제가 발생하고 Rocket League를 플레이 할 때 여전히 컨트롤러를 사용할 수없는 경우 아래의 다음 방법으로 이동하십시오.
방법 4 : 일반 컨트롤러 설정 (해당하는 경우)
일반적이고 저렴한 컨트롤러에서이 문제가 발생하는 경우 Rocket League에서 작동하도록 구성하기 위해 몇 가지 추가 단계를 거쳐야 할 가능성이 있습니다. Xbox One / Xbox 360 또는 Dualshock4와 같은 인기있는 컨트롤러는 플러그를 꽂는 즉시 자동으로 감지 및 구성됩니다.하지만 낮은 입력 컨트롤러가있는 경우 몇 가지 수동 설정을 수행해야합니다.
또한이 문제가 발생한 여러 사용자는 제네릭 컨트롤러를 표시하고 바인딩을 선호하는 컨트롤러로 변경할 수있는 타사를 사용하여 문제를 해결할 수 있었다고보고했습니다.
수행해야 할 작업은 다음과 같습니다.
- x360Ce를 다운로드하려면 이 링크 ( 여기 )를 방문하십시오 . 이 유틸리티는 기본적으로 XInput 호출 을 DirectInput 호출 로 변환하여 Xbox360 컨트롤러 또는 XInput 컨트롤러 를 지원하는 게임에서 직접 입력 컨트롤러를 사용할 수 있도록하는 Xbox 360 컨트롤러입니다 .
- 유틸리티가 다운로드되면 복사하고 다음 위치로 이동하십시오.
C : \ Program Files \ Steam \ SteamApps \ common \ rocketleague \ binaries \ win32
참고 : 이것이 Rocket 리그 게임 폴더의 기본 위치입니다. 사용자 지정 위치에 게임을 설치 한 경우 해당 위치로 이동하십시오.
- Win32 폴더 내 아무 곳에 나 파일 (x360ce.exe)을 붙여 넣은 다음 실행 파일을 두 번 클릭하여 실행합니다.
- 애플리케이션이 열리면 컨트롤러가 감지 될 때까지 기다립니다. 완료되면 다음을 클릭 하고 화면의 나머지 지침에 따라 프로세스를 완료합니다. 초기 설정 프로세스가 끝나면 마침 을 클릭하라는 메시지가 표시됩니다 (표시되면 수행).
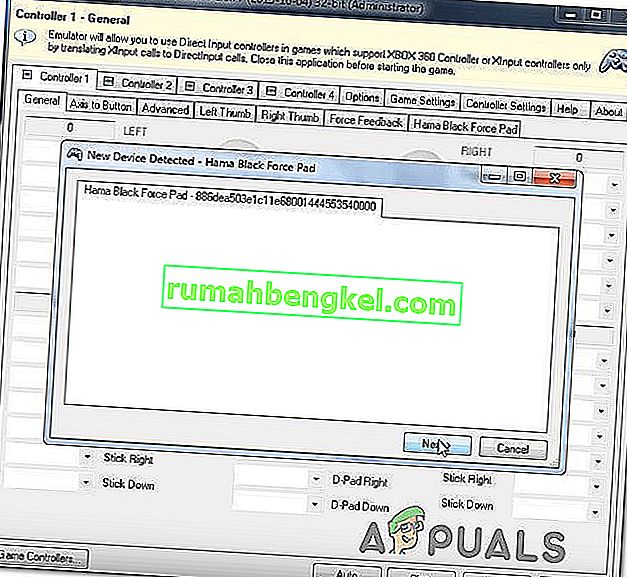
- 그런 다음 컨트롤러를 테스트하고 원하는대로 버튼을 구성 할 수있는 기회가 주어집니다. 그렇게하고 저장을 클릭 합니다. 알 수 있듯이 컨트롤러는 이미 작동 중입니다.
- 컨트롤러 유틸리티를 닫고 Steam을 통해 Rocket League를 정상적으로 시작하십시오. 더 이상 일반 컨트롤러에 문제가 발생하지 않아야합니다.
동일한 문제가 계속 발생하면 아래의 다음 방법으로 이동하여 다른 수리 전략을 시도하십시오.
방법 5 : Rocket League에서 Steam 입력을 사용하도록 강제 설정 (해당하는 경우)
Xbox One 컨트롤러로 Steam을 통해 Rocket League를 실행 중이고이 문제가 발생하는 경우 게임이 Steam 입력을 사용하도록 구성되지 않았기 때문에이 문제가 발생할 수 있습니다.
영향을받는 여러 사용자는 Rocket League가 Steam의 입력을 사용하도록 강제로 게임 내 설정을 조정하여 문제를 해결했다고보고했습니다. 그렇게하고 게임을 다시 시작한 후 일부 사용자는 문제가 해결되었으며 문제없이 Xbox One 컨트롤러를 사용할 수 있다고보고했습니다.
수행해야 할 작업은 다음과 같습니다.
- Steam을 통해 로켓 리그를 시작하십시오.
- 게임이로드되면 옵션> 컨트롤 로 이동하여 Steam 입력 사용을 클릭합니다 .
- 그런 다음 목록에서 Xbox One 컨트롤러를 선택 하고 꺼짐으로 설정된 경우 자동으로 설정합니다 .
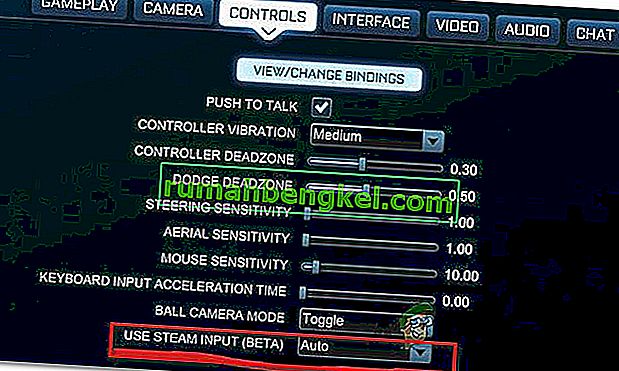
- Rocket League를 다시 시작하고 문제가 해결되었는지 확인하십시오.
동일한 문제가 계속 발생하면 아래의 다음 방법으로 이동하십시오.
방법 6 : USB 헤드폰 분리 (해당하는 경우)
USB를 통해 연결된 헤드폰을 사용하는 경우 Rocket League에서 헤드폰을 컨트롤러로 인식 할 가능성이 있습니다. 이것은 HyperX 헤드폰 및 일부 다른 제조업체에서 매우 일반적으로 발생합니다. Rocket Leagues는 컨트롤러가 이미 연결되어 있다고 믿기 때문에 실제 컨트롤러에 필요한 권한을 제공하지 않습니다.
이 정확한 문제를 겪은 몇 명의 사용자는 게임을 시작하기 전에 USB 헤드폰을 분리하고 컨트롤러를 연결하여 문제를 해결할 수 있었다고보고했습니다. 이렇게하면 컨트롤러가 감지되고 USB 헤드폰을 다른 USB 포트에 연결할 수있었습니다.
그러나이 절차가 성공하면 컨트롤러와 USB 헤드폰을 모두 사용할 계획 일 때마다이 작업을 수행해야합니다.
참고 : 컨트롤러가 연결되는 장치에 혼동을 줄 수있는 근처의 다른 장치에서 Bluetooth가 활성화되지 않았는지 확인하십시오.