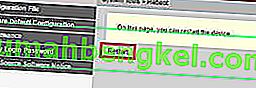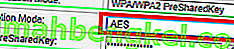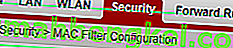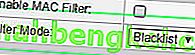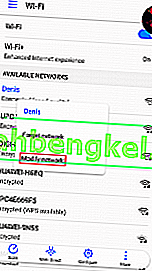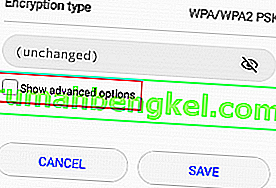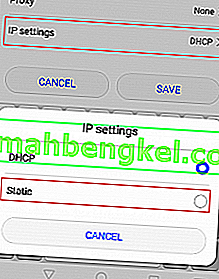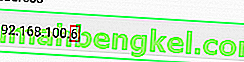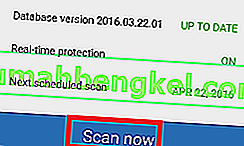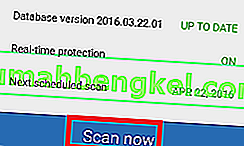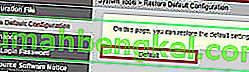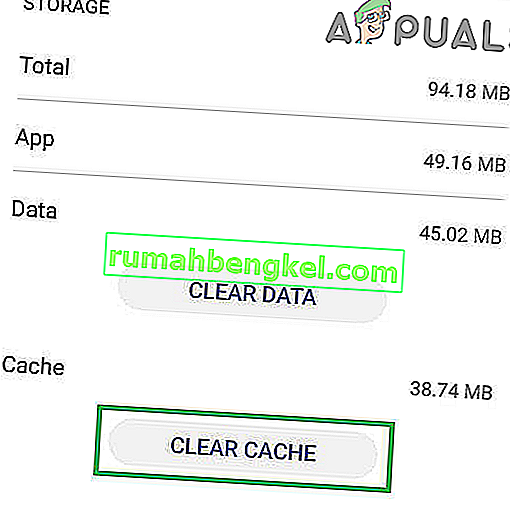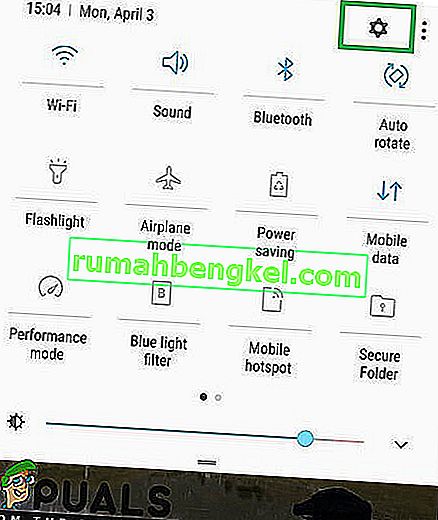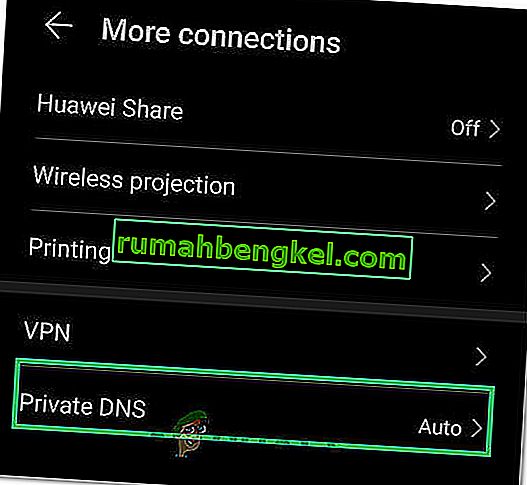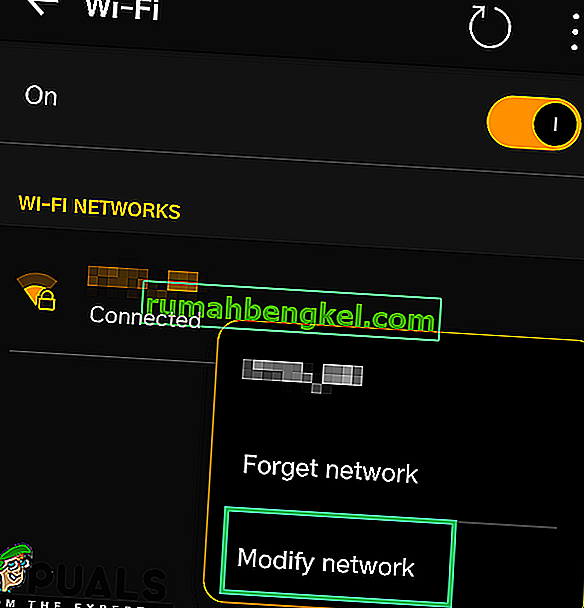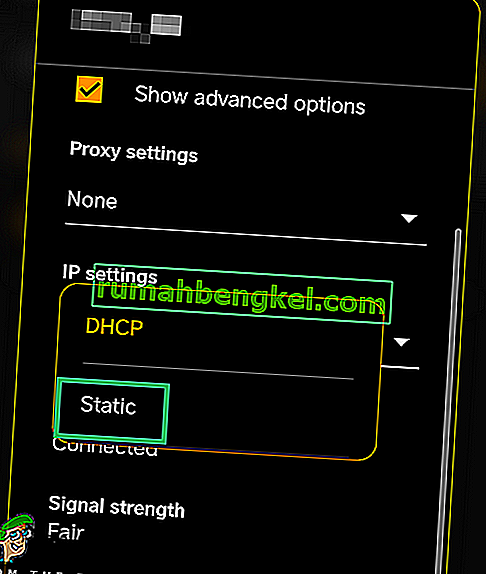아시다시피 인터넷 연결을 위해 모바일 데이터 요금제에만 의존하면 잊을 수없는 전화 요금을 보충 할 수 있습니다. 무제한 데이터 요금제가 없다면 가능할 때마다 Wi-Fi 네트워크를 사용하는 것이 훨씬 더 저렴하고 일반적으로 훨씬 빠릅니다. 하지만 스마트 폰이 Wi-Fi 네트워크 연결을 거부하거나 연결 상태를 유지하면 어떻게됩니까?
많은 Android 사용자가 WI-FI 네트워크 또는 핫스팟에 연결하려고 할 때 장치가 IP 주소를 얻지 못한다고보고했습니다. 더욱이 문제는 특정 제조업체에 국한되지 않으며 모든 Android 버전이이 오류에 취약한 것으로 보입니다.
그것은 일반적으로 다음과 같이 간다 : 암호는 "같은 메시지가 나타납니다 삽입 당신이 당신의 WI-FI를 켜 와이파이 / 핫스팟에 연결하려고 후 ... 연결 "또는 " IP 주소 받기 "또는 " 취득을 * Your Network *의 IP 주소 . 문제는“ Failed to get IP address ” 라는 메시지가 표시 될 때까지 잠시 반복된다는 것 입니다. 최종 결과는 인터넷에 연결할 수 없다는 것입니다.
일부 사용자는 하나의 WI-FI 네트워크에서만이 문제를 겪고 다른 사용자는 네트워크 나 핫스팟에 연결할 수 없습니다. 나쁜 점은 문제가 여러 곳에서 발생할 수 있다는 것입니다. 잠재적 인 원인은 다음과 같습니다.
- 무선 간섭
- 라우터 결함
- 잘못된 무선 보안 설정
- MAC 주소의 블랙리스트 설정
- 소프트웨어 충돌
이 문제가 발생할만큼 불행한 경우에도 걱정하지 마십시오. " IP 주소를 얻지 못했습니다 "오류에 대한 가장 효과적인 솔루션이 포함 된 마스터 가이드를 준비 했습니다 . 자신에게 맞는 수정 사항을 찾을 때까지 모든 항목을 순서대로 살펴보십시오.
방법 1 : 네트워크 제거 및 다시 추가
때때로이 문제를 해결하는 것은 장치를 다시 추가하기 전에 장치에서 네트워크를 제거하는 것만 큼 쉽습니다. 이렇게하면 라우터가 일부 설정을 자동으로 재구성하고 새 IP 주소를 할당합니다. 방법은 다음과 같습니다.
- 설정> Wi-Fi로 이동합니다 .
- 연결을 거부하는 네트워크를 길게 누르고 네트워크 분실을 탭 합니다 .
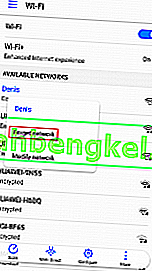
- 네트워크를 다시 탭하고 비밀번호를 입력 한 후 다시 연결하십시오.
방법 2 : 전화기를 비행기 모드로 설정
이 수정은 대부분의 시간 동안 작동하지만 일시적 일뿐입니다. 그 배후의 과학은 방법 1과 유사합니다. 비행 모드를 켜면 라우터가 네트워크 설정을 다시 구성하게됩니다.
- 비행기 모드 / 비행 모드를 켭니다 .

- 10 ~ 15 초 기다립니다.
- 비행기 모드 / 비행 모드를 비활성화 하고 전화기가 Wi-FI 네트워크에 연결되는지 확인합니다.
방법 3 : Android 장치 및 라우터 재부팅
물론 이것은 홈 네트워크에만 적용됩니다. 로컬 카페 바 Wi-FI에 연결할 수 있다면 네트워크를 재부팅 할 것으로 기대할 수 없습니다. 집에 있고 휴대 전화의 소프트웨어 충돌이나 루팅 된 결함으로 인해 문제가 발생한 경우 둘 다 재부팅하면 문제가 해결 될 수 있습니다.
대부분의 라우터에는 라우터와 동일한 로컬 네트워크에있는 한 웹 브라우저를 통해 액세스 할 수있는 웹 기반 구성이 있습니다. 라우터의 기본 IP 주소 ( default gateway )는 라우터의 웹 구성에 연결하는 데 사용됩니다. 아래 단계에 따라 Android 장치와 로컬 라우터를 모두 재부팅하십시오.
- 검색 창에 " cmd "를 입력하여 명령 프롬프트 를 엽니 다 .
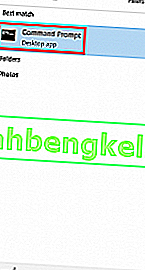
- 새로 열린 명령 프롬프트에 " ipconfig "를 입력 합니다.
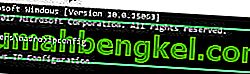
- 무선 LAN 어댑터 Wi-FI 까지 아래로 스크롤 하여 기본 게이트웨이 IP를 복사합니다 .

- 웹 브라우저에 기본 게이트웨이를 붙여넣고 Enter 키를 누릅니다 .

- 대부분의 라우터는 사용자 이름과 비밀번호로 로그인하도록 요청합니다. 이들을 모르고 이전에 변경 한 적이 없다면 라우터가 기본 자격 증명을 사용하고있을 가능성이 높습니다. 대부분의 경우 두 상자에 " admin "을 입력하면됩니다.
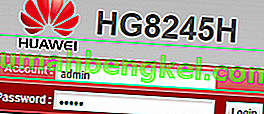 참고 : "admin" 이 작동하지 않는 경우 * 라우터 모델 * + 기본 비밀번호 로 웹 검색을 수행하십시오 . 기본 자격 증명을 아주 쉽게 찾을 수 있어야합니다. 기본 자격 증명이 작동하지 않으면 모뎀이 인터넷 통신 업체에서 제공하는 사용자 지정 펌웨어에서 실행 중일 수 있습니다.이 경우 해당 펌웨어에 접속하여 올바른 자격 증명을 요청해야합니다.
참고 : "admin" 이 작동하지 않는 경우 * 라우터 모델 * + 기본 비밀번호 로 웹 검색을 수행하십시오 . 기본 자격 증명을 아주 쉽게 찾을 수 있어야합니다. 기본 자격 증명이 작동하지 않으면 모뎀이 인터넷 통신 업체에서 제공하는 사용자 지정 펌웨어에서 실행 중일 수 있습니다.이 경우 해당 펌웨어에 접속하여 올바른 자격 증명을 요청해야합니다. - 라우터의 웹 기반 애플리케이션에 들어가면 다시 시작 또는 재부팅 버튼 을 찾습니다 . 일부 라우터 모델은 시스템 도구 아래에 있습니다 . 그것을 클릭하고 라우터가 다시 시작될 때까지 기다리십시오.
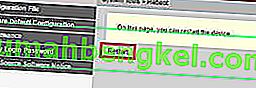
- Android 장치로 이동하여 다시 시작하십시오.
- 로컬 Wi-Fi 네트워크에 다시 연결하고 장치가 IP 주소를 얻을 수 있는지 확인하십시오.
방법 4 : WPA2 – PSK 설정
일부 Android 장치는 일부 WPA 암호화 방법에서 제대로 작동하지 않습니다. 일부는 AES 암호화에 문제가 있고 다른 일부는 라우터가 TKIP 로 설정되면 결함이 발생 합니다 . 전환하는 방법은 다음과 같습니다.
- 라우터 웹 인터페이스로 이동합니다. 방법을 잘 모르겠 으면 방법 3에 제시된 1 ~ 5 단계를 따르십시오.
- 무선 보안 설정을 찾으십시오. 라우터에 따라 보안 또는 WLAN 에서 찾을 수 있습니다 .
- 그것들을 찾으면 라우터가 사용하는 암호화를 확인하십시오. AES에 설정된 경우 TKIP로 변경하십시오 . TKIP 인 경우 AES로 변경합니다 .
- 저장 버튼을 찾아 클릭하십시오.
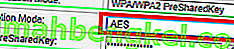
- 휴대폰으로 전환하고 설정> Wi-Fi 로 이동 한 다음 라우터의 네트워크를 길게 누릅니다.
- 에 눌러 네트워크를 잊고 다음 암호를 삽입하여 다시 다시 연결합니다.
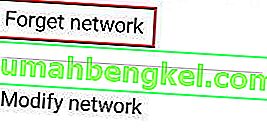
방법 5 : MAC 필터 끄기
위의 방법이 도움이되지 않으면 라우터가 MAC 주소를 기반으로 Android 기기를 허용하지 않을 수 있습니다. MAC 필터가 켜져 있고 Android 장치가 허용 목록에없는 경우 " IP 주소 가져 오기 "오류가 발생 합니다.
또한 Android 기기가 블랙리스트에 올랐을 가능성도 있습니다. Android는이를 수행하는 바이러스의 영향을받을 수 있습니다. 어쨌든 라우터 설정에 액세스하여 Android 기기가 MAC 필터링의 영향을받지 않도록하여이 문제를 해결할 수 있습니다 . MAC 주소를 조회하고 변경할 수도 있습니다. 단계를 단순화하기 위해 먼저 MAC 필터링 을 비활성화하는 방법을 보여 주므로 이것이 문제의 원인인지 정확히 파악할 수 있습니다. 방법은 다음과 같습니다.
- 라우터의 웹 인터페이스에 로그인하십시오. 방법을 잘 모르겠 으면 방법 3을 참조하십시오.
- 보안 탭을 찾아 확장하십시오.
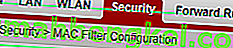
- MAC 필터 활성화 가 비활성화되어 있는지 확인하십시오 . 활성화 된 경우 상자를 선택 취소하고 저장 을 누르는 것을 잊지 마십시오 .
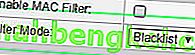
- 휴대폰으로 전환하고 설정> Wi-Fi 로 이동 한 다음 라우터의 네트워크를 길게 누릅니다.
- 에 눌러 네트워크를 잊고 다음 암호를 삽입하여 다시 다시 연결합니다.
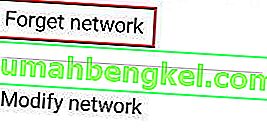
- 문제가 해결되면 라우터 의 보안 탭으로 돌아가서 MAC 필터를 다시 활성화하고 검사하십시오. 필터 모드가 블랙리스트 로 설정되어 있고 Android 기기를 볼 수있는 경우 기기를 삭제하고 저장을 누르세요 .
참고 : MAC 필터가 허용 목록과 함께 작동하고 여기에서 기기를 볼 수없는 경우 Android 기기의 MAC 주소를 추가하고 저장을 누르세요 .
방법 6 : 고정 IP 주소 할당
위의 솔루션으로 결과가 나오지 않으면 고정 IP 주소를 할당 해 봅니다. 장치가 IP 주소를 자동으로 가져올 수없는 경우 수동으로 할당 할 수 있습니다. 그러나이 수정 사항은 일시적이며 Wi-Fi 네트워크를 전환하거나 WI-FI를 끄거나 Android 장치를 다시 시작할 때마다 네트워크 설정을 다시 구성해야합니다.
- 설정> Wi-Fi로 이동하고 연결을 거부하는 네트워크를 길게 누릅니다.
- 네트워크 수정을 탭하십시오 .
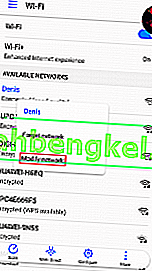
- 아래로 스크롤하여 고급 옵션 표시 상자가 선택되어 있는지 확인합니다.
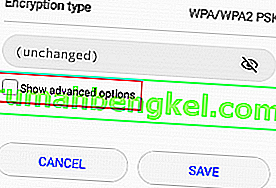
- IP 설정 을 고정으로 변경합니다 .
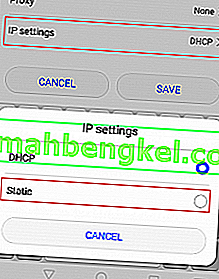
- 에서 IP 주소 필드, 반드시 당신이 이미 가지고있는 것과 다른 하나 (10) 255 만들기에서 임의의 숫자와 마지막 옥텟을 변경합니다.
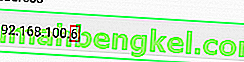
- 히트 저장을 하고 안드로이드 Wi-Fi 네트워크에 연결하기 위해 관리하는 경우를 참조하십시오.
참고 : 선택한 번호가 동일한 IP 주소가 제공된 해당 네트워크에 연결된 다른 장치와 충돌 할 가능성이 적습니다. 그렇지 않은지 확인하려면 다음 방법으로 이동하기 전에 2-3 개의 서로 다른 번호를 할당 해보십시오.
방법 7 : 맬웨어 지우기 수행
위의 모든 방법을 따랐지만 아무것도 변경되지 않았다면 맬웨어 간섭의 결과 일 수 있습니다. 할 수있는 맬웨어는 Android 장치에서 쉽게 경로를 찾을 수 있지만 바이러스가 라우터 내부에서 경로를 찾을 가능성도 있습니다. 일부 트로이 목마는 공장 초기화를 피할 수 있으므로이를 수행하기 전에 장치를 검사하는 것이 가장 좋습니다. 수행해야 할 작업은 다음과 같습니다.
- Android 장치에 맬웨어 방지 앱을 다운로드하고 설치합니다. Malwarebytes Anti-Malware는 견고한 맬웨어 제거 프로그램입니다.
- 앱을 열고 지금 스캔을 탭합니다 .
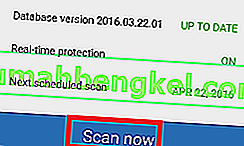
- 프로세스가 완료 될 때까지 기다린 다음 앱> 설정> 백업 및 재설정으로 이동 합니다.
- 초기화를 수행하면 모든 개인 데이터가 삭제되므로 내 데이터 백업을 탭하여 백업을 만드는 것이 가장 좋습니다 .
- 탭하여 초기 데이터 리셋 온 및 탭 초기화 장치 .
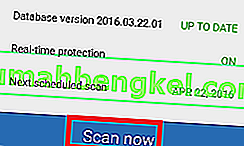
- 모두 지우기를 탭합니다 . 시간이 걸리며 기기가 마지막에 다시 시작됩니다.
- 장치가 Wi-Fi 네트워크에 연결할 수 있는지 확인하십시오. 여전히 동일한 문제가있는 경우 아래 단계를 계속하십시오.
- 라우터의 웹 인터페이스에 로그인하고 시스템 도구에 액세스 하여 " 기본 구성 복원 "과 유사한 항목을 찾습니다 . 그것을 클릭하고 라우터가 다시 시작될 때까지 기다리십시오.
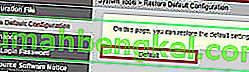
방법 8 : Google Play 서비스 캐시 지우기
컴퓨터의 Google Play 서비스 애플리케이션이 네트워크에 연결을 시도하는 동안이 문제가 트리거되는 일부 손상된 캐시를 획득했을 수 있습니다. 따라서이 단계에서는 모바일의 저장소 설정을 탐색하고 수동으로 캐시를 지 웁니다. 이를 수행하려면 :
- 휴대 전화의 잠금을 해제하고 알림 패널을 아래로 드래그 한 다음 "설정" 아이콘을 클릭합니다.
- 설정에서 "응용 프로그램"을 클릭 한 다음 "앱" 옵션 을 탭합니다 .
- 오른쪽 모서리 에있는 "Three Dots"를 클릭 하고 메뉴에서 "Show System Apps" 를 선택 합니다.

- 온 클릭 "구글 플레이 서비스 ' 옵션 다음"저장 "버튼을 클릭합니다.
- "캐시 지우기"를 클릭 한 다음 "데이터 지우기" 버튼을 클릭하여 응용 프로그램에서 캐시 된 데이터를 삭제합니다.
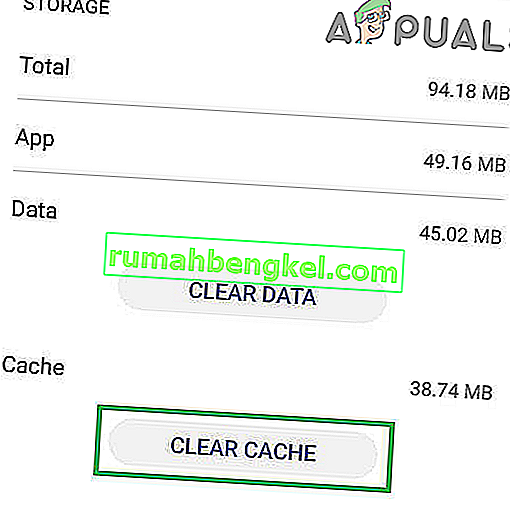
- Wi-Fi 네트워크에 연결을 시도하고 문제가 지속되는지 확인하십시오.
방법 9 : 장치 이름 변경
휴대폰에 설정 한 장치 이름이 라우터에서 차단되거나 차단되어 연결을 시도하는 동안이 연결 문제가 트리거 될 수 있습니다. 따라서이 단계에서는 모바일 이름을 변경 한 다음 그렇게하여 문제가 해결되었는지 확인합니다. 그에 대한:
- 휴대 전화를 잠금 해제하고 알림 패널을 아래로 드래그 한 다음 "설정" 옵션을 탭합니다 .
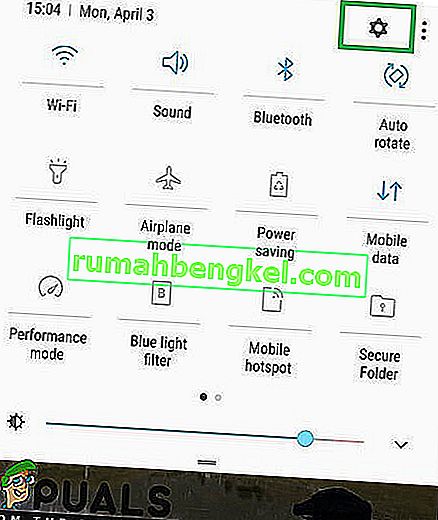
- 설정에서 아래로 스크롤하여 "정보" 옵션을 탭합니다 .
- 장치 정보 옵션에서 "장치 이름" 버튼을 클릭합니다.
- 모바일의 새 장치 이름을 입력하고 홈 화면으로 돌아갑니다.
- Wi-Fi 네트워크에 연결하고 연결할 수 있는지 확인하십시오.
방법 10 : 개인 DNS 모드 비활성화
경우에 따라 휴대폰의 프라이빗 DNS 모드가이 오류가 발생하는 이유 일 수 있습니다. 모드가 모바일에서 활성화되었지만 설정을 제대로 구성하지 않은 경우 Wi-Fi 네트워크에 연결을 시도하는 동안 오류 메시지가 표시됩니다. 따라서이 단계에서는이 기능을 해제합니다. 그에 대한:
- 휴대 전화의 잠금을 해제하고 알림 패널을 아래로 드래그 한 다음 "설정" 아이콘을 클릭합니다.
- 설정에서 "추가 연결" 옵션을 클릭 한 다음 "개인 DNS" 버튼을 클릭합니다.
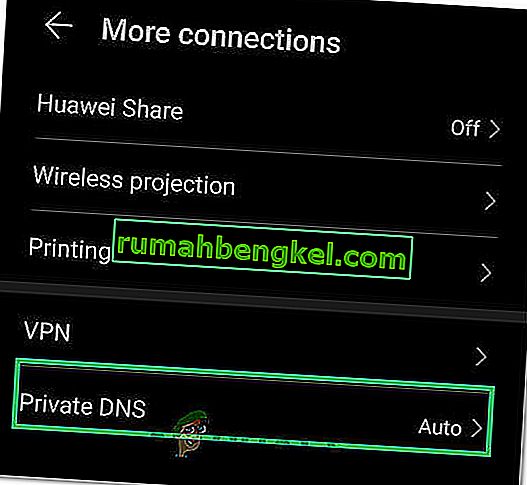
- 옵션을 "Off"로 설정하고 홈 화면으로 돌아갑니다.
- Wi-Fi 네트워크에 연결을 시도하고 문제가 계속되는지 확인합니다.
방법 11 : 설정 정의
네트워크에 연결을 시도하는 동안이 문제가 발생하여 때때로 휴대폰이 Wi-Fi 연결에 대한 적절한 설정을 자동으로 감지하지 못할 수 있습니다. 따라서이 단계에서는이 문제를 해결하기 위해 직접 입력합니다. 이를 수행하려면 :
- 알림 패널을 아래로 드래그하고 "설정"코 그를 클릭합니다 .
- 설정에서 "WiFi" 옵션을 클릭 한 다음 연결하려는 Wi-Fi 네트워크를 길게 누릅니다.
- 선택 "수정 네트워크" 옵션을 누른 다음 확인 은 "고급 설정" 버튼을 클릭합니다.
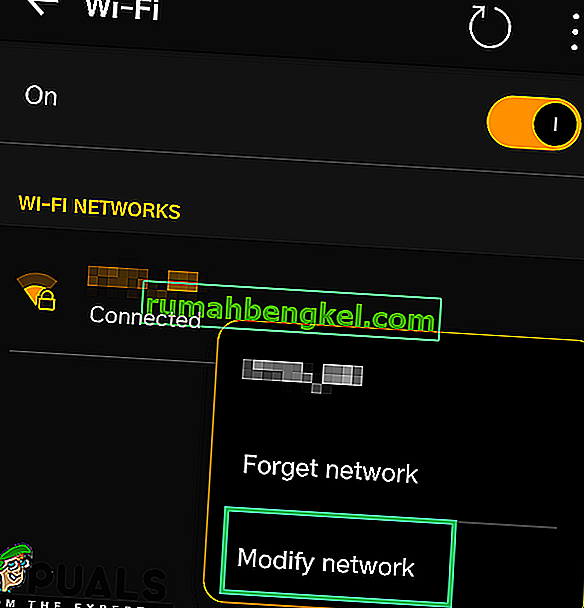
- 추가 제어를 해제하려면 IP 설정을 고정으로 설정해야합니다.
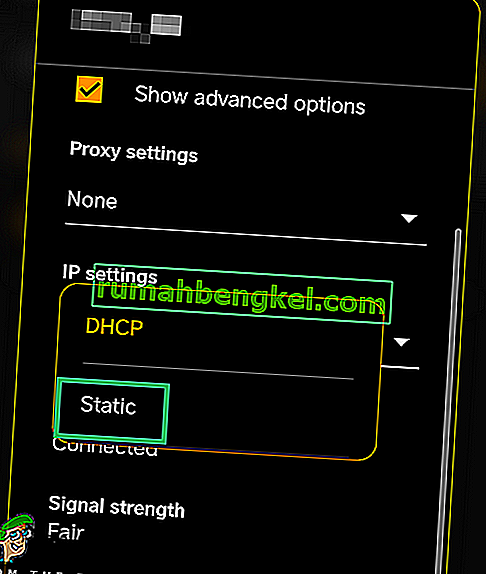
- 고급 설정에서 IP 주소를 직접 입력 하고 기본 DNS 서버로 "8.8.8.8" 을 입력 하고 보조 DNS 서버로 "8.8.4.4" 를 입력하십시오.
- 변경 사항을 저장 하고 네트워크에 연결합니다.
- 이렇게하면 휴대폰 문제가 해결되는지 확인 하십시오.

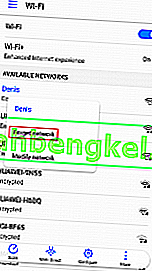

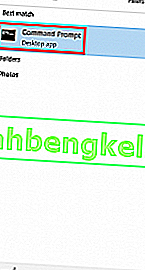
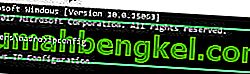


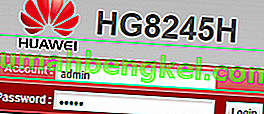 참고 : "admin" 이 작동하지 않는 경우 * 라우터 모델 * + 기본 비밀번호 로 웹 검색을 수행하십시오 . 기본 자격 증명을 아주 쉽게 찾을 수 있어야합니다. 기본 자격 증명이 작동하지 않으면 모뎀이 인터넷 통신 업체에서 제공하는 사용자 지정 펌웨어에서 실행 중일 수 있습니다.이 경우 해당 펌웨어에 접속하여 올바른 자격 증명을 요청해야합니다.
참고 : "admin" 이 작동하지 않는 경우 * 라우터 모델 * + 기본 비밀번호 로 웹 검색을 수행하십시오 . 기본 자격 증명을 아주 쉽게 찾을 수 있어야합니다. 기본 자격 증명이 작동하지 않으면 모뎀이 인터넷 통신 업체에서 제공하는 사용자 지정 펌웨어에서 실행 중일 수 있습니다.이 경우 해당 펌웨어에 접속하여 올바른 자격 증명을 요청해야합니다.