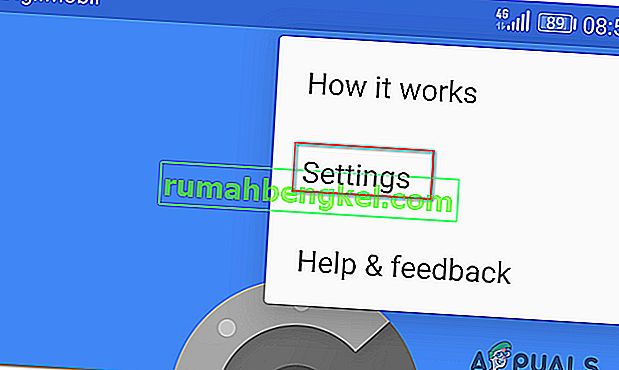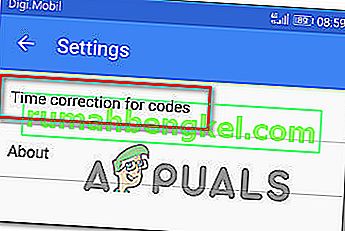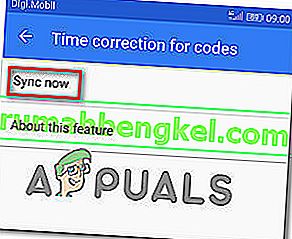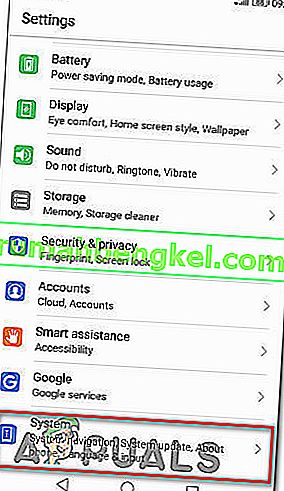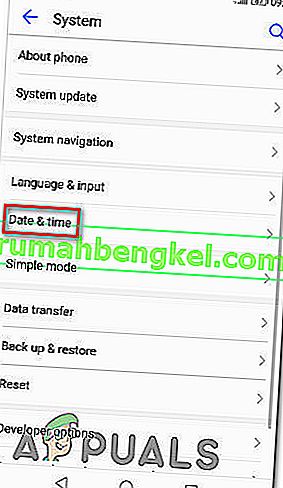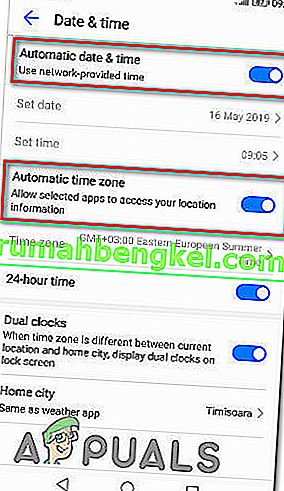일부 Uplay 사용자는 Google Authenticator가 매번 잘못된 코드를 제공하여 서비스에 로그인하여 좋아하는 게임을 할 수 없다고보고합니다. 다른 사람들은 Google Authenticator 앱을 UPlay와 동기화하여 문제를 해결하려고 시도했지만이 절차에서는 2 단계 인증 방법을 사용해야합니다.

Uplay Google Authenticator가 작동하지 않는 원인은 무엇입니까?
이 문제를 해결하는 데 일반적으로 사용되는 다양한 사용자 보고서와 수리 전략을 살펴봄으로써이 특정 문제를 조사했습니다. 결과적으로이 특정 문제를 유발하는 것으로 알려진 여러 잠재적 인 범인이 있습니다.
- 인증 코드는 공백으로 입력 됩니다. 생성 된 코드는 Google 인증 기 앱에서 처음 세 글자 뒤에 공백이 하나만 표시되지만 공백 이 있으면 uPlay에서 코드를 거부합니다. 이전에 코드를 복사하여 붙여 넣은 경우 첫 번째와 마지막 세 글자 사이의 공백을 삭제하여 문제를 해결할 수 있습니다.
- 코드에 대한 시간 수정이 동기화되지 않았습니다. uPlay가 Google Authenticator에서 생성 한 코드를 거부하도록 만드는 인기있는 원인 중 하나는 시간 수정입니다. 일반적으로 사용자가 여러 시간대 사이를 이동하는 경우 Google 인증 앱 내에서 시간 수정이 동기화되지 않을 수 있습니다. 이 시나리오가 적용되는 경우 Google 인증 설정을 통해 코드의 시간 수정을 동기화하여 문제를 해결할 수 있습니다.
- 휴대 기기에서 날짜 및 시간이 잘못됨 – Google Authenticator는 지역과 관련하여 시간 및 날짜 및 시간대가 잘못된 경우 잘못된 코드를 생성하는 것으로 알려져 있습니다. 이 문제가 발생한 여러 사용자는 올바른 값을 설정하고 장치를 다시 시작하여 문제를 해결했습니다.
- UPlay 내부 결함 – uPlay의 2 단계 구현은 처음에는 매우 버그가 많았으며 여전히 어느 정도는 있습니다. 가장 일반적인 수정 사항을 따른 후에도 사용자가 여전히 자신의 계정에 액세스 할 수없는 많은 경우, 유일한 수정 사항은 Ubisoft 데스크에 대한 지원 티켓을 여는 것입니다. 좋은 소식은 지원 담당자가 빠르고 문제를 매우 빠르게 해결하는 것으로 알려져 있다는 것입니다.
현재 동일한 문제를 해결하는 데 어려움을 겪고있는 경우이 문서에서는 몇 가지 잠재적 인 수리 전략을 제공합니다. 아래에서 유사한 시나리오의 다른 사용자가이 특정 문제를 해결하기 위해 성공적으로 사용한 방법 모음을 찾을 수 있습니다. 아래에 나와있는 모든 방법은 최소 한 명의 사용자가 작동하는 것으로 확인되었습니다.
아래 방법은 난이도와 효율성에 따라 정렬되어 있으므로 제시된 순서대로 따르시기 바랍니다. 그중 하나는 원인이 무엇인지에 관계없이 결국 문제를 해결해야합니다.
방법 1 : 공백없이 Google OTP 코드 입력
Google Authenticator에서 생성 된 코드에는 일반적으로 3 개의 숫자, 공백, 3 개의 숫자가 포함되어 있지만 더 명확성을 제공하기 위해서만 공백이 있으므로 공백을 무시해야합니다. 이 문제가 발생한 영향을받는 여러 사용자는 공백없이 Google OTP 코드를 입력하면 문제가 더 이상 발생하지 않는다고보고했습니다.

대부분의 응용 프로그램은 올바른 경우 공백이 포함 된 코드의 유효성을 검사하지만 uPlay는 예외입니다. 이전에 공백이있는 코드를 입력했거나 복사하여 붙여 넣은 경우 공백을 제거하고 문제가 해결되었는지 확인하십시오.
동일한 문제가 계속 발생하면 아래의 다음 방법으로 이동하십시오.
방법 2 : 코드에 대한 시간 수정 동기화
지금까지이 특정 문제에 대한 가장 인기있는 수정 방법은 Google Authenticator 앱을 열고 코드에 대한 시간 수정 동기화 . 이전에 Google Authenticator에서 로그인 문제가 발생했던 대다수의 사용자가이 단계를 수행 한 후 문제가 해결되었다고보고했습니다.
다음은 Google Authenticator에서 코드에 대한 시간 수정 동기화에 대한 빠른 가이드입니다.
참고 : Google Authenticator 앱에서 시간 수정을 수행하는 단계는 Android를 사용하든 iOS를 사용하든 동일합니다.
- 모바일 장치에서 Google Authenticator 앱을 엽니 다.
- Google Authenticator 앱 내에서 화면 오른쪽 상단의 작업 버튼 (점 3 개 아이콘)을 클릭 하고 메뉴 에서 설정 을 탭 합니다.
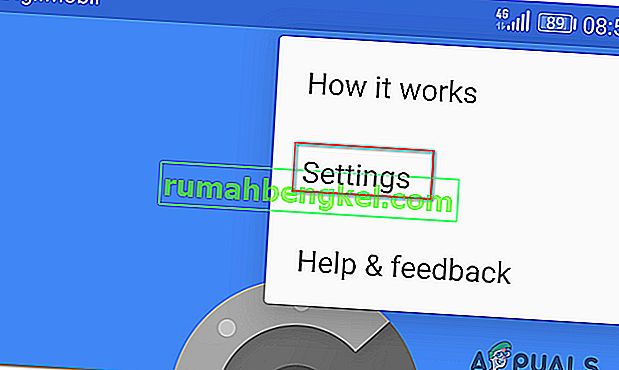
- 내부의 설정 에서 화면, 탭 코드에 대한 시간 보정 .
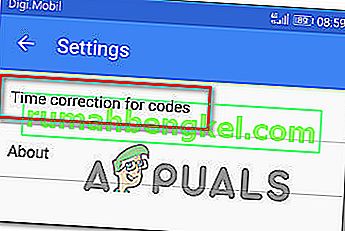
- 코드 시간 수정 탭에 들어가면 지금 동기화를 탭 하고 프로세스가 완료 될 때까지 기다립니다.
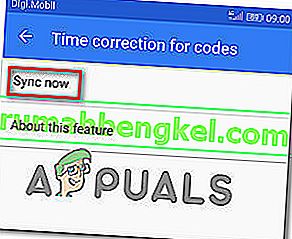
- 2 단계 인증 프로세스를 다시 완료하고 문제가 해결되었는지 확인하십시오.
Google Authenticator 코드가 올바르지 않아 Uplay에서 게임을 플레이 할 수없는 경우 아래의 다음 방법으로 이동하세요.
방법 3 : 모바일 장치에서 정확한 시간 및 날짜 설정
영향을받는 다른 사용자는 모바일 장치 시간 및 날짜를 올바른 값 (지역과 관련하여)으로 조정하고 장치를 다시 시작한 후 문제가 해결되었다고보고했습니다. 그렇게 한 후 Google Two Factor Authentication에서 생성 된 코드가 완벽하게 작동하여 좋아하는 게임을 즐길 수있었습니다.
다음은 Android 기기에서 정확한 시간을 설정하는 방법에 대한 빠른 가이드입니다.
- 홈 화면에서 설정 앱을 탭 합니다.
- 당신이 내부에 들어가면 설정 응용 프로그램의 아래로 스크롤 시스템 거기에 옵션을 누릅니다.
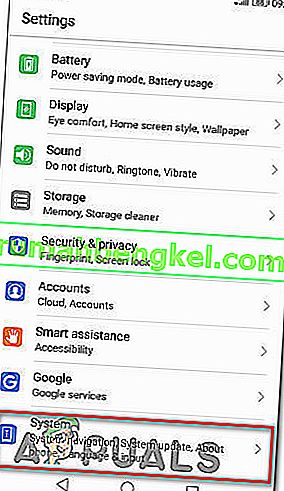
- 시스템 앱 안에있을 때 날짜 및 시간을 탭합니다 .
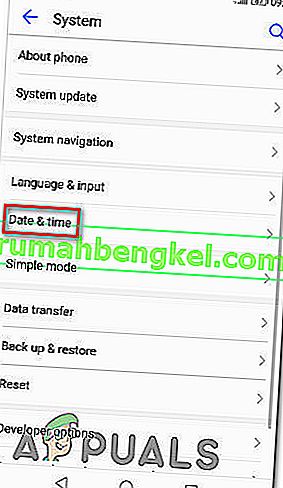
- 로부터 날짜 및 시간 메뉴, 확인과 관련된 토글 있는지 확인 자동 날짜 및 시간 과 자동 시간대가 활성화됩니다.
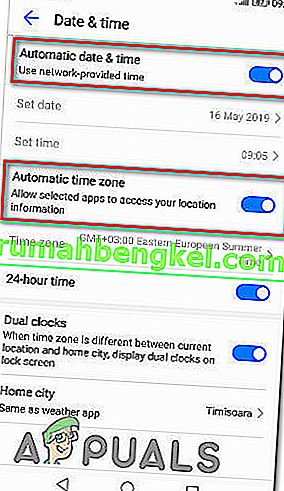
- 이 작업을 완료하면 장치를 다시 시작하고 다음 장치 시작시 문제가 해결되었는지 확인하십시오.
참고 : iOS를 사용하는 경우 설정> 일반> 날짜 및 시간 으로 이동 하여 자동으로 설정해야합니다 . 그런 다음 설정> 개인 정보 보호> 위치 서비스 로 이동하여 Google OTP 앱 에 항상 사용으로 설정합니다 .
Google Authenticator가 생성하는 코드가 여전히 잘못된 경우 아래의 다음 방법으로 이동하십시오.
방법 4 : 지원 티켓 열기
위의 방법으로 문제를 해결할 수없고 여전히 기존의 2 단계 인증 방법을 통과 할 수없는 경우이 문제를 해결하고 좋아하는 게임을 계속하려면 도움이 필요할 수 있습니다. .
동일한 문제가 발생한 여러 사용자가 Ubi의 지원 데스크를 방문하여 문제에 대한 지원 사례를 열어 마침내이 문제에 대한 해결책을 찾았다 고보고했습니다. 이 링크 ( 여기 )를 방문하여이를 수행 할 수 있습니다 .

이 경로를 사용하여 문제를 해결 한 대부분의 사용자는 티켓이 48 시간 이내에 해결되었다고보고했습니다.