"오디오 서비스가 응답하지 않음"오류는 일반적으로 사운드 장치에 문제가있을 때 실행되는 Windows 사운드 문제 해결사를 통해 생성되는 오류 메시지입니다. 이 오류는 일반적으로 사운드 장치가 컴퓨터의 명령이나 메시지에 응답하지 않는 상태에서 응답하지 않음을 의미합니다.
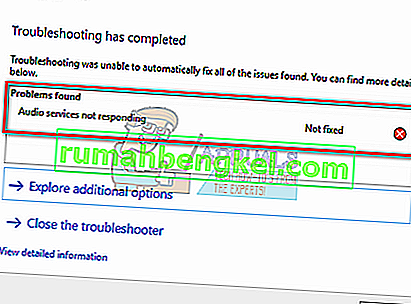
이것은 매우 일반적인 오류이며 일반적으로 Windows Update를 사용하여 Windows 버전을 업그레이드 할 때 발생합니다. 모든 오디오 서비스가 예상대로 실행되고 드라이버가 최신 빌드로 업데이트되었는지 확인하는 등 몇 가지 해결 방법이 있습니다. 모든 솔루션이 작동하지 않으면 시스템 복원에 의존해야합니다.
해결 방법 1 : 오디오 서비스 다시 시작
더 복잡하고 광범위한 솔루션에 의지하기 전에 오디오 서비스를 다시 시작해 보겠습니다. 사운드 하드웨어 및 드라이버와 함께 컴퓨터의 오디오를 관리하는 오디오 서비스가 있습니다. 간단한 다시 시작으로 구성을 재부팅하고 당면한 문제를 해결할 수 있습니다.
- Windows + R을 누르고“ services. msc "를 입력하고 Enter를 누릅니다.
- 서비스에 들어가면 " Windows Audio " 를 찾을 때까지 모든 항목을 탐색합니다 . 마우스 오른쪽 버튼으로 클릭하고 " 다시 시작 "을 선택 합니다 .
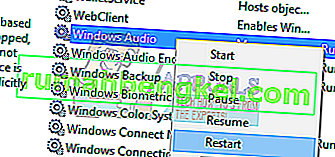
- 이제 항목을 다시 마우스 오른쪽 버튼으로 클릭하고 " 속성 "을 선택 합니다. 시작 유형을 " 자동 " 으로 설정합니다 . Apply를 눌러 변경 사항을 저장하고 종료합니다.
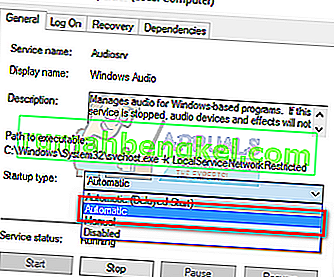
- 서비스로 돌아가 " Windows Audio Endpoint Builder "를 찾습니다 . 마우스 오른쪽 버튼으로 클릭하고 " 다시 시작 "을 선택 합니다 . 아직 시작되지 않은 경우 "시작"을 클릭합니다.
- 프로세스를 시작한 후 속성을 열고 시작 유형을 " 자동 " 으로 선택합니다 . Apply를 눌러 변경 사항을 저장하고 종료합니다.
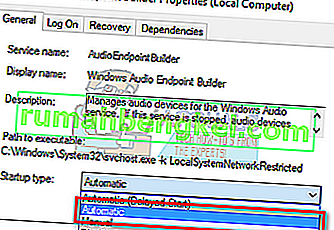
- 컴퓨터를 다시 시작하고 문제가 지속되는지 확인하십시오.
해결 방법 2 : 오디오 구성 요소 확인
기술적 해결 방법으로 이동하기 전에 모든 오디오 구성 요소가 실행 중인지 확인합니다. 그중 하나라도 그렇지 않은 경우 오류 메시지가 표시되는 원인 일 수 있습니다. 또한 때때로 어려움에 직면 한 일부 서비스를 차단하므로 바이러스 백신을 일시적으로 비활성화하십시오. 이들은 서비스이며 이들 중 하나를 제외하면 불일치가 발생할 수 있습니다.
- Windows + R을 누르고“ services. msc "를 입력하고 Enter를 누르십시오.
- 이제 다음 서비스가 실행 중 상태인지 확인하십시오. 그렇지 않은 경우 마우스 오른쪽 버튼으로 클릭하고 " 시작 "을 클릭 합니다.
RPC 끝점 매퍼
원격 프로 시저 호출 (RPC)
DCOM 서버 프로세스 실행기

- 또한 이러한 모든 서비스가 " 자동 " 으로 시작되도록 설정되어 있는지 확인하십시오 .
- 프로세스를 시작한 후 (꺼져있는 경우) 당면한 문제가 해결되었는지 확인합니다. 그렇지 않은 경우 PC를 다시 시작하고 다시 확인하십시오.
해결 방법 3 : 일부 명령 프롬프트 명령 실행
위의 두 솔루션 모두 차이가 없거나 검사가 이미 컴퓨터에서 올바른 경우 명령 프롬프트에서 상승 된 명령 프롬프트 지침을 실행할 수 있습니다. 이 작업을 수행하려면 관리자 계정이 필요합니다.
- Windows + S를 누르고 " 명령 프롬프트 "를 입력 한 다음 응용 프로그램을 마우스 오른쪽 버튼으로 클릭하고 " 관리자 권한으로 실행 "을 선택 합니다.
- 상승 된 명령 프롬프트에서 다음 명령을 입력하고 Enter 키를 누릅니다.
net localgroup 관리자 / 네트워크 서비스 추가
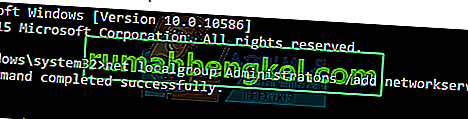
- 이제 다음 명령을 입력하고 Enter를 누르십시오.
net localgroup 관리자 / add localservice

- 두 명령을 모두 실행 한 후 " exit "를 입력하고 Enter 키를 누릅니다.
- 이제 컴퓨터를 다시 시작하고 당면한 문제가 해결되었는지 확인하십시오.
해결 방법 4 : 기본 사운드 드라이버 설치
운영 체제가 시간이 지남에 따라 계속 업그레이드되므로 사운드 드라이버도 대부분의 패키지에 포함되어 있으며 주기적으로 업데이트됩니다. 컴퓨터에는 기본 기본 드라이버가 이미 저장되어 있으므로 현재 드라이버를 제거 할 때마다 컴퓨터는 연결된 하드웨어를 인식하고 그에 따라 드라이버를 설치합니다. 시스템에 기본 드라이버를 설치해 볼 수 있습니다.
- Windows + S 를 눌러 시작 표시 줄의 검색 메뉴를 시작합니다. 대화 상자에 " system "을 입력 하고 결과로 반환되는 첫 번째 항목을 선택합니다.
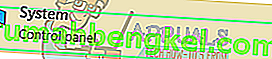
- 시스템에 들어가면 화면 왼쪽 에있는 " 고급 시스템 설정 "을 클릭합니다 .
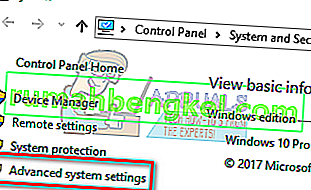
- 하드웨어 탭으로 이동하여 “ 장치 설치 설정 ”을 클릭 합니다 .
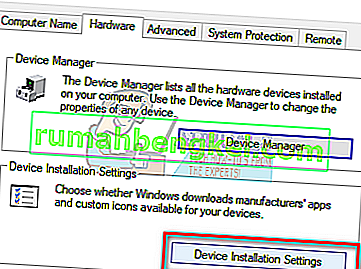
- " 아니요 (장치가 예상대로 작동하지 않을 수 있음) " 옵션을 선택합니다 . Save changes and exit를 누릅니다. 그러면 Windows 업데이트가 오디오 드라이버를 자동으로 업데이트하지 못합니다.
참고 : 이 솔루션이 작동하지 않으면 옵션을 다시 "예"로 변경해야합니다.
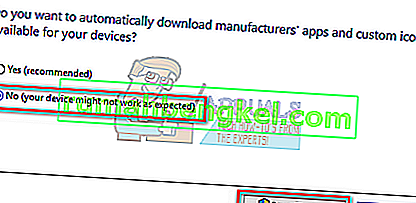
- 이제 Windows + X 를 눌러 빠른 시작 메뉴를 시작하고 사용 가능한 옵션 목록에서 " 장치 관리자 "를 선택합니다.
- 장치 관리자에서 " 사운드, 비디오 및 게임 컨트롤러 "범주를 확장합니다. 사운드 장치를 마우스 오른쪽 버튼으로 클릭하고 " 장치 제거 "를 선택 합니다 .
- 드라이버 제거 확인란을 선택하여 드라이버도 제거하고 제거를 진행합니다.
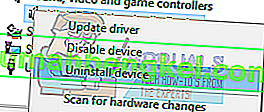
- 장치가 제거되면 장치 관리자의 빈 공간을 마우스 오른쪽 버튼으로 클릭하고 " 하드웨어 변경 사항 검색 "을 선택 합니다. 이제 컴퓨터가 컴퓨터의 오디오 하드웨어를 감지하고 컴퓨터에있는 기본 드라이버를 자동으로 설치합니다.

- 이제 이것이 어떤 차이가 있는지 확인하십시오. 또한 기본 드라이버를 설치 한 후 컴퓨터를 재부팅하십시오.
해결 방법 5 : Realtek 또는 HD 오디오 장치 설치
많은 사용자가 IDT High Definition Audio CODEC 대신 High Definition Audio Device 드라이버를 설치하면 문제가 해결되었다고보고했습니다. 시스템을 복원하거나 새로 설치하기 전에이 마지막 솔루션을 시도해 볼 수 있습니다.
- 이제 Windows + X 를 눌러 빠른 시작 메뉴를 시작하고 사용 가능한 옵션 목록에서 " 장치 관리자 "를 선택합니다.
- 장치 관리자에서 " 사운드, 비디오 및 게임 컨트롤러 "범주를 확장합니다.
- 사운드 장치를 마우스 오른쪽 버튼으로 클릭하고 " 드라이버 업데이트 "를 선택 합니다. 이제 드라이버를 자동으로 설치할지 수동으로 설치할지 옵션이 나옵니다. “ 내 컴퓨터에서 드라이버 소프트웨어 찾아보기 ”를 선택합니다 .
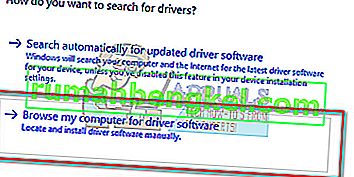
- 이제 " 내 컴퓨터에서 사용 가능한 드라이버 목록에서 직접 선택"을 선택 합니다 .
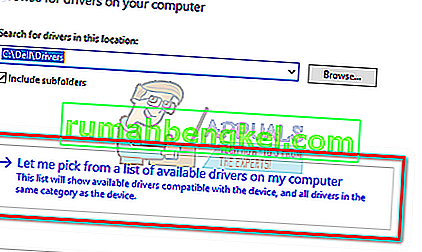
- 모든 결과가 드라이버 목록에 나열되도록하려면 " 호환 가능한 하드웨어 표시 "옵션을 선택 취소 하십시오 . " 고음질 오디오 장치 " 를 찾을 때까지 모든 드라이버를 탐색합니다 . 그것을 선택하고 다음을 누르십시오.
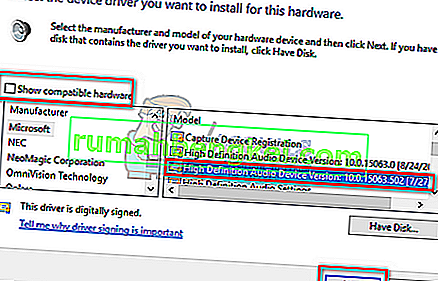
- 화면의 지시에 따라 설치를 완료하십시오. 컴퓨터를 다시 시작하고 문제가 해결되었는지 확인하십시오.
참고 : 그래도 작동하지 않으면 제조업체 웹 사이트에서 드라이버를 다운로드하고 위에 나열된 방법을 사용하여 설치하십시오. 대부분의 경우 이것은 또한 문제를 해결했습니다.
해결 방법 6 : 마지막 복원 지점에서 복원 / 새로 설치 수행
위의 모든 방법이 작동하지 않으면 Windows를 마지막 복원 지점으로 복원하는 것 외에는 선택의 여지가 없습니다. 복원 지점이없는 경우 클린 버전의 Windows를 설치할 수 있습니다. "Belarc"유틸리티를 사용하여 모든 라이센스를 저장하고 외부 저장소를 사용하여 데이터를 백업 한 다음 새로 설치할 수 있습니다.
마지막 복원 지점에서 Windows를 복원하는 방법은 다음과 같습니다.
- Windows + S 를 눌러 시작 메뉴의 검색 표시 줄을 시작합니다. 대화 상자에 " 복원 "을 입력 하고 결과에 나오는 첫 번째 프로그램을 선택합니다.

- 복원 설정 중 하나 는 시스템 보호 탭 아래의 창 시작 부분에있는 시스템 복원을 누릅니다 .
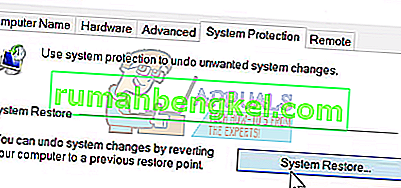
- 이제 마법사가 열리고 시스템 복원을위한 모든 단계를 안내합니다. 다음을 누르고 모든 추가 지침을 진행합니다.

- 이제 사용 가능한 옵션 목록에서 복원 지점 을 선택하십시오 . 시스템 복원 지점이 두 개 이상있는 경우 여기에 나열됩니다.
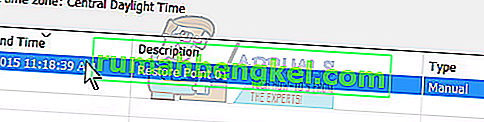
- 이제 창은 시스템 복원 프로세스를 시작하기 전에 마지막으로 작업을 확인합니다. 만일을 대비하여 모든 작업을 저장하고 중요한 파일을 백업하고 프로세스를 진행하십시오.
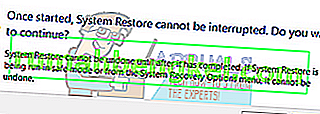
- 성공적으로 복원되면 시스템에 로그인하여 당면한 오류가 수정되었는지 확인하십시오.
복원 지점이없는 경우 부팅 가능한 미디어를 사용하여 Windows를 새로 설치할 수 있습니다. 부팅 가능한 미디어 를 만드는 방법에 대한 기사를 확인하십시오 . Microsoft의 미디어 생성 도구를 사용하는 방법과 Rufus를 사용하는 방법의 두 가지가 있습니다.








