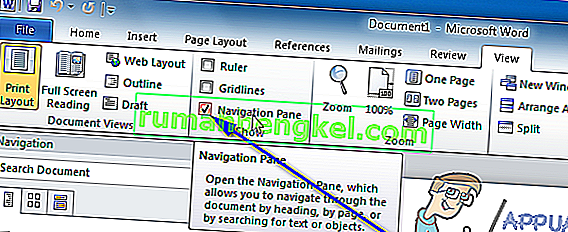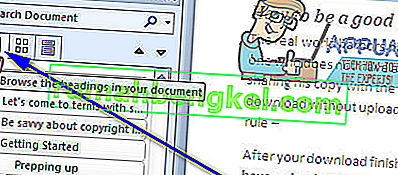Microsoft Word에서 문서를 입력하는 것은 특히 고려해야 할 문서 서식 및 레이아웃이있을 때 강력한 어려움을 겪을 수 있습니다. 문서의 서식을 지정하고 레이아웃을 완성하는 다양한 측면은 상당히 어려울 수 있으며, 최악의 경우 문서의 기존 페이지를 이동하는 것입니다. Word는 문서를 입력 할 때 필요에 따라 새 페이지를 만들지 만 이미 존재하는 페이지를 이동하려는 경우 작업이 약간 까다로워집니다. 왜? 글쎄요, Word에는 최소한 정상적인 상황에서는 사용자가 Word 문서에서 페이지를 자유롭고 쉽게 이동할 수있는 기본 옵션이나 기능이 없습니다.
그렇다고 Word 문서에서 페이지를 이동하는 것이 불가능하다는 말은 아닙니다. 물론 가능하고 그리 어렵지도 않습니다. 또한 어떤 식 으로든 모든 버전의 Word에서 전체 페이지를 이동할 수 있습니다. Word 사용자가 Word 문서에서 기존 페이지를 이동할 수있는 방법에는 두 가지가 있습니다. 제목을 사용하여 페이지를 이동하거나 (Word 2010 이상을 사용하는 경우) 이동하려는 페이지의 모든 단어를 이동할 수 있습니다. 문서의 새 위치 (콘텐츠를 이동할 때 페이지가 자동으로 이동 됨). 더 이상 고민하지 않고 Word 문서에서 기존 페이지를 이동하는 방법은 다음과 같습니다.
방법 1 : 탐색 창 사용 (Word 2010 이상)
무엇보다 먼저 탐색 창 기능을 사용하여 Word 문서에서 페이지 를 이동하여 전체 제목과 그 아래에있는 모든 콘텐츠를 이동할 수 있습니다. 이 방법은 Word 2010 또는 최신 버전의 워드 프로세서에서만 사용할 수 있으며 문서에 제목을 추가 한 경우에만 작동합니다. 이 방법을 사용하여 Word 문서에서 페이지를 이동하려면 다음을 수행해야합니다.
- 페이지를 재정렬 할 Word 문서를 엽니 다.
- Word의 도구 모음에서 보기 탭으로 이동합니다 .
- 에서 표시 섹션에서 바로 옆에있는 체크 박스를 체크 탐색 창 하는 옵션 가능 탐색 창을 .
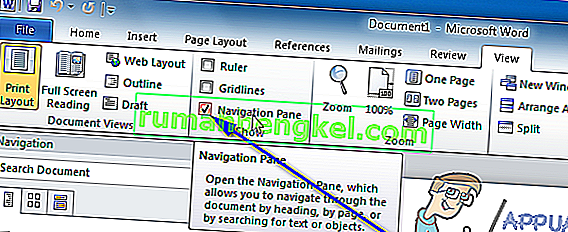
- 탐색 창 에서 문서 탭 의 머리글 찾아보기로 이동합니다 . Word 문서는 매우 긴 페이지처럼 보이지 않으며 제목별로 여러 섹션으로 나뉩니다.
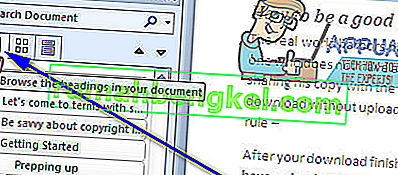
- Word 문서의 새 위치로 이동하려는 텍스트 섹션의 제목을 클릭하고 계속 클릭 한 상태에서 제목을 원하는 새 위치로 끕니다. 제목 아래의 모든 항목은 제목이있는 새 위치를 지정하면 Word가 자동으로 서식을 다시 지정하고 필요에 따라 문서 페이지를 이동합니다.
방법 2 : 대상 페이지의 내용을 새 위치로 이동
현재 위치에서 대상 페이지의 내용을 잘라내어 이동할 문서의 원하는 위치에 붙여 넣기 만하면 Microsoft Word의 모든 버전에있는 Word 문서의 페이지를 이동할 수 있습니다. 이렇게하려면 간단히 :
- 페이지를 재정렬 할 Word 문서를 엽니 다.
- 이동하려는 페이지의 모든 항목을 마우스 오른쪽 버튼으로 클릭하고 드래그하여 내용을 강조 표시하고 선택합니다.
- Ctrl + X 를 눌러 선택한 텍스트 를 잘라 냅니다. 텍스트가있는 페이지는 잘라내 기가 완료되면 제거됩니다 .
- 페이지를 이동할 Word 문서 내의 위치에 마우스 포인터를 놓습니다.
- Ctrl + V 를 눌러 대상 페이지의 내용 을 붙여 넣 습니다. 내용이 새 위치로 이동되고 Word는 붙여 넣은 텍스트를 수용 할 공간을 자동으로 만들어 이전 위치에서 선택한 새 위치로 대상 페이지를 성공적으로 이동합니다.