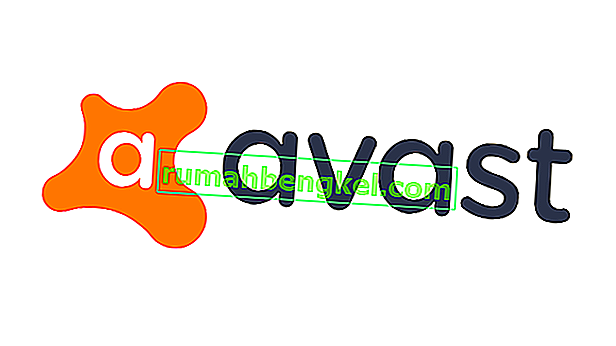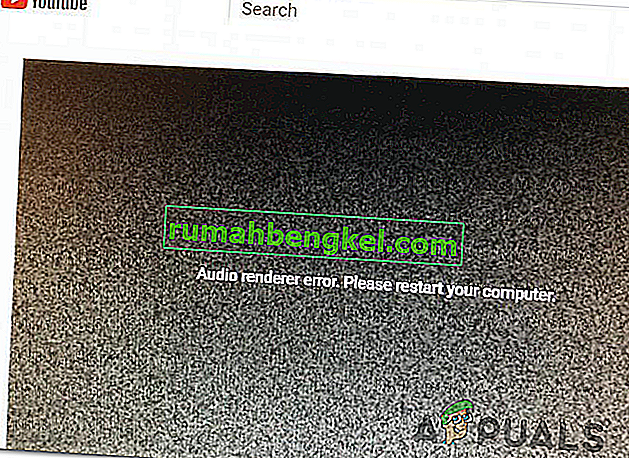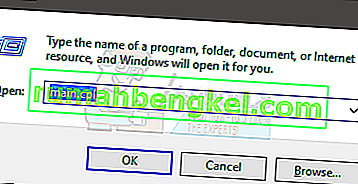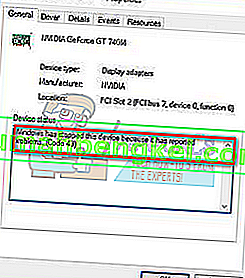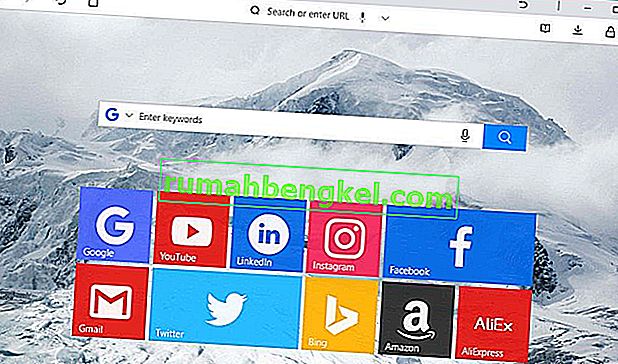많은 사용자가 Windows 10에서 커서가 화면에 멈춘다 고보고했습니다. 일반적으로 Windows 10으로 업그레이드 한 후 노트북과 랩톱에서 업그레이드하면 기존 드라이버를 덮어 쓰므로 드라이버가 터치 패드와 호환되지 않을 수 있습니다. 따라서 커서가 화면에 멈춘 이유입니다. 그러나 이것은 거의 발생하지 않으며 마우스 커서가 움직이지 못하게하는 다른 몇 가지 가능성도 있습니다. 이 가이드에서는 문제를 해결하기위한 몇 가지 단계를 안내합니다.
커서가 고정되어있는 동안 키보드를 사용해야합니다.
솔루션을 검색하는 동안 키보드를 사용하여 탐색해야합니다.
사용 윈도우 에 액세스하려면 키보드상의 키 시작 메뉴.
사용 탭은 서로 다른 응용 프로그램에서 항목 또는 웹 브라우저로 이동합니다. 예를 들어, Tab 키는 웹 브라우저에서 다음 링크로 이동합니다. 탐색 순서를 반대로 하려면 Shift + Tab 을 사용합니다 . 항목 또는 링크를 열려면 Enter 를 사용 하십시오 .
화살표 키를 사용하여 폴더 또는 제어판의 다른 항목으로 이동합니다.
사용 Alt + Tab을 다른 열려있는 윈도우로 이동합니다.
키보드에서 Windows + X 키를 누르면 유용한 항목 메뉴가 제공됩니다.
USB 마우스를 배열 할 수 있으면 커서 고정 문제를 해결할 때까지 사용하십시오.
해결 방법 1 : 기능 키를 사용하여 터치 패드 확인
랩톱을 사용하는 경우 무의식적으로 트랙 패드를 비활성화했는지 확인하십시오. 노트북마다 Fn 키를 사용하여 트랙 패드를 비활성화하는 키 조합이 다릅니다 . 예를 들어 많은 Lenovo 노트북은 Fn + F8 키를 단축키로 사용하여 트랙 패드를 비활성화 및 활성화합니다.
Fn 키를 살펴보면 기호가 표시됩니다. 터치 패드의 기호는 다음과 같습니다.
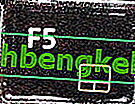
어떤 기호 / 키인지 확인한 후 Fn 키를 누른 상태에서 터치 패드 키를 누릅니다. 예 : Fn + F5. 그런 다음 마우스가 작동하는지 확인하고 테스트합니다.
해결 방법 2 : 마우스 속성 확인
설정 (제어판) 의 마우스 속성으로 이동하여 설정 에서 트랙 패드가 활성화되어 있는지 확인합니다. 홀드 Windows 키 와 보도 X를 . 선택 제어판을 "마우스를 검색"또는 "선택> - 마우스를 ." 일반적으로 터치 패드 설정은 마지막 탭이며 "Device Settings", "Synaptics"또는 "ELAN"등과 같이 장치 제조업체에 따라 이름이있을 수 있습니다.이를 클릭하고 활성화되었는지 확인합니다.
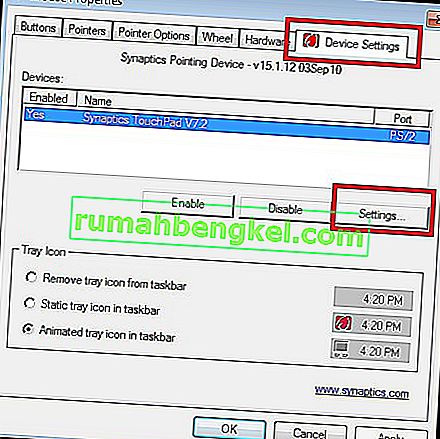
해결 방법 3 : 터치 패드 드라이버 확인
아무것도 작동하지 않으면 시스템 모델 번호를 찾아 시스템 제조업체 사이트를 방문하여 최신 드라이버를 다운로드하십시오. 드라이버를 다운로드 한 후 설정을 실행하고 설치하십시오. 그런 다음 테스트 해보십시오.