업무 분야에 따라 이메일을 고객과의 주요 커뮤니케이션 수단으로 사용할 수 있습니다. 그러나 모든 기술과 마찬가지로 100 % 신뢰할 수있는 것은 아니며 오발 할 수 있습니다.
Microsoft Outlook은 가장 인기있는 이메일 및 응용 프로그램 관리자입니다. 제작자가 그 주위에 신뢰성과 보안의 분위기를 신중하게 구축했기 때문입니다. 그러나 현실은 Outlook이 우리의 완전한 신뢰를받을 가치가 없다는 것입니다. Outlook은 가장 부적절한 시간에 중요한 이메일을 보내지 않는 습관이있는 것 같아서 이렇게 말합니다. 적어도 제 경우에는 그렇습니다.
그러나 결과적으로 웹은 Outlook의받은 편지함에 이메일이 갇혀있는 사람들로 가득 차 있으며 그 원인은 여러 가지입니다. 문제는 일반적으로 다음과 같이 진행됩니다. 이메일을 작성하고 보내기 버튼을 누릅니다. 잠시 후 이메일이 아직 보낼 의도없이 보낼 편지함 폴더에 있다는 것을 알게됩니다.
안타깝게도 Outlook에서 전자 메일을 보내지 않는 데는 여러 가지 이유가 있으므로 광범위한 문제 해결을 준비하십시오. 다행스럽게도 가장 효과적인 문제 해결 지침을 수집하고 Outlook에서 일반적으로 이메일을 보내는 데 도움이되는 일련의 방법을 모았습니다.
하지만 실제 가이드를보기 전에 Outlook 프로그램에서 이메일을 보낼 수 없게 만드는 가장 일반적인 원인을 살펴 보겠습니다.
- 이메일에는 전송 프로세스를 늦추거나 중단시키는 거대한 첨부 파일이 있습니다.
- 다른 발신 서버 인 Comcast 계정을 사용하여 이메일 이 전송되었습니다.
- 추가 기능은 보낼 편지함을 볼 때 항목을 읽음으로 표시합니다.
- 계정 비밀번호가 최근에 변경되었습니다.
- 메일 서버 에서 계정이 제대로 인증되지 않았습니다 .
- Outlook 서버 또는 메일 서버가 오프라인 상태입니다.
- Outlook에는 기본 이메일 계정이 없습니다.
- 보내기 및 받기 설정이 손상되었습니다.
- 다른 프로그램이 PST 또는 OST 데이터 (데스크톱 검색, Lync 등)에 액세스하고 있습니다.
- 바이러스 백신 프로그램이 현재 발신 이메일을 검사하고 있습니다.
- Outlook이 이메일 서버에 연결할 수 없습니다.
범인을 알았으니 이제 바쁘 자. 아래에는 많은 사용자가 Outlook에서 이메일을 다시 보내는 데 도움이되는 방법 모음이 있습니다. 자신에게 맞는 수정 사항을 찾을 때까지 각 가이드를 순서대로 따르십시오. 의 시작하자.
방법 1 : 서버가 온라인 상태인지 확인
계속 진행하여 Outlook 작동 방식에 잠재적으로 영향을 미칠 수있는 변경 작업을 수행하기 전에 우리가 도달 할 수없는 원인을 제거합시다. 가장 먼저 확인해야 할 것은 메일 서버의 상태입니다.
메일 서버가 현재 오프라인 인 경우 문제가 분류 될 때까지 이메일은 보낼 편지함 폴더에 보관됩니다. 메일 서버의 상태를 확인하는 빠른 방법은 Outlook 창의 오른쪽 하단을 살펴 보는 것입니다. 이 말합니다 경우 "연결" 또는 "Microsoft Exchange를 연결" 오류는 서버 상태와 관련이 없습니다.

이 말한다면 "오프라인 작업"을 , 당신은 열 필요가 보내기 / 받으십시오의 탭과 클릭 오프라인으로 작업 을 해제하는 버튼을 누릅니다. 그러나 제대로 보내려면 이메일을 열고 다시 보내야 할 수도 있습니다.

"연결 끊김" 이 표시되는 경우 인터넷 연결이 제대로 작동하는지 확인하십시오. 이를 수행하는 가장 빠른 방법은 브라우저를 열고 인터넷을 서핑하는 것입니다. 브라우저에서 웹 페이지를로드 할 수 없다면 인터넷 연결 문제가있는 것입니다.
방법 2 : 전자 메일 메시지 다시 보내기
아래 방법으로 기술을 익히기 전에 이메일을 다시 보내 Outlook 폴더에서 나갈 수 있는지 확인하는 것이 좋습니다. 보낼 편지함 폴더에서 전자 메일을 보내는 동안 열면 전자 메일이 성공적으로 전송 된 경우에도 Outlook에서 해당 폴더에서 전자 메일을 제거하지 않습니다.
이메일이 이미 전송되었는지 확인하는 빠른 방법은 이메일을 열고 수동으로 다시 전송하는 것입니다. Outlook 폴더에 액세스하고 보내기 버튼을 다시 클릭하면이 작업을 쉽게 수행 할 수 있습니다 .

방법 3 : 대용량 첨부 파일 삭제
대부분의 이메일 공급자 (특히 무료 공급자)는 첨부 파일의 최대 크기를 제한합니다. 즉, 사진, 비디오 및 기타 대용량 첨부 파일을 전자 메일에 추가하면 해당 메시지와 대용량 메시지 이후에 보낸 메시지를 보내지 못할 수 있습니다.
대부분의 이메일 제공 업체는 20 ~ 25MB보다 큰 첨부 파일을 허용하지 않습니다. 크기가 이메일 제공 업체의 임계 값 미만이더라도 인터넷 연결 상태가 좋지 않으면 전송하는 데 많은 시간이 걸릴 수 있습니다. 이로 인해 메시지가 보낼 편지함 폴더에 갇혀 있다고 생각할 수 있습니다.
Outlook 폴더에 첨부 파일이 포함 된 전자 메일이 하나 이상있는 경우 해당 전자 메일을 삭제하고 첨부 파일없이 테스트 전자 메일을 보내보십시오. Outlook 폴더 를 열고 전송을 거부하는 이메일을 마우스 오른쪽 버튼으로 클릭 한 다음 삭제를 클릭하면 됩니다.

일반적으로 10MB보다 큰 첨부 파일에는 항상 다운로드 링크를 사용하십시오. 이렇게하면 많은 불편을 피할 수 있습니다.
방법 4 : 계정 암호 동기화
인터넷 메일은 지난 몇 년 동안 강화 된 보안을 제공합니다. 1 단계 또는 2 단계 인증 외에도 사용자가 일반적으로 메일에 액세스하는 일반적인 위치도 추적합니다. 누군가 지구 반대편에서 귀하의 계정 정보를 반복적으로 입력하려고하면 자동으로 귀하의 메일 계정을 잠급니다. 암호를 변경하라는 메시지가 표시되거나 몇 가지 인증 단계를 거쳐야합니다.
최근에 전자 메일 암호를 변경 한 경우 Outlook에서도 변경하는 것을 잊었을 가능성이 높습니다. 방법에 대한 빠른 가이드는 다음과 같습니다.
- Outlook에서 파일> 계정 설정> 계정 설정으로 이동합니다.
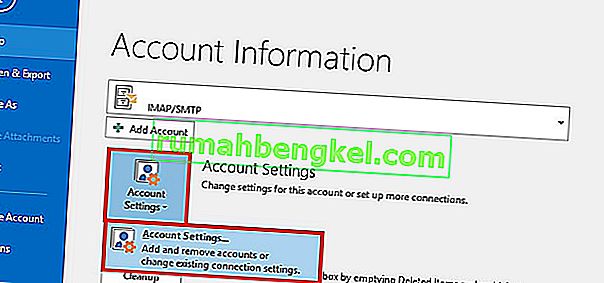
- 이메일 탭을 클릭 하여 확장하고 이메일 계정을 선택한 다음 변경을 클릭합니다 .
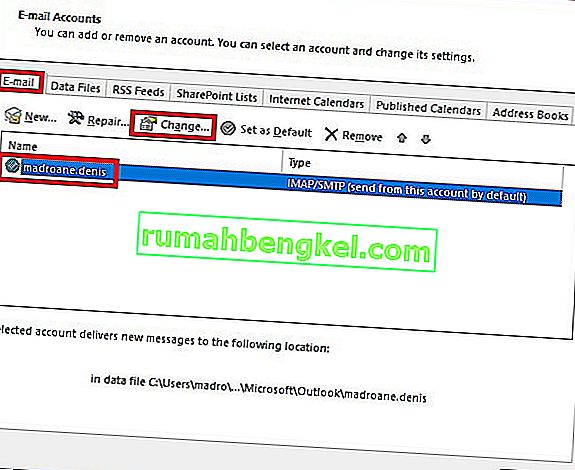
- 지금에 새 암호를 입력 암호 상자 옆에있는 확인란을 선택 "암호 기억" 과 히트 다음을 누른 다음, 마침 .
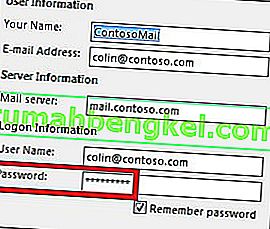
방법 5 : 보내는 전자 메일에서 바이러스 백신 검사 확인
대부분의 바이러스 백신 제품군은 매일 이메일 검색 작업을 수행합니다. 발신 이메일에서 바이러스가 발견되면 바이러스를 치료할 때까지 바이러스 백신 소프트웨어가 바이러스가 발신 함에서 나가는 것을 방지 할 수 있습니다. 최근에 치료 경고를받은 경우 바이러스 치료를받은 후 바이러스 치료를받은 후 이메일을 다시 보내기 전에 사망하십시오.
또한 많은 바이러스 백신이 다양한 버전의 Outlook과 충돌 할 가능성이 있습니다. 일반적으로 다양한 바이러스 백신의 스팸 방지 플러그인은 일부 Outlook 추가 기능을 방해하고 전자 메일이 보낼 편지함 폴더를 벗어나지 않게 할 수 있습니다. Norton 및 AVG 플러그인은 문제를 일으키는 것으로 알려져 있지만 확실히 다른 플러그인이 있습니다.

스팸 방지 플러그인 중 하나로 인해 충돌이 발생한다고 생각되면 바이러스 백신 소프트웨어에서 이메일 검사를 비활성화하십시오.
방법 6 : Outlook 프로그램 복구
결과없이이 메시지가 표시되면 Outlook 프로그램이 실제로 손상되었을 수 있습니다. Microsoft Outlook은 매우 복잡한 프로그램이므로 여러 곳에 많은 문제가있을 수 있습니다. 다행히 Microsoft에는 모든 Office 제품에 적용 할 수있는 효율적인 자동 복구 방법이 있습니다. 이 프로세스를 완료하는 데 한 시간 이상 걸릴 수 있으므로 충분한 시간이 있는지 확인하십시오. 수행해야 할 작업은 다음과 같습니다.
- Outlook을 완전히 닫고 시작 버튼 (왼쪽 하단)을 마우스 오른쪽 버튼으로 클릭합니다 . 여기에서 앱 및 기능을 선택 합니다.

- 이제 아래로 스크롤하여 Outlook 항목을 클릭하십시오. 또한 검색 창을 사용하여 더 빨리 찾을 수 있습니다. 찾으면 수정을 클릭합니다 .
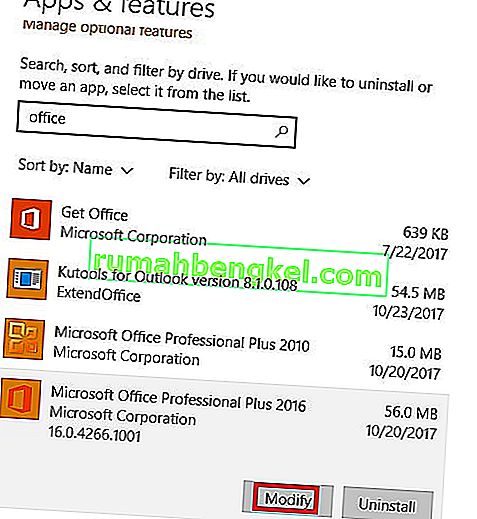 참고 : Outlook이 다른 Office 제품과 번들로 제공 될 수 있습니다. 이 경우 Office를 검색하고 제품군을 확장합니다.
참고 : Outlook이 다른 Office 제품과 번들로 제공 될 수 있습니다. 이 경우 Office를 검색하고 제품군을 확장합니다. - 이제 복구를 선택 하고 계속을 클릭 합니다. 수리 프로세스를 시작하려면 다음 지침을 따르십시오.
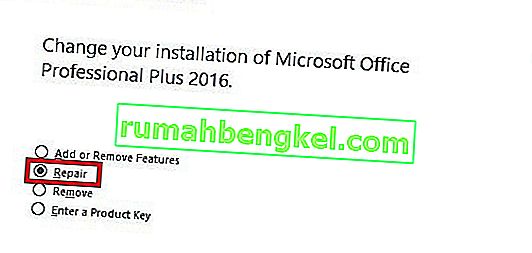
- 프로세스가 완료 될 때까지 기다렸다가 PC를 다시 시작하십시오.
- Outlook을 다시 열고 보낼 편지함 폴더에 걸린 메일을 삭제하고 다른 메일을 보냅니다.
방법 7 : Outlook 프로필 복구
Outlook에서 프로필은 프로그램의 성능을 제어하는 설정 그룹을 포함합니다. 다른 설정 중에는 모든 계정 목록, 자동 완성 정보 및 개인 정보가 포함됩니다. 전자 메일 메시지가 Outlook 폴더를 벗어나지 않는 경우 Outlook 프로필을 복구하면 문제가 해결 될 수 있습니다. 수행해야 할 작업은 다음과 같습니다.
- Go to File > Account Settings > Account Settings.
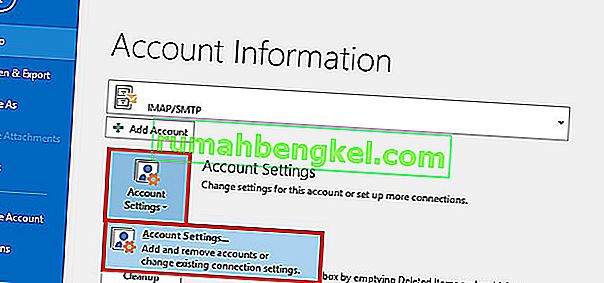 Note: In Outlook 2007, go to Tools > Account Settings.
Note: In Outlook 2007, go to Tools > Account Settings. - Tap the Email tab to expand it and click on your account profile to select it. Once your profile is selected, choose Repair.
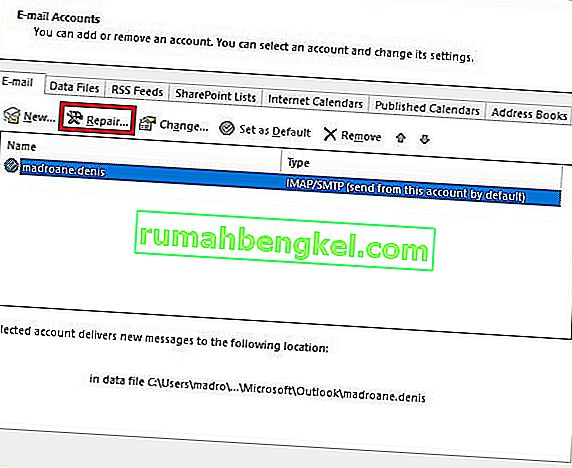
- Follow the next prompts to complete the repair wizard and restart Outlook at the end of it.
Method 8: Sending an email in Safe Mode
Now it’s time to find out if anyone of Outlook’s add-ins is crashing, thus preventing your email messages from leaving your outbox. The quickest way to disable all add-ins is to launch Outlook in Safe Mode. If you are able to send emails normally while in Safe mode, it’s clear that one of the add-ins is preventing that from happening. Here’s a quick guide on how to do it:
- Make sure Outlook is completely closed.
- Open a Run window, type outlook /safe and hit Enter.
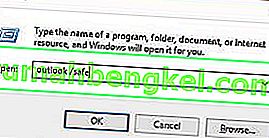
- If Outlook fully starts in Safe Mode, click on the File tab and navigate to Options.

- Now click on the Add-ins tab to expand it. Expand the drop-drop down menu next to Manage (lower-side of the screen) and select COM Add-ins from the list.
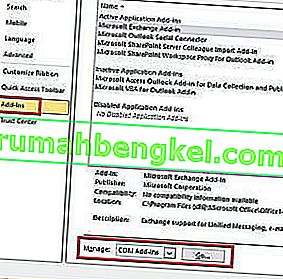
- Now take a screenshot with the add-in list and save it somewhere so you’ll know how to restore the normal configuration afterward.

- Clear each selected checkbox and hit OK.

- Close Outlook and try to open it again in normal mode.
- After you start Outlook back in normal mode, try sending an email again and see if it leaves your Outbox. If the message gets sent, proceed to the next step. If it doesn’t send, move over to the next method.
- Return to File > Option> Add-ins and systematically re-enable each add-in again and restart until you pinpoint the addon that creates the conflict.
- Continue operating Outlook with that add-in disabled.
Note: Additionally, you can create a new Outlook profile. This should allow you to send emails normally again.
Method 9: Running the Inbox Repair Tool
Outlook stores your messages and other types of information in a Personal Folders File (PST file). If some information on it becomes corrupted, it might damage some of Outlook functionalities, including the ability to expedite emails from the Outbox folder. However, Microsoft has provided its users with an Inbox Repair Tool capable of repairing PST files. Here’s a quick guide on how to use it:
- Close Outlook completely and go to C:\ Program Files or C:\ Program Files (x86) / (x64).
- Once you’re there, use the search box to find SCANPST.exe.
 Note: If you can’t find SCANPST via the search bar, navigate to one of the locations below according to your Outlook version:
Note: If you can’t find SCANPST via the search bar, navigate to one of the locations below according to your Outlook version:Outlook 2016: C:\ Program Files (x86) or (x64) \Microsoft Office \ root \ Office16 Outlook 2013: C:\ Program Files (x86) or (x64) \Microsoft Office \ Office15 Outlook 2010: C:\ Program Files (x86) or (x64) \Microsoft Office \ Office14 Outlook 2007: C:\ Program Files (x86) or (x64) \Microsoft Office \ Office12
- Open SCANPST.exe and hit the Browse button. Navigate to Documents\Outlook Files to find your PST file. Hit Start to begin scanning your PST file.

- If you have errors or inconsistencies at the end of the scanning process, click the Repair button to fix them.

- Start Outlook again and see if your emails manage to leave the Outbox.

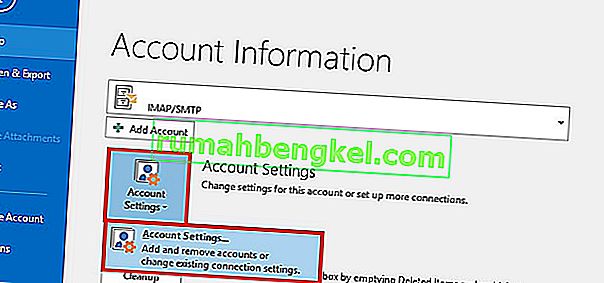
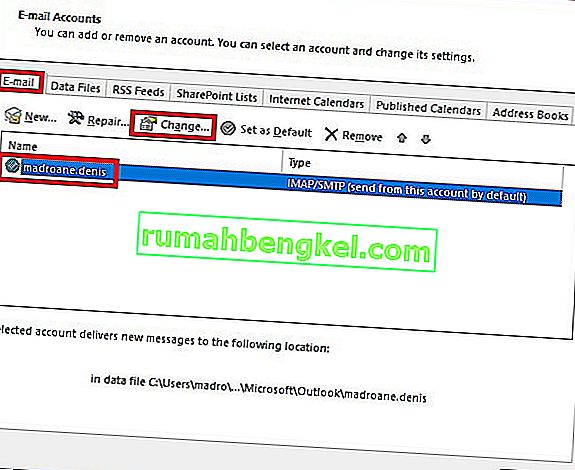
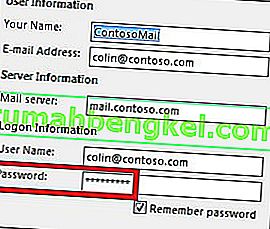

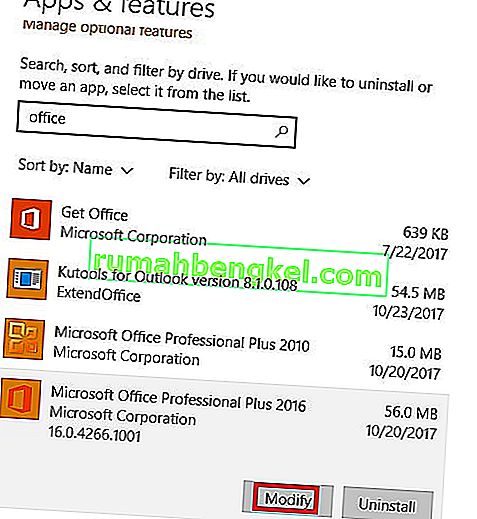 참고 : Outlook이 다른 Office 제품과 번들로 제공 될 수 있습니다. 이 경우 Office를 검색하고 제품군을 확장합니다.
참고 : Outlook이 다른 Office 제품과 번들로 제공 될 수 있습니다. 이 경우 Office를 검색하고 제품군을 확장합니다.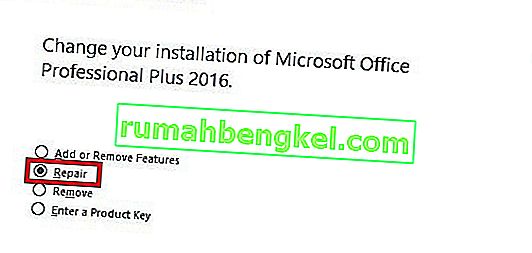
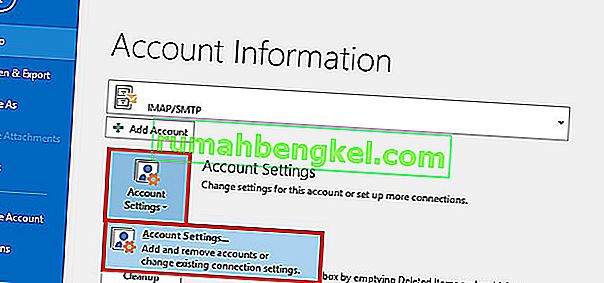 Note: In Outlook 2007, go to Tools > Account Settings.
Note: In Outlook 2007, go to Tools > Account Settings.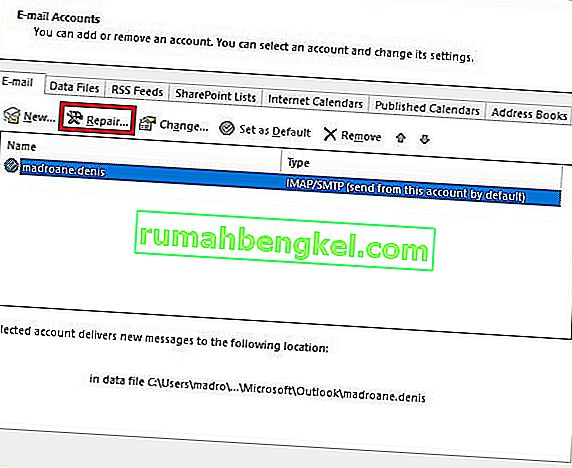
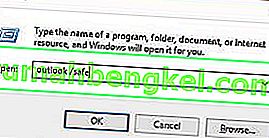

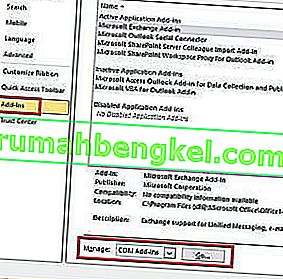


 Note: If you can’t find SCANPST via the search bar, navigate to one of the locations below according to your Outlook version:
Note: If you can’t find SCANPST via the search bar, navigate to one of the locations below according to your Outlook version:








