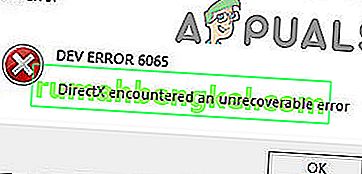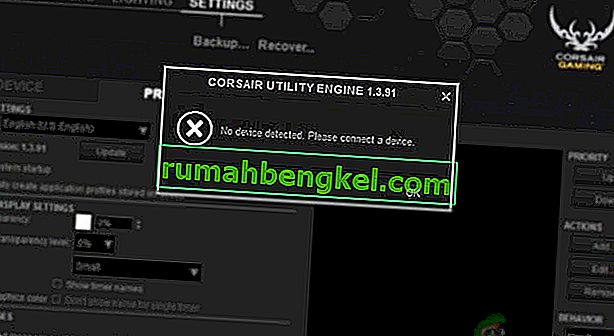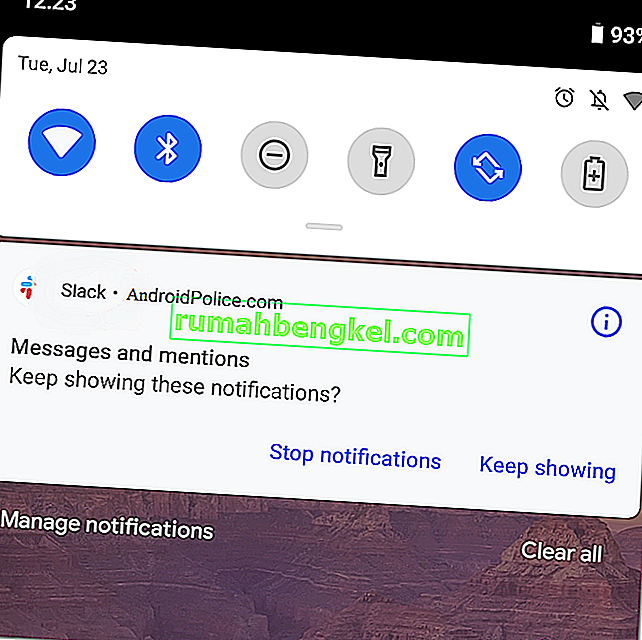Google 어시스턴트는 최근에 만들어진 거의 모든 Android 휴대 전화에서 사용할 수 있지만 현재 사용할 수있는 데스크톱 버전은 없습니다. 그러나 오늘은 Windows 컴퓨터에서 Google Assistant를 실행 하는 ( 다소 지루한 ) 방법을 보여 드리겠습니다 .
이 글을 쓰는 시점에서 우리가하려는 작업에 대한 멋진 GUI가 없으며 설치는 주로 명령 줄에 의존 할 것입니다. 하지만 일단 설치하고 실행하면 Android 기기에서 Google 어시스턴트를 제어하는 것처럼 컴퓨터의 마이크에 대고 말할 수 있습니다.
요구 사항
- 파이썬 3
먼저 컴퓨터에 Python을 설치 한 다음 경로에 추가해야합니다.주의 깊게 따라 오세요. Python 설치 프로그램 .exe를 다운로드하여 실행하고 사용자 지정 설치를 수행합니다 . 두 번째 옵션 화면에서 "환경 변수에 Python 추가"를 선택합니다.

Python이 설치되면 명령 터미널을 열고 "python"(따옴표없이)을 입력합니다. 모든 것이 정상이면 명령 프롬프트에 현재 Python 버전이 표시됩니다.
이제 Google Assistant API를 구성해야합니다.
- Google Cloud Platform 콘솔 의 프로젝트 페이지 로 이동합니다 .
- 상단의“ 프로젝트 생성 ”을 클릭합니다 .
- 프로젝트에 " Google 어시스턴트 "와 같은 이름을 지정 하고 "만들기 "를 클릭 하십시오.
- 콘솔이 새 프로젝트를 생성합니다. 오른쪽 상단에 회전하는 진행률 아이콘이 표시됩니다. 완료되면 프로젝트 구성 페이지로 이동합니다.
- Google Assistant API 페이지로 이동 하여 상단의 "사용"을 클릭하십시오. "
- API를 사용하려면 자격 증명을 생성해야합니다. 따라서 오른쪽 상단의 "Create credentials"버튼을 클릭하십시오. 설치 마법사가이 프로세스를 안내합니다.
- "API를 어디에서 호출 하시겠습니까?"아래에서 " 기타 UI (예 : Windows, CLI 도구) "를 선택합니다. "어떤 데이터에 액세스 하시겠습니까?" " 사용자 데이터 "원을 선택합니다 . 이제 "어떤 자격 증명이 필요합니까?"를 클릭하십시오.
- OAuth 2.0 클라이언트 ID 를 만드는 것이 좋습니다 . 클라이언트 ID에 고유 한 이름을 지정하고 '클라이언트 ID 만들기'를 클릭합니다.
- '사용자에게 표시되는 제품 이름'아래에 '내 Google 어시스턴트'또는 이와 유사한 것을 입력합니다.
- "완료"를 클릭하고 여기에서 다운로드를 클릭하지 마십시오. 클라이언트 암호 만 필요합니다.
- OAuth 2.0 클라이언트 ID 목록 아래에 방금 만든 클라이언트 ID가 표시됩니다. 맨 오른쪽에서 다운로드 아이콘을 클릭하여 client_secret_XXX.json 파일 을 다운로드 하십시오. 여기서 'XXX'는 클라이언트 ID입니다. 이 파일을 컴퓨터의 어느 위치 에나 저장하세요. 이상적으로는 'Google 어시스턴트'라는 새 폴더에 저장하세요.
- Google 계정 의 활동 제어 페이지 로 이동하여 "웹 및 앱 활동", "위치 기록", "기기 정보", "음성 및 오디오 활동"이 활성화되어 있는지 확인합니다. 이는 Google 어시스턴트가 실제로 맞춤 정보를 읽을 수 있도록하기위한 것입니다.
이제 Google Assistant API에 액세스 할 클라이언트를 구성해야합니다.
명령 터미널을 열고 다음 명령을 입력하십시오.

-m pip install google-assistant-sdk [샘플]
그러면 Python에 필요한 종속성 설치가 시작됩니다. 완료되면 다음 명령을 입력하십시오 (명령에서 경로 디렉토리 변경).
py -m googlesamples.assistant.auth_helpers --client-secrets change \ your \ path \ client_secret_XXX.apps.googleusercontent.com.json
명령 프롬프트에 응용 프로그램을 인증하기 위해 방문 할 수있는 URL이 표시됩니다. URL을 브라우저에 복사하여 붙여넣고 Google Assistant API를 구성하는 데 사용한 것과 동일한 Google 계정을 사용하십시오. 클라이언트에 대한 액세스 토큰이 표시됩니다. 요청되는 명령 프롬프트에 액세스 토큰을 복사하여 붙여 넣습니다.
이제 Google 어시스턴트가 마이크에 제대로 액세스 할 수 있는지 테스트하겠습니다. 명령 프롬프트에 다음을 입력하십시오.
python -m googlesamples.assistant.audio_helpers
일부 오디오가 성공적으로 재생되면 Google 어시스턴트와 통신을 시작할 수 있습니다. 명령 프롬프트에 다음을 입력하십시오.
python -m googlesamples.assistant
"새로운 요청을 보내려면 Enter를 누르십시오"라고 말할 때까지 기다린 다음 키보드에서 Enter를 눌러 마이크에 대고 말하십시오. 말을 마치면 명령 프롬프트에 사용자가 말한 내용의 필사본이 표시되고 Google 어시스턴트의 응답도 재생됩니다.
이제 위의 명령 프롬프트는 Google Assistant API와 상호 작용하는 매우 추악한 방법이지만 다행히도 컴퓨터에 Google Assistant를 설정 해야하는 " AutoVoice " 라는 Chrome 브라우저 용 확장 프로그램 이 있습니다. !). 그러나 제대로 설정하려면 좀 더 많은 명령 프롬프트 마법을 수행해야합니다.
명령 프롬프트를 열고 다음 명령을 복사하여 붙여 넣으십시오.
py -c "from distutils.sysconfig import get_python_lib; from urllib.request import urlretrieve; urlretrieve ( '// joaoapps.com/AutoApps/Help/Info/com.joaomgcd.autovoice/googleassistant/__main__.py', get_python_lib () + '/googlesamples/assistant/__main__.py') "
이제 Google Chrome 브라우저로 AutoVoice 확장 페이지로 이동하여 설치합니다. 확장 옵션에서 " Hey Google" 또는 "Okay Google" 또는 원하는대로 깨우기 명령을 구성합니다 .
" Always Listening "옵션을 활성화하고 " Wake up Expression "을 깨우기 명령으로 설정 한 것과 다른 것으로 설정합니다. 한 가지 표현은 확장 프로그램 을 깨우는 것이고 다른 하나는 Google 어시스턴트 를 깨우는 것 입니다.
이제 명령 프롬프트에 입력하십시오.
py -m googlesamples.assistant
이제 "Hey Google!"이라고 말하면됩니다. 또는 Google 어시스턴트를 깨우고 즉시 명령을 내리기 위해 표현으로 설정 한 모든 항목 ( “Hey Google, 오늘 날씨는 어때?” )