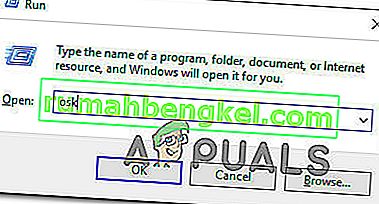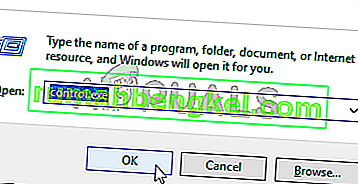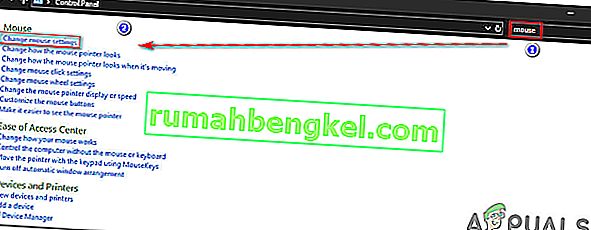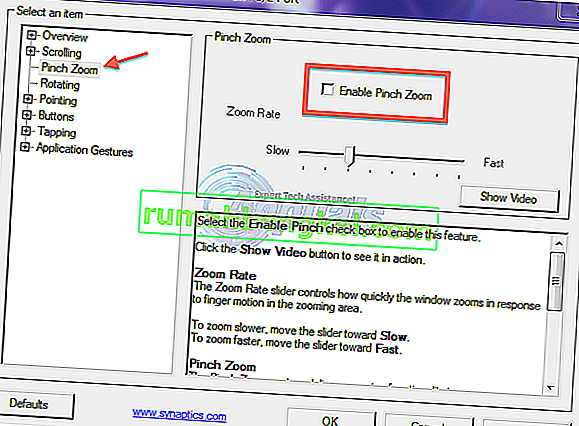몇몇 Windows 사용자는 갑자기 PC에서 스크롤 할 수 없다는 사실에 매우 짜증이 나서 질문을 받고 있습니다. 스크롤 기능을 사용하려고 할 때마다 운영 체제가 대신 확대됩니다. 이는 파일 탐색기와 같은 기본 앱을 포함하여 많은 애플리케이션 내에서 발생하는 것으로보고되었습니다. 이 문제는 Windows 7, Windows 8.1 및 Windows 10에서 발생하는 것으로 확인되었으므로 특정 Windows 버전에만 국한되지 않습니다.

Windows에서 스크롤 할 때 마우스 확대 / 축소의 원인은 무엇입니까?
다양한 사용자 보고서를 조사하고 영향을받는 사용자가 일반적으로 사용하는 여러 가지 수리 전략을 분석하여이 특정 문제를 조사했습니다. 결과적으로 몇 가지 다른 시나리오가이 문제를 일으킬 수 있습니다. 다음은이 마우스 동작을 유발할 수있는 원인 목록입니다.
- 물리적으로 고정 된 Ctrl 키 – 분석을 마친 대부분의 경우에이 특정 문제는 물리적으로 고정 된 Ctrl 키로 인해 발생했으며 모든 단일 애플리케이션에서 이러한 동작을 일으켰습니다. 이 시나리오가 해당되는 경우 화상 키보드를 사용하여 Ctrl 키가 실제로 멈춰 있는지 조사해야합니다. 그럴 경우 유일한 수정 사항은 키를 분리하거나 키보드를 새 것으로 교체하는 것입니다.
- 핀치 줌이 활성화 됨 – 랩톱에서 문제가 발생하고 Synaptics 드라이버를 사용하는 경우 핀치 투 줌이라는 터치 패드 기능으로 인해이 동작이 발생할 가능성이 있습니다. 이 경우 Synaptics 드라이버 설정에 액세스하고 기능을 모두 비활성화하여 문제를 해결할 수 있습니다.
- Excel에서 Intellimouse를 사용한 Zoom on Roll이 활성화되어 있습니다. 문제가 Excel과 관련된 경우“Zoom on Roll with Intellimouse”라는 고급 기능으로 인해 문제가 발생할 가능성이 매우 높습니다. 이 옵션을 사용하면 스크롤이 자동으로 확대 / 축소로 변환됩니다 (단, Excel에서만). 이 경우 옵션> 고급에서 기능을 비활성화하여 문제를 해결할 수 있습니다.
현재 동일한 문제를 해결하는 데 어려움을 겪고있는 경우이 문서에서는 문제를 식별하는 데 사용할 수있는 여러 가지 문제 해결 가이드를 제공합니다. 아래에서 비슷한 상황에있는 다른 사람들이 스크롤 버튼을 사용하려고 할 때 마우스 주변 장치의 확대 / 축소를 중지하는 데 성공적으로 사용한 여러 가지 방법을 확인할 수 있습니다.
아래에 포함 된 각 잠재적 수정 사항은 최소 한 명의 사용자가 유효한 것으로 확인되었습니다. 가능한 한 효율적으로하려면 우리가 배치 한 것과 동일한 순서로 방법을 사용하는 것이 좋습니다. 결국 문제를 일으키는 원인에 관계없이 문제를 해결할 수있는 잠재적 인 수정 사항이 발생해야합니다.
의 시작하자!
방법 1 : 고정 된 CTRL 키 테스트
밝혀진 바와 같이 이러한 종류의 동작을 유발하는 가장 일반적인 원인 중 하나는 CTRL 키가 멈춘 것입니다. 모르는 경우 CTRL 키를 누르고 위아래로 스크롤하면 마우스 스크롤로 확대 / 축소가 생성됩니다. 이는 파일 탐색기 또는 워드 패드와 같은 기본 Windows 프로그램을 포함한 모든 응용 프로그램에서 발생합니다.
CTRL 키가 실제로 눌 렸는지 확인하는 것으로 시작할 수 있습니다. 나머지 키를 고려할 때 차이가 보이지 않으면 OSK (화면 키보드) 를 사용하여 Ctrl 키를 눌렀 는지 여부를 확인하십시오 .
여러 사용자가 화상 키보드를 실행하여 Ctrl 키를 눌렀는지 확인하고이 동작을 일으키는 것을 확인했습니다.
다음은 화상 키보드를 사용하여 고정 된 Ctrl 키를 테스트하는 방법에 대한 빠른 가이드입니다.
- 보도 Windows 키 + R은 실행 대화 상자를 엽니 다. 텍스트 상자 안에 'osk' 를 입력 하고 Enter 키 를 눌러 화상 키보드 유틸리티 를 엽니 다 .
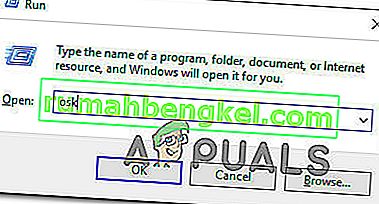
- 온 스크린 키보드 유틸리티가 표시되는 즉시 고정 된 키를 처리하고 있는지 알 수 있습니다. 두 개의 Ctrl 키 (파란색으로 표시됨)를 눌렀다는 것을 알게되면 고정 된 키를 처리하고있는 것입니다.

- Ctrl 키가 멈춘 것을 확인한 경우 몇 번 눌러 고정 해제하십시오. 작동하지 않는 경우 마우스의 성가신 확대 / 축소 동작을 중지하는 유일한 방법은 키보드를 교체하는 것입니다.
그러나 위 조사에서 Ctrl 키가 확대 / 축소 동작과 관련이없는 것으로 밝혀지면 아래의 다음 방법으로 이동하십시오.
방법 2 : 핀치 줌 비활성화
마우스 드라이버에 Synaptics 드라이버를 사용하는 경우 Pinch to Zoom 이라는 기능 기능의 결과로이 확대 / 축소 문제가 발생할 가능성이 있습니다 . 이 기능이 비활성화되어 있고 랩톱에서 문제가 발생하면 마우스에서 스크롤을 시도하는 동안이 동작이 발생할 수 있습니다.
영향을받는 여러 사용자는 Synaptics 속성 화면에 액세스하고 Pinch to Zoom을 비활성화 한 후 성가신 확대 / 축소가 발생하지 않음을 확인했습니다.
다음은 Synaptics Pinch to Zoom 기능 비활성화에 대한 빠른 가이드입니다 .
참고 : 사용중인 Synaptics 드라이버 버전에 관계없이 아래 단계를 따를 수 있습니다.
- 보도 Windows 키 + R은 업 엽니 다 실행 대화 상자를. 실행 창에 들어가면 텍스트 상자에 "control"을 입력 하고 Enter 키 를 눌러 클래식 제어판 인터페이스를 엽니 다.
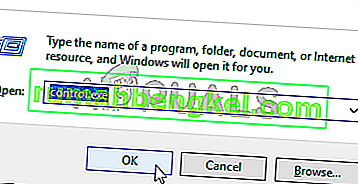
- 클래식 제어판 인터페이스에 들어가면 오른쪽 상단의 검색 기능을 사용하여 'mouse' 를 검색합니다 . 그런 다음 결과 목록에서 마우스 설정 변경을 클릭합니다 .
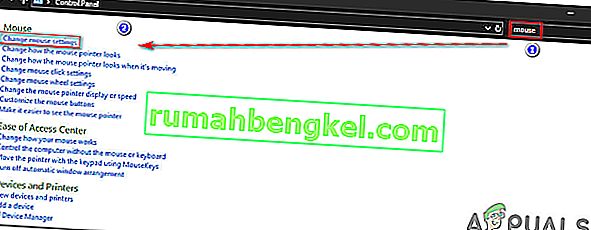
- 마우스 속성 메뉴에 들어가면 가장 마지막 탭 (대부분 장치 설정이라고 함 )을 선택합니다. 그런 다음 옵션 버튼을 클릭 하여 특정 Synaptics 설정 을 엽니 다 .
- Synaptics 의 속성 화면으로 들어가서 왼쪽 창에서 핀치 줌 섹션을 선택한 다음 오른쪽 창으로 이동하여 핀치 줌 활성화 와 관련된 상자를 선택 취소합니다 .
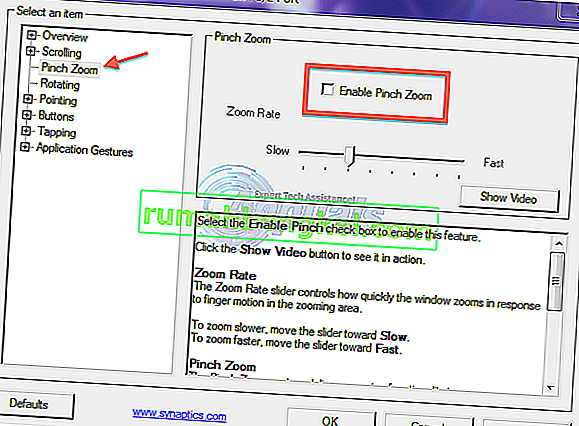
- 컴퓨터를 다시 시작하고 다음 시스템 시작시 문제가 해결되는지 확인합니다.
동일한 문제가 계속 발생하거나이 방법이 특정 시나리오에 적용되지 않는 경우 아래의 다음 방법으로 이동하십시오.
방법 3 : Intellimouse로 롤 확대 / 축소 비활성화
밝혀진 바와 같이,이 특정 문제는 이전 Office 설치와 최신 Office 설치에 존재하는 Office 설정으로 인해 발생할 수도 있습니다. 이 동작을 생성하지만 Microsoft Excel에서만 "Intellimouse로 롤 확대" 라는 설정이 하나 있습니다 .
따라서 마우스의 스크롤 버튼을 사용하는 동안 항상 확대 / 축소하고 문제가 Excel 내에서만 발생한다면 이것이 문제의 원인이라는 것이 거의 분명합니다. 우리는 사용자가 동일한 시나리오에서 자신을 발견 한 일부 보고서를 찾았으며 모두 아래 단계에 따라 문제를 해결했습니다.
Microsoft Excel에서 Intellimouse 기능이있는 Zoom on Rool을 비활성화하려면 다음을 수행해야합니다.
- Microsoft Excel을 열고 상단의 리본 바를 사용하여 파일 메뉴에 액세스합니다 .
- 파일 메뉴 안에있을 때 화면 왼쪽 하단 섹션에서 옵션 메뉴를 찾습니다 .
- Excel 옵션 화면에 도착 하면 왼쪽 세로 메뉴에서 고급 메뉴 를 선택 합니다.
참고 : 이전 Excel 버전을 사용하는 경우 대신 편집 탭 을 선택해야합니다 .
- 으로 고급 / 편집 선택한 탭, 오른쪽 창에 이상 이동과 관련된 확인란을 선택 취소 줌 인텔리와 롤을.
- 클릭 확인을 한 후, 변경 사항을 저장하여 컴퓨터를 다시 시작하고 문제가 다음 컴퓨터 시작시 해결되었는지 확인합니다.