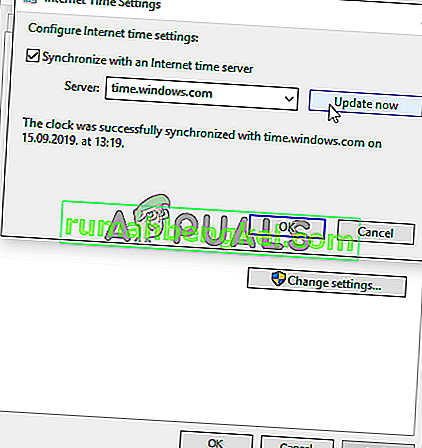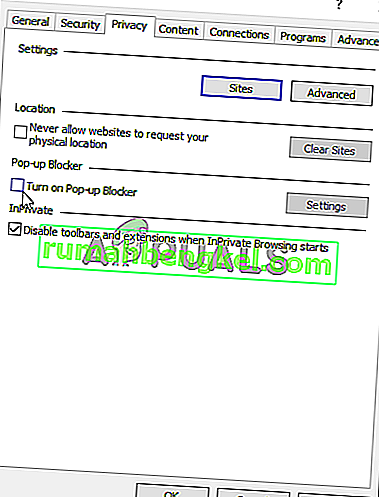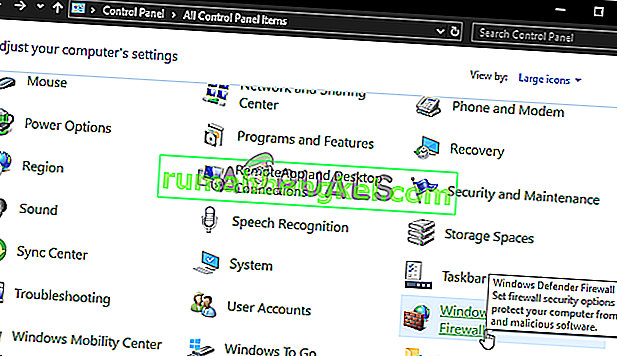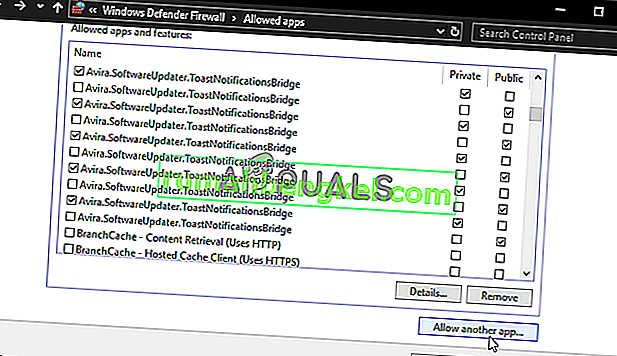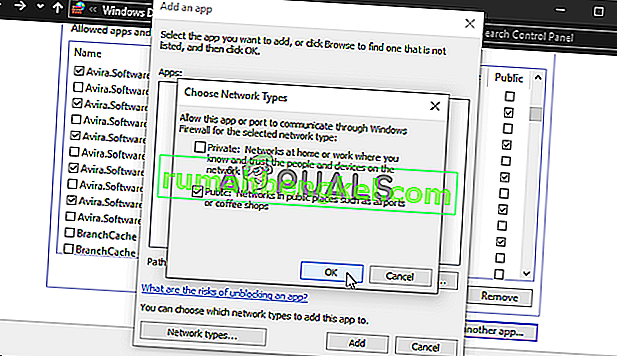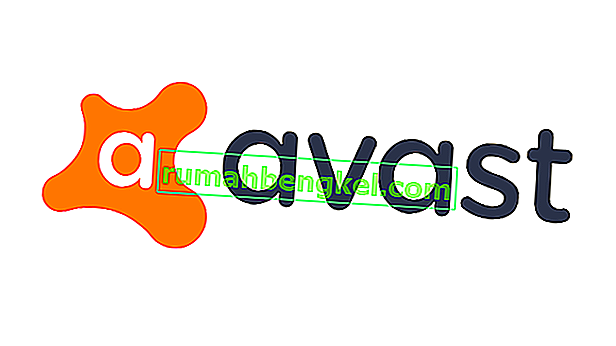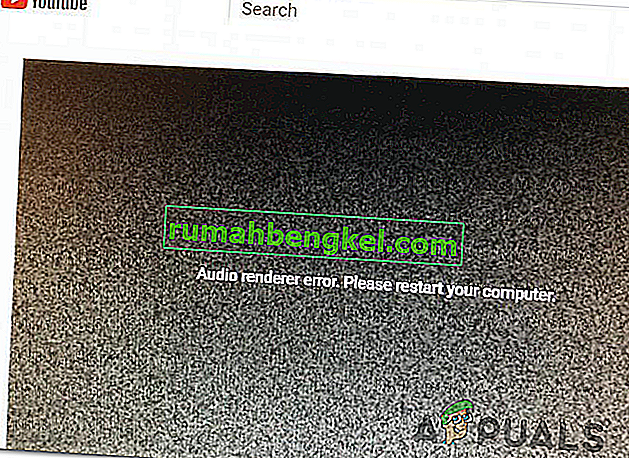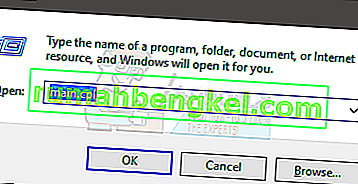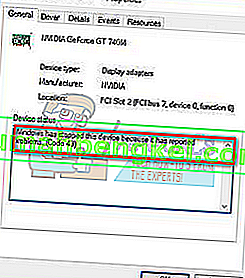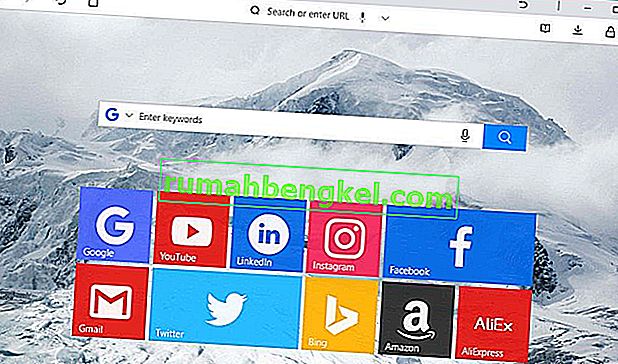Origin 계정에 로그인하려는 사용자에게“Origin 온라인 로그인을 현재 사용할 수 없습니다”오류가 나타납니다. 제대로 로그인하기 전에 Origin을 재생할 수 없기 때문에 영향을받는 사용자가 신체 상해를 일으켰다 고보고했기 때문에 상당히 실망스러운 문제입니다.

다행히도 동일한 문제를 경험 한 다른 사람들이 자신의 시나리오에서 문제를 해결하는 데 사용한 방법을 게시했습니다. 우리는 이러한 방법을 모아 단계별 지침과 함께 확인할 수 있도록 단일 기사에 담았습니다.
Windows에서 Origin 온라인 로그인을 현재 사용할 수 없다는 오류의 원인은 무엇입니까?
이 기사에서 설명하는 문제에는 몇 가지 뚜렷한 원인이 있습니다. 그것은 당신이 체크 아웃 할 수있는 가능한 원인 목록을 만들기로 결정했습니다. 컴퓨터에서 가능한 시나리오를 결정할 수 있도록 계속하기 전에 모두 확인하십시오!
- 시간 및 날짜가 잘못 설정 됨 – 많은 온라인 서비스에서 PC의 시간과 날짜가 올바르게 설정되어 있어야합니다. 몇 분이라도 서비스 작동이 중지 될 수 있습니다. 문제 를 해결하려면 컴퓨터의 시간과 날짜를 올바르게 설정하십시오 !
- Internet Explorer 설정 – Origin 실행기는 일부 기능에 대해 Internet Explorer에 의존합니다. Internet Explorer의 설정이 올바르지 않으면 Origin에 영향을 미칠 수 있습니다. Internet Explorer 설정 재설정을 고려하십시오.
- 네트워크 관련 문제 – 네트워킹 문제는 매우 복잡 할 수 있으며 사용자는 문제의 원인을 정확히 찾는 데 어려움을 겪고 있습니다. 그러나 Windows 방화벽에서 Origin 차단을 해제하거나 호스트 파일을 재설정하거나 Origin 캐시를 지우는 것이 좋습니다.
해결 방법 1 : 컴퓨터의 시간 및 날짜 확인
많은 온라인 서비스를 사용하면 컴퓨터의 시간과 날짜가 올바르게 설정되어있는 것이 당연합니다. 이는 다양한 보안 문제를 방지하기 위해 수행되며 이러한 설정을 올바르게 설정하는 것은 필수입니다. 아래 지침에 따라 컴퓨터에서 시간과 날짜를 올바르게 설정하십시오!
- Start me nu를 열고 전원 아이콘 위에있는 톱니 바퀴 아이콘을 클릭하여 설정 앱을 열어 Windows 10 설정을 엽니 다 .
- 또는 동일한 효과를 위해 Windows 키 + I 키 조합 을 사용할 수 있습니다 . 시간 및 언어 섹션을 클릭하여 열고 창 왼쪽 에있는 날짜 및 시간 탭으로 이동합니다 .

- 날짜 및 시간 탭에서 컴퓨터의 날짜 및 시간이 올바른지 확인합니다. 시간이 정확하지 않으면 기본 상태에 따라 자동으로 시간 설정 옵션을 켜거나 끌 수 있습니다.

- 날짜를 변경하려면 날짜에서 드롭 다운 메뉴를 클릭하여 달력에서 현재 월을 찾은 다음 현재 날짜를 클릭합니다.
- 시간을 변경하려면 시간에서 변경할 시간, 분 또는 초를 클릭 한 다음 위치에 따라 올바른 값을 결정할 때까지 값을 슬라이드합니다.
- 시간 설정 변경을 마쳤 으면 확인을 클릭 합니다.
대안 :이 방법으로 설정을 조정하여 문제를 해결하지 못한 사람들은 제어판에서도 할 수 있습니다. 설정은 비슷하지만 이제 인터넷 시간과 동기화 할 시간을 설정할 수 있습니다.
- 시작 버튼에서 유틸리티를 검색하거나 작업 표시 줄의 왼쪽 부분 (화면 왼쪽 하단)에서 검색 버튼 또는 Cortana 버튼을 클릭하여 제어판 을 엽니 다 . 또한 사용하여 열 수 있습니다 Windows 키 + R 키 조합 , 입력 " CONTROL.EXE을 실행 상자에"및 클릭 확인을 실행하려면 제어판을 .

- 제어판이 열리면보기를 큰 아이콘 또는 작은 아이콘으로 변경하고 목록 아래로 이동하여 날짜 및 시간 옵션 을 엽니 다 . 날짜 및 시간 탭에서 상단의 날짜 및 시간 변경 버튼을 클릭하면 여기에서 설정할 수 있습니다.
- 또는 다음 단계에 따라 온라인 서버와 시간을 동기화하도록 선택할 수 있습니다. 날짜 및 시간 창에서 인터넷 시간 탭으로 이동하고 설정 변경을 클릭합니다 . 인터넷 시간 서버와 동기화 옵션 옆에 있는 확인란을 선택하고 지금 업데이트 버튼을 클릭합니다. 그런 다음 확인, 적용, 확인을 클릭하고 제어판을 닫습니다.
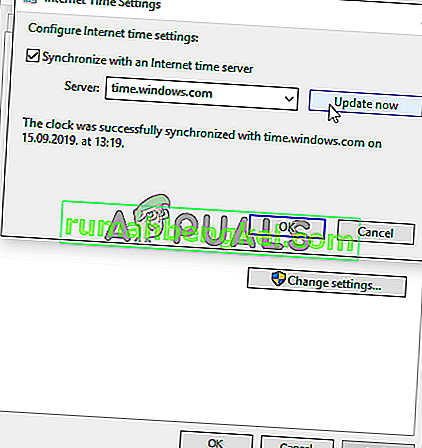
- 동기화가 완료되면 문제가 즉시 해결되어야합니다.
해결 방법 2 : Internet Explorer 설정을 기본값으로 재설정
많은 사람들이 Internet Explorer가 실제 목적없이 컴퓨터의 공간을 차지한다고하더라도 완전히 사실은 아닙니다. 많은 인터넷 연결 설정이 Internet Explorer를 통과합니다. 사용자는 Internet Explorer 설정을 재설정하여 "현재 온라인 로그인 원본을 사용할 수 없음"오류를 해결할 수 있다고보고했습니다. 아래 단계를 따르십시오!
- Internet Explorer 를 검색하거나 바탕 화면에서 바로 가기를 두 번 클릭하여 열고 페이지 오른쪽 상단 의 도구 버튼을 선택한 다음 인터넷 옵션 을 선택 합니다 .
- 이와 같은 인터넷 옵션에 액세스 할 수없는 경우 검색하여 제어판을 열고 보기 기준 옵션을 범주로 변경 한 다음 네트워크 및 인터넷을 클릭하십시오 . 새 창에서 두 번째로 표시되는 인터넷 옵션 버튼을 클릭 하고 해결 방법을 진행합니다.

- 고급 탭으로 이동 한 다음 재설정 을 클릭합니다. 검색 기록, 검색 공급자, 가속기, 홈 페이지 및 InPrivate 필터링 데이터를 제거 하려면 개인 설정 삭제 확인란을 선택합니다 . 브라우저를 재설정하려는 경우 권장되지만이 시나리오에서는 선택 사항입니다.

- Internet Explorer 설정 재설정 대화 상자에서 재설정을 클릭 하고 Internet Explorer가 기본 설정 적용을 마칠 때까지 기다립니다. 를 클릭 닫기 >> OK .
- Internet Explorer가 기본 설정 적용을 마치면 닫기를 클릭 한 다음 확인을 클릭합니다. 지금 Origin에 문제없이 로그인 할 수 있는지 확인하십시오.
해결 방법 3 : Internet Explorer에서 팝업 차단 비활성화
이것은 위의 방법과 함께 사용할 때 잘 작동하는 또 다른 Internet Explorer 수정입니다. 팝업 차단기가 Origin을 방해 할 수있는 이유는 확실하지 않지만 많은 사용자에게 효과가 있었으므로 시도해보십시오!
- 바탕 화면 또는 시작 메뉴에서 검색하여 컴퓨터에서 Internet Explorer 를 엽니 다 . 오른쪽 상단 에있는 톱니 바퀴 아이콘을 클릭합니다 . 열리는 메뉴에서 인터넷 옵션 을 클릭 하여 관련 연결 설정 목록을 엽니 다.
- Internet Explorer에 액세스 할 수없는 경우 시작 메뉴에서 검색하거나 Windows 키 + R 키 조합 을 사용하여 제어판 을 열고 실행 상자에 " control.exe "를 입력 한 다음 확인 을 클릭하여 Control 을 실행 합니다. 패널 .

- 제어판에서 오른쪽 상단의 보기 : 범주 를 선택 하고 네트워크 및 인터넷 버튼을 클릭하여이 섹션을 엽니 다. 이 창에서 인터넷 옵션 을 클릭하여 Internet Explorer를 열 때와 동일한 화면으로 이동합니다.
- 개인 정보 탭으로 이동 하여 팝업 차단 섹션을 확인하십시오. 팝업 차단 사용 옆의 확인란을 선택 취소합니다 .
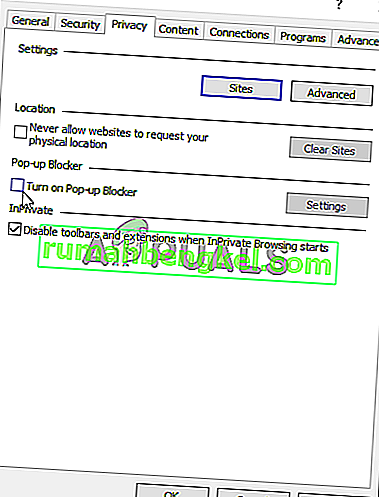
- 지금 Origin에 문제없이 로그인 할 수 있는지 확인하기 전에 변경 사항 을 적용 하고 컴퓨터를 다시 시작하십시오.
해결 방법 4 : Origin 캐시 지우기
Origin 캐시를 지우면 흔히 일반적인 문제를 해결하는 데 도움이 될 수 있으며이 간단한 방법으로 많은 사용자의 문제를 해결할 수있었습니다. 그들은 Origin 캐시를 지운 후 Battlefield 1이 충돌을 멈추었다 고 주장하며 시도해 보는 것이 좋습니다!
- Windows 탐색기 를 열고이 PC를 클릭 하여 컴퓨터에서 다음 위치로 이동합니다 .
C : \ Users \ YOURUSERNAME \ AppData \ Roaming \ Origin
- AppData 폴더를 볼 수없는 경우 숨겨진 파일 및 폴더를 볼 수있는 옵션을 설정해야 할 수 있습니다. " 보기 "탭을 클릭 한 다음 표시 / 숨기기 섹션에서 " 숨겨진 항목 " 을 클릭 합니다. 파일 탐색기는 숨겨진 파일을 표시하고 다시 변경할 때까지이 옵션을 기억합니다.

- Roaming 폴더에서 Origin 폴더를 삭제하십시오 . 일부 파일이 사용 중이기 때문에 삭제할 수 없다는 메시지가 표시되면 Origin을 종료하고 작업 관리자 에서 해당 프로세스를 종료하십시오 . AppData 폴더로 돌아가서 Local 폴더를 열고 내부 의 Origin 폴더를 삭제하십시오 .
- 시작 버튼 또는 그 옆에있는 검색 버튼을 클릭하고 " 실행 "을 입력 하거나 Windows 키 + R 키 조합 을 사용하여 실행 대화 상자를 불러옵니다. "% ProgramData %"를 입력하고 Enter를 클릭합니다.

- Locate the Origin folder in the folder which opens, open it, and select all files and folders inside except the LocalContent folder. Right-click the selection and choose Delete from the context menu which will appear
- Check to see if the “Origin online login is currently unavailable” error still appears after restarting your computer!
Solution 5: Reset the Hosts File
If you have tried to solve other issues on your computer, you may have edited the hosts file located deep into the System32 folder in various subfolders. The hosts file is used to map hostnames to IP addresses. If for some reason, you find that your hosts file has been compromised or if you start experiencing this problem with Origin, you can reset the file back to default by following the steps below.
- Navigate to the location C >> Windows >> System32 >> Drivers >> Etc by navigating to it after opening the File Explorer. First, click This PC or My Computer from the left side pane to locate and open your Local Disk C.
- If you are unable to see the Windows folder, you may need to turn on the option which enables you to see hidden files and folders. Click the “View” tab in File Explorer’s top menu and click the “Hidden items” checkbox in the Show/hide File Explorer will show the hidden files and will remember this setting until you change it again.
- Locate the hosts file in the Etc folder, right-click on it, and choose to Open it with Notepad. Use the Ctrl + A key combination to select all text and click Delete or Backspace to delete it. After that, paste the following text inside:
# Copyright (c) 1993-2006 Microsoft Corp. # # This is a sample HOSTS file used by Microsoft TCP/IP for Windows. # # This file contains the mappings of IP addresses to hostnames. Each # entry should be kept on an individual line. The IP address should # be placed in the first column followed by the corresponding host name. # The IP address and the host name should be separated by at least one # space. # # Additionally, comments (such as these) may be inserted on individual # lines or following the machine name denoted by a '#' symbol. # # For example: # # 102.54.94.97 rhino.acme.com # source server # 38.25.63.10 x.acme.com # x client host # localhost name resolution is handled within DNS itself. # 127.0.0.1 localhost # ::1 localhost
- Click File >> Save to save the changes. Exit Notepad and restart your computer. Check to see if the problem persists regarding Origin to log in properly.

Solution 6: Allow Origin Through Windows Defender Firewall
If the Origin service can’t connect to the Internet on your computer, you will need to allow through Windows Defender Firewall. It’s quite easy to do and it can resolve your problem almost instantly. Check it out below!
- Open up Control Panel by searching for the utility in the Start button or by clicking the Search button or the Cortana button at the left part of your taskbar (bottom left part of your screen).
- After Control Panel opens, change the view to Large or Small icons and navigate to the bottom to open the Windows Defender Firewall option.
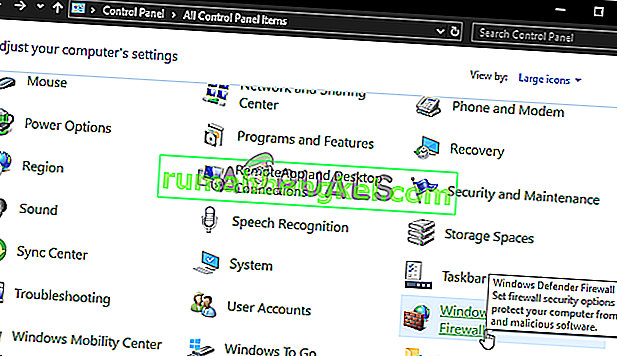
- Click on Windows Defender Firewall and click on the Allow an app or feature through Windows Firewall option from the left side list of options. A list of installed apps should open. Click the Change settings button at the top of the screen and provide administrator permissions. Try locating the executable inside. If it’s not there, click the Allow another app button below.
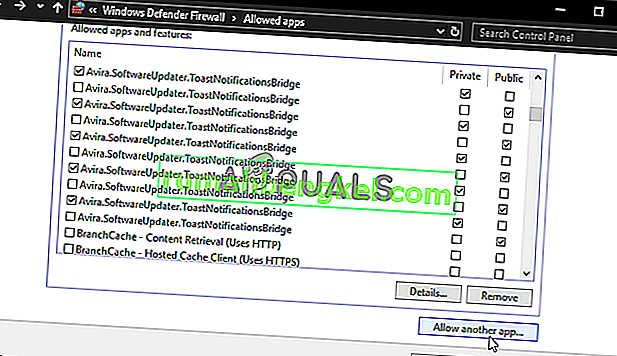
- Navigate to where you installed Origin (C:\Program Files (x86) by default), open the Origin folder, and choose the app’s executable file Origin.exe.
- After locating it, click the Network types button at the top and make sure you check the boxes next to both Private and Public entries before clicking OK >> Add.
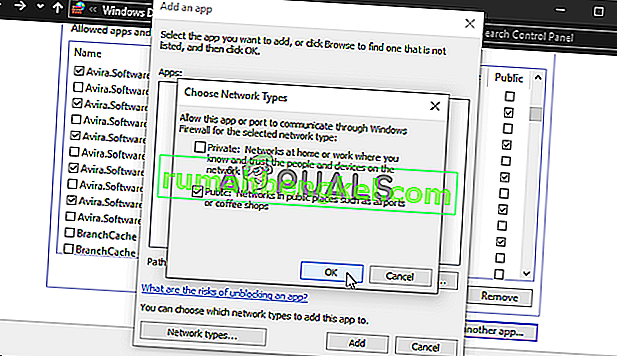
- Click OK and restart your computer before checking whether you can log into Origin properly!