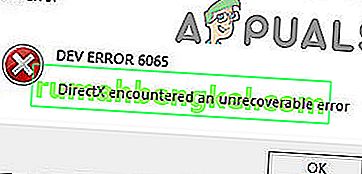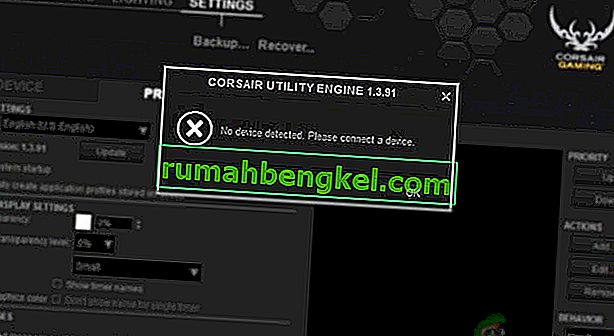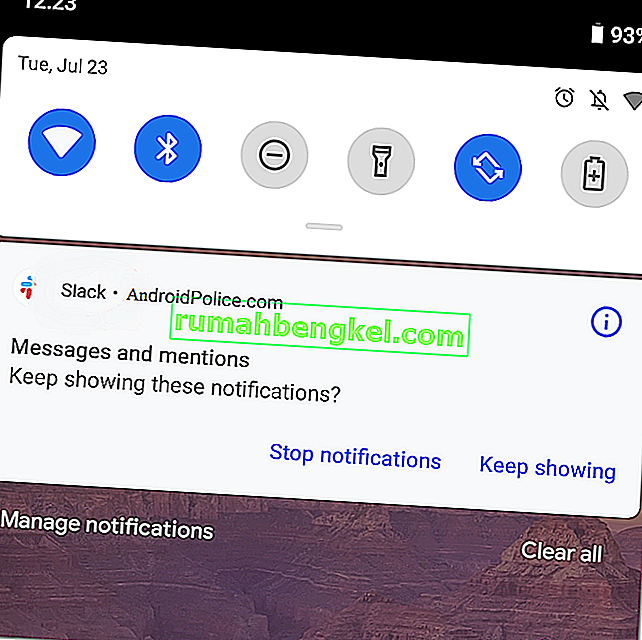컴퓨터가 인터넷 서비스 공급자가 설정 한 주 DNS 서버에 연결할 수없는 경우 "Windows가 장치 또는 리소스와 통신 할 수 없습니다 (기본 DNS 서버)"오류가 발생합니다. 이 오류 메시지는 인터넷에 연결할 수 없을 때 실행되는 네트워크 진단에 나타납니다.

이 오류 메시지는 IPv4 또는 IPv6 설정이 제대로 구성되지 않았거나, 프록시 서버를 실행 중이거나, 네트워크 설정과 충돌하거나, 액세스하려는 DNS 서버를 일시적으로 사용할 수없는 경우와 같은 여러 가지 이유로 발생할 수 있습니다. 우리는 가장 간단한 것부터 시작하여 더 복잡한 솔루션으로 작업함으로써 현재의 모든 해결 방법을 살펴볼 것입니다.
참고 : 여기에 나열된 솔루션으로 시작하기 전에 프록시 서버를 비활성화하십시오. 또한 어떤 기관 (대학, 대학교 등)에서 제한된 인터넷을 사용하는 경우, 우리가 가정에서 사용하는 무제한 인터넷과 비교할 때 자체 인터넷 설정이 있으므로 해당 지침을 따르는 것이 가장 좋습니다.
해결 방법 1 : IPv4 및 IPv6 설정 변경
IPv4 (인터넷 프로토콜 버전 4)는 패킷 교환 링크 계층 네트워크 (예 : 이더넷)에서 사용하기위한 프로토콜입니다. IPv4는 약 43 억 주소의 주소 지정 기능을 제공합니다. 인터넷 프로토콜 버전 6 (IPv6)은 IPv4에 비해 더 고급이며 더 나은 기능을 제공합니다. 무한한 수의 주소를 제공하는 기능이 있습니다.
컴퓨터의 두 설정을 모두 변경 하여 문제가 해결되는지 확인합니다. 이것은이 문제를 해결하기위한 가장 일반적인 해결 방법이며 대부분 즉시 오류 메시지를 해결합니다.
- Windows + R을 누르고 대화 상자에 " 제어판 "을 입력 한 다음 Enter 키를 누릅니다.
- 제어판에서 " 네트워크 및 인터넷 " 부제목을 클릭합니다 .

- 탐색 한 다음 창에서 "네트워크 및 공유 센터 "를 선택 합니다.

- 여기에서 연결된 네트워크를 찾을 수 있습니다. 아래 스크린 샷과 같이 " 연결 " 앞에있는 네트워크를 클릭 합니다.

- 이제 팝업되는 작은 창 하단 근처 에있는 " 속성 "을 클릭 합니다.

- " 인터넷 프로토콜 버전 4 (TCP / IPv4) "를 두 번 클릭합니다 . 두 옵션 모두 " 자동으로 IP 주소 받기" 및 " 자동으로 DNS 서버 주소 받기"로 설정합니다 .

- 확인을 눌러 변경 사항을 저장합니다. 이제“ 인터넷 프로토콜 버전 6 (TCP / IPv6) ” 을 클릭하여 이전 단계에서 언급 한 것과 동일한 단계 를 수행합니다 .
- 확인 을 눌러 변경 사항을 저장하고 종료합니다. 이제 인터넷에 성공적으로 연결할 수 있는지 확인하십시오.

해결 방법 2 : 명령 프롬프트를 사용하여 연결 설정 재설정
컴퓨터가 IP 및 DNS 구성을 플러시하도록하는 다른 해결 방법을 시도 할 수 있습니다. 이러한 설정이 손상되었거나 예상대로 구성되지 않았을 수 있습니다. 재설정을 시도하여 문제가 해결되었는지 확인할 수 있습니다. 이 솔루션을 따르려면 관리자 액세스 권한이 있어야합니다.
- Windows + R을 누르고 대화 상자에 " 명령 프롬프트 "를 입력 하고 응용 프로그램을 마우스 오른쪽 버튼으로 클릭 한 다음 " 관리자 권한으로 실행 "을 클릭 합니다.
- 상승 된 명령 프롬프트에서 다음 명령을 하나씩 실행합니다.
ipconfig / flushdns
ipconfig / registerdns
ipconfig / release
ipconfig / 갱신


- 해결 방법을 실행 한 후 명령 프롬프트를 닫고 컴퓨터를 다시 시작하십시오. 이제 당면한 문제가 해결되었는지 확인하십시오.
해결 방법 3 : TCP / IP 재설정
이 오류 메시지가 나타나면 인터넷 프로토콜 또는 TCP / IP가 손상되었을 수 있습니다. TCP / IP는 인터넷에 성공적으로 연결하기 위해 Windows 운영 체제에 필요한 주요 구성 요소 중 하나입니다. 이 상황에서는 인터넷에 물리적으로 연결되어 있거나 링크가 실행 중이더라도 패킷을 보낼 수 없습니다. 컴퓨터의 TCP / IP를 재설정하고 이것이 트릭인지 확인합니다.
Microsoft에서 도구를 다운로드하고 영향을받는 컴퓨터에서 실행하여 목표를 달성 할 수 있습니다. 인터넷 연결이 활성화 된 다른 장치가 필요합니다.
- Microsoft의 공식 웹 사이트로 이동하여 유틸리티를 다운로드하십시오.

- 다운로드 한 파일을 두 번 클릭하고“ 다음 ”을 클릭 한 다음 화면의 지시를 따릅니다.

또는 관리자 권한 명령 프롬프트를 열고 " netsh int ip reset " 명령을 실행하여 동일한 기능을 수행 할 수 있습니다 . " netsh int ip reset c : \ resetlog.txt " 를 실행하여 생성 할 로그 파일의 특정 경로를 정의 할 수도 있습니다 . 이 작업을 수행 한 후 컴퓨터를 다시 시작하고 당면한 문제가 해결되었는지 확인하십시오.
해결 방법 4 : 네트워크 장치의 드라이버 재설정
이 오류가 발생하면 잘못된 드라이버가 설치되었을 가능성은 거의 무시됩니다. Windows는 Windows Update를 사용하여 모든 드라이버 업데이트를 자동으로 업데이트합니다. 컴퓨터에 설치된 현재 드라이버가 호환되지 않거나 컴퓨터에 맞지 않을 수 있습니다. 손상되었을 수도 있습니다. 드라이버를 롤백하여 문제가 해결되는지 확인할 수 있습니다.
- Windows + R을 누르고 " devmgmt. msc "를 입력하고 Enter를 누르십시오.
- 장치 관리자에서 네트워크 어댑터를 확장하고 하드웨어를 찾습니다 . 마우스 오른쪽 버튼으로 클릭하고“ 제거 ”를 선택 합니다 .

- Windows는 사용자의 작업을 확인하는 UAC를 표시 할 수 있습니다. 예를 누르고 계속하십시오. 드라이버를 제거한 후 빈 공간을 마우스 오른쪽 버튼으로 클릭하고 " 하드웨어 변경 사항 검색 "을 선택 합니다. 이제 Windows가 자동으로 하드웨어를 감지하고 기본 드라이버를 설치합니다. 컴퓨터를 재부팅하고 문제가 해결되었는지 확인하십시오.

드라이버를 롤백해도 문제가 해결되지 않으면 최신 드라이버를 설치해 볼 수 있습니다. 제조업체 웹 사이트로 이동하여 액세스 가능한 위치에 최신 드라이버를 다운로드해야합니다. 시스템 사양에 따라 드라이버를 다운로드해야합니다.
- 장치 관리자를 열고 이더넷 하드웨어를 마우스 오른쪽 버튼으로 클릭 한 다음 " 드라이버 소프트웨어 업데이트 "를 선택하십시오 .
- 두 번째 옵션 " 내 컴퓨터에서 드라이버 소프트웨어 찾아보기 "를 선택합니다 . 다운로드 한 드라이버를 찾아 적절하게 설치하십시오. 컴퓨터를 재부팅하고 어댑터가 예상대로 작동하는지 확인하십시오.

해결 방법 5 : 모뎀 및 라우터 다시 시작
인터넷 라우터가 잘못된 구성으로 저장 될 수 있습니다. 또는 최근 설정으로 인해 제대로 작동하지 않을 수 있습니다. 물론 라우터를 먼저 다시 시작하고 확인해야하지만, 작동하지 않으면 라우터를 수동으로 재설정 (하드 재설정)하여 상황이 개선되는지 확인할 수 있습니다.
- 라우터를 들고 다시 돌려 모든 포트가 앞에 오도록하십시오.
- 뒷면에있는 " 재설정 " 버튼을 찾으십시오 . 대부분의 라우터에는 이러한 버튼이 없으므로 실수로 공장 기본값으로 재설정하지 않습니다. 대신 핀과 같은 얇은 것을 사용하여 " 재설정 " 이라고 표시된 구멍을 향해 안쪽으로 눌러야 합니다.

- 라우터를 재설정하고 컴퓨터를 Wi-Fi 네트워크에 다시 연결합니다. Steam을 다시 시작하고 문제가 해결되었는지 확인하십시오.
참고 : 라우터를 수동으로 재설정하면 라우터에 SSID (비밀번호)가없고 Wi-Fi 이름이 기본값 (TPlink121과 같은 것)으로 설정된다는 점에 유의할 필요가 있습니다. 또한 인터넷 제공 업체가 설정 한 모든 인터넷 설정이 제거됩니다. 이러한 설정을 모르거나 라우터가 플러그 앤 플레이로 작동하지 않는 한이 방법을 수행 하지 마십시오 . 공급자에게 전화를 걸어 인터넷을 다시 작동시키는 방법을 안내하도록 요청하는 것은 정말 고통 스러울 수 있으므로 항상이 요소를 염두에 두십시오. 연결된 모든 장치의 연결이 끊어지고 모든 장치를 다시 하나씩 다시 연결해야합니다.
해결 방법 6 : Google의 DNS 설정
위의 모든 방법이 작동하지 않으면 DNS를 수동으로 변경해 볼 수 있습니다. Google의 DNS를 사용하여 연결 문제가 해결되었는지 확인합니다. 그렇지 않은 경우 구현 한 것과 동일한 방법을 사용하여 변경 사항을 되돌릴 수 있습니다.
- 솔루션 1에 제공된 것과 동일한 지침을 사용하여 인터넷 하드웨어의 속성으로 이동합니다.

- “ 인터넷 프로토콜 버전 4 (TCP / IPv4) ”를 두 번 클릭 하면 DNS 서버를 변경할 수 있습니다.

- " 다음 DNS 서버 주소 사용 : "을 클릭하면 아래 대화 상자를 편집 할 수 있습니다. 이제 다음과 같이 값을 설정하십시오.
기본 DNS 서버 : 8.8.8.8
대체 DNS 서버 : 8.8.4.4

- 확인을 눌러 변경 사항을 저장하고 종료합니다. 이제 컴퓨터를 다시 시작하고 문제가 해결되었는지 확인하십시오.
참고 : 이 방법을 사용하여 ISP (인터넷 서비스 공급자)가 제공 한 다른 DNS 서버를 설정할 수도 있습니다. 네트워크에 구현 된 DNS 서버 목록을 제공하도록 요청하십시오. 그에 따라 입력 해보십시오. 또한 솔루션이 작동하지 않으면 사용중인 네트워크에 문제가있을 수 있습니다. 네트워크 관리자 또는 ISP에 문의하십시오.