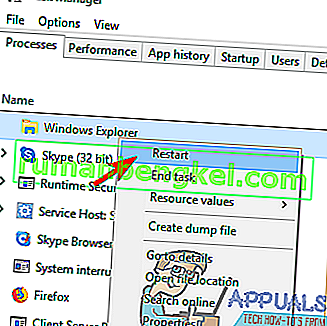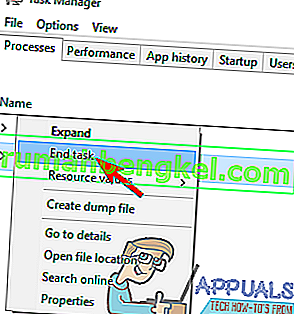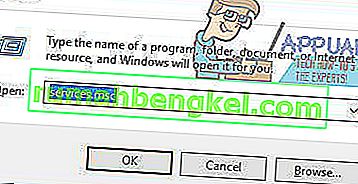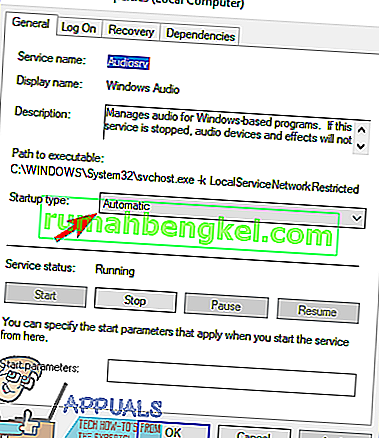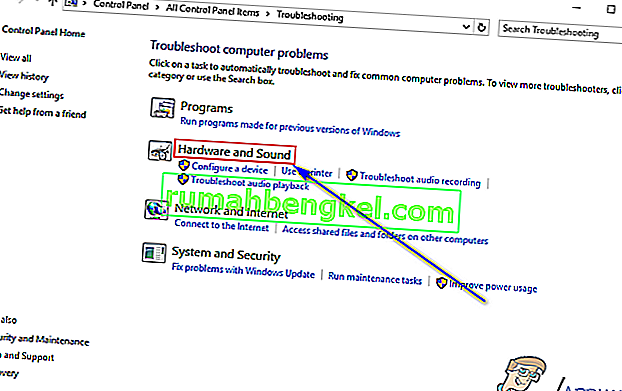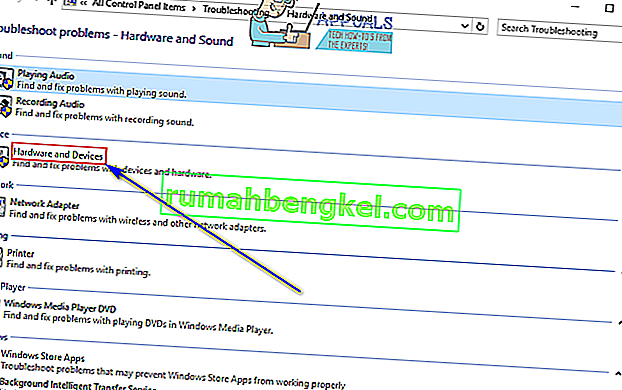Windows 컴퓨터 에서 알림 영역 의 스피커 아이콘을 사용하여 볼륨 및 기타 사운드 관련 속성을 제어 할 수 있습니다. 스피커 아이콘을 클릭하면 전체 Windows 운영 체제의 볼륨을 제어하는 마스터 볼륨 슬라이더가 나타납니다. Windows 사용자는 Volume Mixer를 사용하여 언제든지 실행중인 각 프로그램 및 응용 프로그램의 볼륨을 개별적으로 설정할 수도 있습니다 . 볼륨 믹서를 불러 오면 알림 영역에서 스피커 아이콘 을 마우스 오른쪽 버튼으로 클릭하고 볼륨 믹서 열기를 클릭해야합니다 . 당신은 참조하면 볼륨 믹서, 컴퓨터에서 실행되는 각 프로그램에 대해 서로 다른 볼륨을 개별적으로 구성 할 수 있습니다.
안타깝게도 일부 Windows 사용자는 알림 영역에서 스피커 아이콘을 마우스 오른쪽 버튼으로 클릭 한 다음 볼륨 믹서 열기 를 클릭 해도 실제로 볼륨 믹서 가 표시되지 않는 문제가 발생했습니다. 대신 영향을받은 시간에 관계없이 아무것도 표시되지 않습니다. 사용자가 기다립니다. 경우에 따라이 문제의 영향을받는 사용자는 스피커 아이콘 을 클릭 해도 마스터 볼륨 슬라이더가 표시되지 않고 대신 아무 작업도 수행하지 않는다고보고합니다. 이 문제는 현재 지원되는 모든 Windows 운영 체제 버전에서 볼 수 있으며 가장 이른 보고서에 따르면 Windows Vista 이후로 발생했습니다.
프로그램과 응용 프로그램에 대해 개별적으로 볼륨을 설정할 수 없다는 것은 상당히 귀찮을 수 있습니다. 고맙게도이 문제는 해결할 수 있으며 다음은 문제를 해결하는 데 사용할 수있는 가장 효과적인 솔루션입니다.
해결 방법 1 : SFC 스캔 실행
이 문제는 경우에 따라 손상되거나 손상된 Windows 시스템 파일로 인해 발생할 수 있습니다. 여기에서 시스템 파일 검사기 유틸리티가 제공됩니다. SFC는 Windows 컴퓨터에서 손상되거나 손상된 시스템 파일을 스캔 할 수있을뿐만 아니라 발견 한 시스템 파일을 복구하거나 교체 할 수있는 기능을 갖추고 있습니다. SFC 검사를 실행하는 방법을 모르는 경우이 가이드 를 사용 하여 Windows 10 운영 체제에서 실행되는 컴퓨터에서 SFC 검사를 실행할 수 있습니다 .
해결 방법 2 : Windows 탐색기 프로세스 다시 시작
대부분의 경우 Windows 탐색기 프로세스가 딸꾹질을 하다가 응답하지 않는 것처럼 사소한 일로 인해 Windows 컴퓨터의 알림 영역에있는 스피커 아이콘이 사실상 쓸모 없게 될 수 있습니다. 다행히도 Windows 탐색기 프로세스를 다시 시작하는 것은 매우 쉽고 오작동이 문제의 원인 인 경우이 문제를 해결해야합니다. 하기 위해 다시 시작 Windows 탐색기 과정을 수행해야합니다
- 보도 Ctrl 키 + 시프트 + Esc를 오픈하는 작업 관리자를 .
- 에서 프로세스 탭의 위치를 Windows 탐색기 과정을.
- Windows 탐색기 프로세스를 마우스 오른쪽 버튼으로 클릭 하고 다시 시작을 클릭 합니다 .
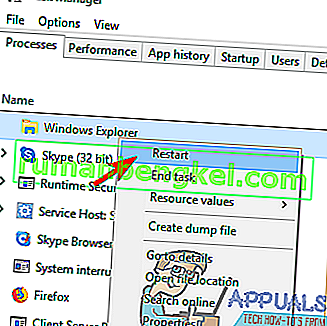
- 프로세스가 성공적으로 다시 시작되면 스피커 아이콘과 상호 작용 하고 볼륨 믹서 를 열어 수정 사항이 실제로 작동했는지 확인하십시오.
해결 방법 3 : SndVol.exe 프로세스 종료
SndVol.exe의 과정은 무엇인지 뒤에 처리 볼륨 믹서 에서와 같이 최대 유틸리티 프로그램 작업 관리자 Windows 컴퓨터의. 는 IF 믹서 볼륨 당신을 위해 개방하지 않는 당신이를 마우스 오른쪽 버튼으로 클릭 할 때 스피커 아이콘을 클릭 열기 볼륨 믹서 , 당신은 종료하여 문제를 해결할 수있을 기회가 SndVol.exe의 과정을 다음에 시도는 볼륨 믹서를 엽니 다 . 이 솔루션을 적용하려면 다음을 수행해야합니다.
- 보도 Ctrl 키 + 시프트 + Esc를 오픈하는 작업 관리자를 .
- 에서 프로세스 탭의 위치를 SndVol.exe의 과정을.
- SndVol.exe 프로세스를 마우스 오른쪽 버튼으로 클릭하고 작업 끝내기를 클릭합니다 .
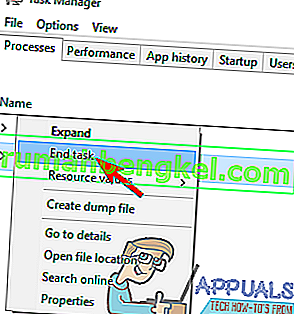
- 작업 관리자를 닫습니다 .
- 알림 영역에서 스피커 아이콘을 마우스 오른쪽 버튼으로 클릭하고 볼륨 믹서 열기를 클릭하고 이번에는 볼륨 믹서가 실제로 표시 되는지 확인합니다 .
해결 방법 4 : Windows Audio 서비스가 실행 중인지 확인
이 문제의 주요 원인은 Windows 오디오 서비스입니다. Windows 컴퓨터의 서비스는 기본적으로 어떤 이유로 실행되지 않고 모든 오디오 관련을 담당합니다. 이 경우 문제를 해결하고 볼륨 믹서를 성공적으로 열기 위해 수행해야하는 모든 작업 은이 서비스가 실행 중인지 확인하는 것입니다. Windows Audio 서비스가 실행 중인지 확인하려면 다음을 수행해야합니다.
- 눌러 윈도우 로고 키 +의 R은 오픈하는 실행 대화 상자를.

- 유형 services.msc를 에 실행 대화하고 Enter 키를 눌러 입력 열기 위해 서비스 관리자를.
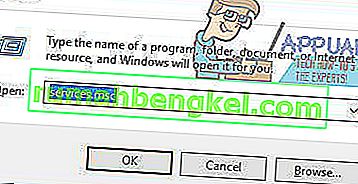
- 서비스 목록을 아래로 스크롤하여 Windows Audio 서비스를 찾습니다 .
- Windows 오디오 서비스를 두 번 클릭 하여 속성을 엽니 다.
- 시작 유형 : 바로 옆에있는 드롭 다운 메뉴를 클릭하고 자동 을 클릭 하여 선택합니다.
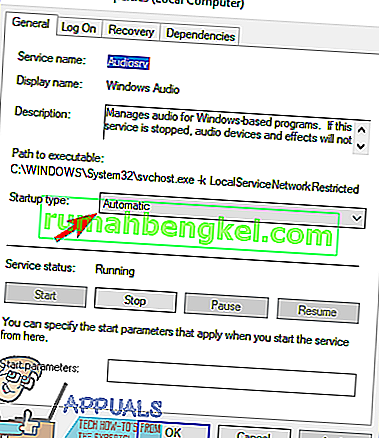
- 서비스를 중지하려면 중지 를 클릭하십시오 .
- 다음으로 시작 을 클릭 하여 서비스를 시작하십시오.
- 적용을 클릭 한 다음 확인 을 클릭 합니다.
- 서비스 관리자를 닫고 문제가 지속되는지 확인하십시오.
해결 방법 5 : 하드웨어 및 장치 문제 해결사 실행
하드웨어 및 장치 내장을 찾아서 하드웨어 장치와 그 장치 드라이버와 관련된 문제의 적재량을 해결하기 위해 설계 Windows 운영 체제에 문제 해결사가 문제 해결사. 하드웨어 및 장치 문제 해결사를 실행하는 것은이 문제를 처리 할 때 꽤 괜찮은 아이디어입니다. 하드웨어 및 장치 문제 해결사 를 실행하려면 다음을 수행 해야합니다.
- 시작 메뉴를 엽니 다 .
- " 문제 해결 "을 검색합니다 .
- 문제 해결 이라는 검색 결과를 클릭합니다 .
- 하드웨어 및 소리를 클릭합니다 .
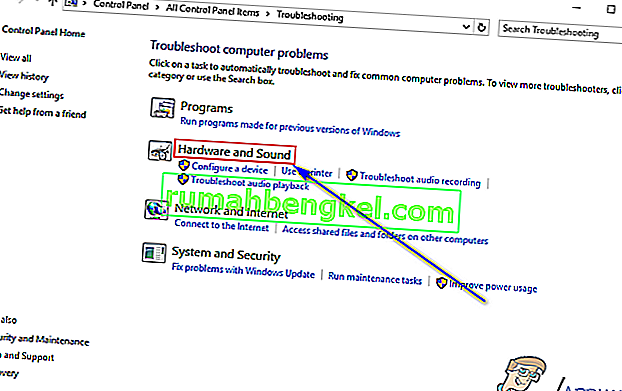
- 하드웨어 및 장치를 클릭 합니다 .
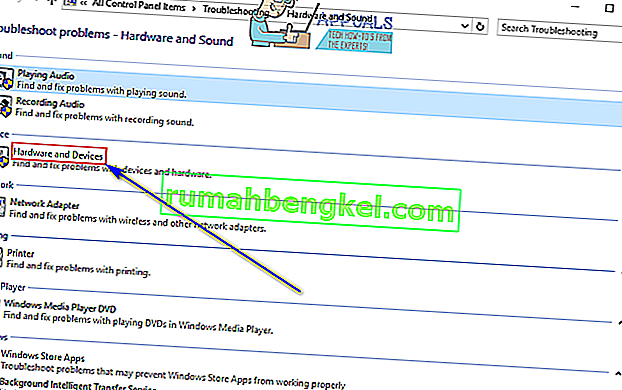
- 문제 해결 마법사에서 다음을 클릭 하고 문제 해결사 끝까지 화면의 지시를 따릅니다.
- 문제 해결사 전체를 살펴본 후 문제가 해결되었는지 확인합니다.
해결 방법 6 : 컴퓨터의 오디오 장치 용 드라이버 업데이트
- 눌러 윈도우 로고 키 +의 R은 오픈하는 실행 대화 상자를.

- 입력 devmgmt.msc를 으로 실행 대화하고 Enter 키를 눌러 입력 열기 위해 장치 관리자를 .

- 에서 장치 관리자 의 두 번 클릭 사운드, 비디오 및 게임 컨트롤러 를 확장하는 섹션.
- 컴퓨터에서 현재 사용중인 오디오 장치를 찾아 마우스 오른쪽 버튼으로 클릭 한 다음 드라이버 소프트웨어 업데이트…를 클릭합니다 .

- 업데이트 된 드라이버 소프트웨어 자동 검색을 클릭 합니다 .

- Windows가 오디오 장치 드라이버에 대해 사용 가능한 업데이트를 자동으로 검색 할 때까지 기다립니다.
- Windows에서 사용 가능한 업데이트 된 드라이버 소프트웨어를 찾으면 자동으로 다운로드하여 설치하며 그렇게 할 때까지 기다리기만하면됩니다. 그러나 Windows에서 사용 가능한 업데이트 된 드라이버 소프트웨어를 찾지 못하면 다른 솔루션으로 이동하십시오.
- 오디오 장치의 드라이버가 업데이트되면, 가까운 장치 관리자 및 다시 컴퓨터를.
- 컴퓨터가 부팅되면 문제가 계속되는지 확인하십시오.
해결 방법 7 : 컴퓨터의 오디오 장치를 제거한 다음 다시 설치합니다.
- 눌러 윈도우 로고 키 +의 R은 오픈하는 실행 대화 상자를.

- 입력 devmgmt.msc를 으로 실행 대화하고 Enter 키를 눌러 입력 열기 위해 장치 관리자를 .

- 에서 장치 관리자 의 두 번 클릭 사운드, 비디오 및 게임 컨트롤러 를 확장하는 섹션.
- 컴퓨터에서 현재 사용중인 오디오 장치를 찾아 마우스 오른쪽 버튼으로 클릭 한 다음 제거를 클릭 합니다 .

- 확인 을 클릭 합니다.
- 드라이버가 제거되면 작업 > 하드웨어 변경 사항 검색을 클릭합니다 . 이렇게하면 Windows에서 컴퓨터의 오디오 장치를 자동으로 다시 설치합니다.
- 오디오 장치가 다시 설치되면 알림 영역 의 스피커 아이콘 과 상호 작용 하고 볼륨 믹서 를 열어 문제가 해결되었는지 확인합니다.