원격 데스크톱 오류 ' 내부 오류가 발생했습니다. '는 종종 RDP 설정 또는 해당 로컬 그룹 정책 보안으로 인해 발생합니다. 사용자가 원격 데스크톱 연결 클라이언트를 사용하여 다른 시스템에 연결할 수 없다는보고가 많이 있습니다. 보고서에 따르면이 문제는 갑자기 발생했으며 특정 조치로 인한 것이 아닙니다.
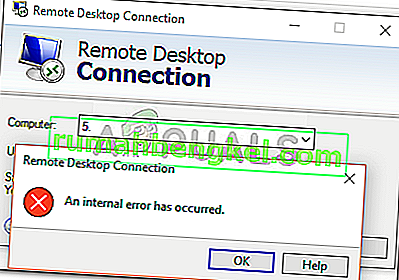
연결을 클릭하면 원격 데스크톱 연결 클라이언트가 멈추고 몇 초 후에 오류가 나타납니다. 원격 데스크톱 연결은 많은 사용자가 비즈니스 또는 개인 용도로 사용하기 때문에이 오류는 상당히 고통 스러울 수 있습니다. 그러나이 기사를 통해 문제를 해결할 수 있으므로 걱정하지 마십시오.
Windows 10에서 'An Internal Error has Occurred'오류의 원인은 무엇입니까?
오류가 갑자기 나타나기 때문에 구체적인 원인은 알 수 없지만 다음 요인 중 하나로 인해 발생할 수 있습니다.
- 원격 데스크톱 연결 설정 : 일부 사용자의 경우 원격 데스크톱 연결 클라이언트 설정으로 인해 오류가 발생했습니다.
- RDP 보안 : 경우에 따라 원격 데스크톱 프로토콜의 보안으로 인해 오류가 나타날 수 있으며이 경우 보안 계층을 변경해야합니다.
- 컴퓨터 도메인 : 오류가 나타날 수있는 또 다른 요인은 시스템이 연결된 도메인 일 수 있습니다. 이 경우 도메인을 제거한 다음 다시 가입하면 문제가 해결됩니다.
이제 아래에 제공된 솔루션을 적용하기 전에 관리자 계정을 사용하고 있는지 확인하십시오. 또한 문제를 신속하게 분리 할 수 있도록 제공된 솔루션을 제공된 것과 동일한 순서로 따르는 것이 좋습니다.
해결 방법 1 : 원격 데스크톱 연결 설정 변경
시작하려면 RDP 설정을 약간 변경하여 문제를 격리하려고합니다. 일부 사용자는 '연결이 끊어지면 다시 연결'상자를 선택하면 문제가 해결되었다고보고했습니다. 주어진 단계에 따라이를 수행 할 수 있습니다.
- 시작 메뉴로 이동하여 원격 데스크톱 연결을 검색하여 엽니 다.
- 모든 설정 을 표시 하려면 옵션 표시를 클릭하십시오 .
- 경험 탭으로 전환 한 다음 ' 연결이 끊어지면 다시 연결 '확인란이 선택되어 있는지 확인합니다.

- 다시 연결해보십시오.
해결 방법 2 : 도메인 재가입
시스템을 연결 한 도메인으로 인해 오류 메시지가 생성되는 경우가 있습니다. 이러한 경우 도메인을 제거한 다음 다시 가입하면 문제가 해결됩니다. 방법은 다음과 같습니다.
- 보도 Windows 키 + I 공개로 설정 .
- 계정으로 이동 한 다음 회사 또는 학교 액세스 탭으로 전환합니다 .

- 시스템을 연결 한 도메인을 선택한 다음 연결 끊기 를 클릭 합니다.
- 확인 메시지가 나타나면 예를 클릭합니다 .

- 시스템을 분리 한 다음 메시지에 따라 컴퓨터를 다시 시작합니다.
- 시스템을 다시 시작한 후 원하는 경우 도메인에 다시 가입 할 수 있습니다.
- RDP를 다시 사용해보십시오.
솔루션 3 : MTU 값 변경
문제를 해결하는 또 다른 방법은 MTU 값을 변경하는 것입니다. 최대 전송 단위는 네트워크에서 전송할 수있는 패킷의 최대 크기입니다. MTU 값을 삭제하면 문제를 해결하는 데 도움이 될 수 있습니다. 방법은 다음과 같습니다.
- MTU 값을 변경하려면 TCP Optimizer 라는 도구를 다운로드해야합니다 . 여기에서 다운로드 할 수 있습니다.
- 다운로드가 완료되면 관리자 권한 으로 TCP Optimizer 를 엽니 다 .
- 하단에서 설정 선택 앞의 사용자 지정 을 선택합니다 .
- MTU 값을 1458로 변경합니다 .

- Apply Changes를 클릭 한 다음 프로그램을 종료합니다.
- 문제가 해결되었는지 확인하십시오.
해결 방법 4 : 그룹 정책 편집기에서 RDP의 보안 변경
경우에 따라 Windows 그룹 정책의 RDP 보안 계층으로 인해 오류 메시지가 나타납니다. 이러한 시나리오에서는 RDP 보안 계층을 사용하도록 강제해야합니다. 방법은 다음과 같습니다.
- 시작 메뉴로 이동하여 로컬 그룹 정책을 검색 하고 ' 그룹 정책 편집 '을 엽니 다 .
- 다음 디렉토리로 이동하십시오.
- 컴퓨터 구성> 관리 템플릿> Windows 구성 요소> 원격 데스크톱 서비스> 원격 데스크톱 세션 호스트> 보안
- 오른쪽에서 ' 원격 (RDP) 연결에 특정 보안 계층 사용 필요 '를 찾아 두 번 클릭하여 편집합니다.
- 그것은 '로 설정되어있는 경우 구성되지 않음 '을 선택 사용 하고 앞에 보안 레이어 를 선택 RDP를 .

- 적용을 클릭 한 다음 확인 을 누르 십시오 .
- 변경 사항이 적용되도록 시스템을 다시 시작하십시오.
- 다시 연결해보십시오.
해결 방법 5 : 네트워크 수준 인증 비활성화
네트워크 수준 인증 또는 NLA를 비활성화하여 문제를 해결할 수도 있습니다. 이 문제는 사용자 또는 대상 시스템이 NLA를 사용하여 원격 데스크톱을 실행하는 원격 연결 만 허용하도록 구성된 경우 때때로 발생할 수 있습니다. 비활성화하면 문제가 해결됩니다. 방법은 다음과 같습니다.
- 바탕 화면으로 이동하여이 PC를 마우스 오른쪽 버튼으로 클릭 하고 속성을 선택 합니다.
- 원격 설정을 클릭 합니다 .
- 에서 원격 데스크톱 의이 '유엔 - 눈금 네트워크 수준 인증을 가진 원격 데스크톱을 실행에만 컴퓨터에서 연결 허용 상자를 제공합니다.

- 적용을 클릭 한 다음 확인 을 누르 십시오 .
- 문제를 격리하는지 확인하십시오.
해결 방법 6 : 원격 데스크톱 서비스 다시 시작
경우에 따라 원격 데스크톱 서비스를 다시 시작하는 것이 트릭을 수행하므로이 단계에서는 수동으로 다시 시작합니다. 그에 대한:
- " Windows "+ " R "을 눌러 실행 프롬프트를 엽니 다.
- " 서비스 "를 입력 합니다 . msc "를 입력하고 " Enter "를 누릅니다 .

- " 원격 데스크톱 서비스 "를 두 번 클릭하고 "중지"를 클릭합니다 .

- 5 초 이상 기다린 후 "시작" 을 클릭합니다 .
- 문제가 지속되는지 확인 하십시오.
해결 방법 7 : VPN 연결 비활성화
인터넷 연결이 다른 서버를 통해 라우팅 될 수있는 프록시 또는 VPN 연결을 사용하도록 컴퓨터를 구성 할 수 있으며 이로 인해 연결을 제대로 설정하지 못할 수 있습니다. 따라서이 단계에서는 Internet Explorer의 프록시 설정을 비활성화하고 컴퓨터에서 실행중인 모든 VPN을 비활성화해야합니다.
- 키보드에서 Windows + R 키를 동시에 누릅니다.
- 실행 대화 상자가 화면에 나타나면 빈 상자에 "MSConfig" 를 입력 하고 확인을 누릅니다.

- 시스템 구성 창에서 부팅 옵션을 선택한 다음 "안전 부팅" 옵션 을 확인하십시오 .
- 적용을 클릭하고 확인을 누릅니다.
- 안전 모드로 부팅하려면 지금 PC를 다시 시작하십시오.
- 다시 동일한 "Windows" + "R" 키를 동시에 누르고 실행 대화 상자에 "inetcpl.cpl" 을 입력 하고 "Enter" 를 눌러 실행합니다.

- 인터넷 속성 대화 상자가 화면에 나타나면 거기에서 "연결" 탭을 선택합니다 .
- " LAN에 프록시 서버 사용 "상자의 선택을 취소 한 다음 확인을 클릭합니다.

- 지금 MSConfig를 다시 열고 이번에는 안전 부팅 옵션을 선택 취소하여 변경 사항을 저장하고 컴퓨터를 다시 시작하십시오.
- 오류 메시지가 지속되는지 확인하십시오.
해결 방법 8 : 로컬 보안 정책 재구성
이것은 로컬 보안 정책 유틸리티를 사용해야하는 문제를 해결하는 또 다른 방법입니다. 다음 단계를 진행하여 수행 할 수 있습니다.
- 보도 "윈도우" + "R은" 실행 프롬프트를 엽니 다.
- 입력 "Secpol.msc를" 를 누르십시오 "입력" 로컬 보안 정책 유틸리티를 시작합니다.
- 로컬 보안 정책 유틸리티에서 "로컬 정책" 옵션을 클릭 한 다음 왼쪽 창에서 "보안 옵션" 을 선택합니다 .

- 오른쪽 창에서 스크롤하여 "시스템 암호화" 옵션을 클릭 하고
- 오른쪽 창에서 스크롤하여 " 시스템 암호화 : 암호화, 해싱 및 서명 알고리즘을 포함한 FIPS 140 호환 암호화 알고리즘 사용 "옵션 을 찾습니다 .
- 이 옵션을 두 번 클릭 하고 다음 창에서 "사용" 버튼을 선택합니다.

- "적용" 을 클릭 하여 변경 사항을 저장 한 다음 "확인" 을 클릭 하여 창을 닫습니다.
- 이렇게하면 컴퓨터의 문제가 해결되는지 확인하십시오.
해결 방법 10 : 원격 연결 허용
RDP를 사용하는 동안이 오류가 표시되는 일부 시스템 구성에 따라 컴퓨터에서 원격 연결이 허용되지 않을 수 있습니다. 따라서이 단계에서는 제어판에서이 설정을 재구성 한 다음 컴퓨터에서이 문제가 해결되는지 확인합니다. 이를 수행하려면 :
- 보도 "윈도우" + "R은" 실행 프롬프트를 실행합니다.
- 입력 "제어판"을 누르십시오 "입력" 고전 제어판 인터페이스를 시작합니다.

- 제어판에서 "시스템 및 보안" 옵션을 클릭 한 다음 "시스템" 버튼 을 선택 합니다.
- 시스템 설정 에서 왼쪽 창에서 "고급 시스템 설정" 을 클릭합니다 .

- 고급 시스템 설정에서 "원격" 탭을 클릭하고 " 이 컴퓨터에 대한 원격 지원 연결 허용 "옵션이 선택되어 있는지 확인합니다.
- 또한 그 아래에있는 " 이 컴퓨터에 대한 원격 연결 허용 "탭도 선택되어 있는지 확인하십시오.

- "적용" 을 클릭 하여 변경 사항을 저장 한 다음 "확인" 을 클릭 하여 창을 종료합니다.
- 이렇게하면 컴퓨터에서이 문제가 해결되는지 확인하십시오.
솔루션 11 : 서비스 시작 변경
원격 데스크톱 서비스가 자동으로 시작되지 않도록 구성되었을 수 있습니다. 따라서이 단계에서는이 구성을 변경하고 서비스가 자동으로 시작되도록 할 것입니다. 이렇게하려면 아래 가이드를 따르세요.
- 보도 "윈도우" + "R은" 실행 프롬프트를 실행합니다.
- 입력 "Services.msc를" 를 누르십시오 "입력" 서비스 관리 창을 실행 할 수 있습니다.

- 서비스 관리 창에서 "원격 데스크톱 서비스" 옵션을 두 번 클릭 한 다음 "중지" 버튼을 클릭합니다.
- "시작 유형" 옵션을 클릭 하고 "자동" 옵션을 선택합니다.

- 이 창을 닫고 바탕 화면으로 돌아갑니다.
- 그런 다음 컴퓨터를 다시 시작하고 문제가 지속되는지 확인하십시오.
해결 방법 12 : 영구 비트 맵 캐싱 활성화
이 문제가 발생하는 또 다른 가능한 이유는 RDP 설정에서 "영구 비트 맵 캐싱"기능이 비활성화되어 있기 때문입니다. 따라서이 단계에서는 원격 데스크톱 연결 앱을 시작한 다음 경험 패널에서이 설정을 변경합니다. 이렇게하려면 아래 가이드를 따르세요.
- 키보드에서 "Windows" + "S" 를 누르고 검색 창 에 "원격 데스크톱 연결" 을 입력합니다.

- 온 클릭 은 "옵션" 버튼을 누른 다음을 클릭합니다 "경험" 탭을 선택합니다.
- 경험 탭에서 "영구 비트 맵 캐싱" 옵션을 선택하고 변경 사항을 저장합니다.
- 원격 데스크톱 연결을 시도한 다음 문제가 계속되는지 확인하십시오.
해결 방법 13 : 컴퓨터에서 고정 IP 비활성화
고정 IP를 사용하도록 네트워크 어댑터를 구성했고 원격 데스크톱 연결과 제대로 정렬되지 않았기 때문에이 문제가 컴퓨터에서 트리거 될 수 있습니다. 따라서이 단계에서는 네트워크 구성 설정을 통해 컴퓨터에서 고정 IP를 비활성화 한 다음 그렇게하여 문제가 해결되었는지 확인합니다. 그에 대한:
- 보도 "윈도우" + "R은" 실행 프롬프트를 실행합니다.
- 입력 "ncpa.cpl을" 를 누르십시오 "입력" 네트워크 구성 패널을 시작합니다.

- 네트워크 구성 패널에서 네트워크 어댑터를 마우스 오른쪽 버튼으로 클릭하고 "속성"을 선택 합니다.
- "인터넷 프로토콜 버전 4 (TCP / IPV4)" 옵션을 두 번 클릭 한 다음 "일반" 탭 을 클릭합니다 .

- 체크 "자동으로 IP 주소 받기" 옵션을 변경 사항을 저장합니다.
- " 확인 "을 클릭 하여 창을 종료하고 문제가 지속되는지 확인합니다.
해결 방법 14 : SonicWall VPN 재구성
컴퓨터에서 SonicWall VPN 클라이언트를 사용하고 해당 응용 프로그램에 기본 구성을 사용하는 경우 원격 데스크톱 연결 응용 프로그램을 사용하려고 할 때이 오류가 발생할 수 있습니다. 따라서이 단계에서는 VPN 내에서 일부 설정을 변경합니다. 그에 대한:
- 컴퓨터에서 Sonicwall을 시작합니다.
- "VPN"을 클릭 한 다음 "설정" 옵션 을 선택합니다 .
- VPN 정책 목록에서 "WAN"을 찾으십시오 .
- 오른쪽 의 "구성" 옵션을 클릭 한 다음 "클라이언트" 탭 을 선택합니다 .
- "가상 어댑터 설정" 드롭 다운을 클릭 하고 "DHCP 임대" 옵션을 선택합니다.

- 이렇게하면 문제가 해결되는지 확인하십시오.
- 이 문제가 여전히 해결되지 않으면 VPN에서 현재 DHCP 임대를 제거해야합니다.
- "VPN" 옵션으로 이동 한 다음 "DHCP over VPN" 버튼 을 선택 합니다.
- 기존 DHCP 임대를 삭제하고 연결을 다시 시작하십시오.
- 이 작업을 수행 한 후에도 문제가 지속되는지 확인하십시오.
해결 방법 15 : 명령 프롬프트를 통한 연결 진단
원격 데스크톱 연결을 사용하여 연결하려는 컴퓨터는이 문제가 발생하여 연결에 사용할 수 없을 수 있습니다. 따라서 컴퓨터를 연결할 수 있는지 여부를 진단해야합니다.
이를 위해 먼저 명령 프롬프트를 사용하여 컴퓨터의 IP 주소를 식별 한 다음 컴퓨터의 명령 프롬프트를 사용하여 시도하고 핑합니다. 핑이 성공하면 연결이 설정 될 수 있습니다. 그렇지 않은 경우 연결하려는 컴퓨터에 문제가 있고 설정에 문제가 있음을 의미합니다. 이 목적을 위해:
- 로컬로 연결하려는 컴퓨터에 액세스하고 키보드에서 "Windows" + "R" 키를 눌러 실행 프롬프트를 시작합니다.
- 입력 "Cmd를" 를 누르십시오 "입력" 프롬프트 명령을 실행합니다.

- 명령 프롬프트에서 다음 명령을 입력 하고 "Enter" 를 눌러 컴퓨터의 IP 정보를 표시합니다.
- "기본 게이트웨이" 제목 아래에 나열된 IP 주소 는 "192.xxx.x.xx" 또는 유사한 형식 이어야 합니다.

- 연결하려는 컴퓨터의 IP 주소를 얻은 후에는 추가 테스트를 위해 자신의 컴퓨터로 돌아갈 수 있습니다.
- 개인용 컴퓨터에서 "Windows" + "R" 을 눌러 실행 프롬프트를 시작하고 "Cmd" 를 입력 하여 명령 프롬프트를 엽니 다.
- 명령 프롬프트에 다음 명령을 입력 하고 "enter" 를 눌러 실행합니다.
ping (연결하려는 컴퓨터의 IP 주소)
- 명령 프롬프트가 IP 주소의 핑을 완료하고 결과를 기록 할 때까지 기다립니다.
- ping이 성공하면 IP 주소에 액세스 할 수 있음을 의미합니다.
- 이제 IP 주소를 통해 텔넷이 가능한지 확인하여 컴퓨터 의 "텔넷" 기능을 테스트 할 것 입니다.
- 이를 위해 "Windows" + "R"을 누르고 "Cmd" 를 입력 하여 명령 프롬프트를 엽니 다.
- 다음 명령을 입력하여 RDP 클라이언트가 열어야하는 포트에서 텔넷이 가능한지 확인합니다.
텔넷 3389
- 이 텔넷이 성공하면 검은 색 화면이 나타나야합니다. 그렇지 않으면 컴퓨터에서 포트가 차단되었음을 의미합니다.
검은 색 화면이 반환되지 않으면 포트에서 텔넷을 시도하는 동안이 문제가 표시되어 컴퓨터에서 포트가 열리지 않을 수 있음을 의미합니다. 따라서이 단계에서는 컴퓨터의 특정 포트를 열도록 Windows 방화벽을 재구성합니다. 그에 대한:
- " Windows "+ " I "를 눌러 설정을 열고 " 업데이트 및 보안"을 클릭합니다 .

- 왼쪽 창에서 " Windows 보안 "탭을 선택하고 " 방화벽 및 네트워크 보안 "옵션을 클릭합니다.

- 목록에서 " 고급 설정 "버튼을 선택합니다 .
- 새 창이 열리면 " 인바운드 규칙 "옵션을 클릭 하고 " 새 규칙 "을 선택 합니다.

- " 포트 "를 선택 하고 "다음"을 클릭합니다 .

- “ TCP ”를 클릭 하고“ Specified Local Ports ”옵션을 선택하십시오.

- 포트 번호 에 “3389” 를 입력합니다 .
- "을 클릭 다음 "과 "선택 허용 연결 ".

- “ 다음 ”을 선택 하고 세 가지 옵션이 모두 선택되어 있는지 확인하십시오.

- 다시 " 다음 "을 클릭 하고 새 규칙에 대한 " 이름 "을 작성합니다.
- 이름을 입력 한 후 “ 다음 ”을 선택 하고“ 마침 ”을 클릭 합니다 .
- 마찬가지로 나열한 4 단계로 돌아가 이번에는 "아웃 바운드 규칙"을 선택 하고 전체 프로세스를 반복하여이 프로세스에 대한 아웃 바운드 규칙도 만듭니다.
- 인바운드 및 아웃 바운드 규칙을 모두 만든 후 문제가 지속되는지 확인합니다.
해결 방법 16 : 클라이언트에서 UDP 끄기
레지스트리 또는 그룹 정책에서 설정을 변경하기 만하면이 문제를 해결할 수 있습니다. Windows Home 버전을 사용하는 경우 레지스트리 방법을 사용하여이 솔루션을 시도해 볼 수 있으며 그렇지 않으면 아래 가이드에서 그룹 정책 방법을 구현할 수 있습니다.
레지스트리 방법 :
- 보도 "윈도우" + "R은" 실행 프롬프트를 실행합니다.
- 입력 "regedit를" 를 누르십시오 "입력" 레지스트리를 시작합니다.

- 레지스트리 내에서 다음 옵션을 탐색하십시오.
HKLM \ SOFTWARE \ Policies \ Microsoft \ Windows NT \ Terminal Services \ Client
- 이 폴더 내에서 fClientDisableUDP 옵션을 "1" 로 설정합니다 .
- 변경 사항을 저장하고 레지스트리를 종료합니다.
- 이 값을 레지스트리에 추가하면 컴퓨터에서이 문제가 해결되는지 확인하십시오.
그룹 정책 방법
- 키보드에서 "Windows" + "R" 버튼을 눌러 실행 프롬프트를 시작합니다.
- 입력 "Gpedit.msc를" 를 누르십시오 "입력" 그룹 정책 관리자를 시작합니다.

- 그룹 정책 관리자에서 "컴퓨터 구성" 옵션을 두 번 클릭 한 다음 "관리 템플릿" 옵션 을 엽니 다 .
- 더블 클릭 "Windows 구성 요소" 및 "원격 데스크톱 서비스"옵션에 다음을 두 번 클릭합니다.
- 온 더블 클릭 "원격 데스크톱 연결 클라이언트" 온 후 더블 클릭 "클라이언트에 UDP를 해제" 옵션을 선택합니다.
- 체크 "사용" 버튼을하고 변경 사항을 저장합니다.

- 그룹 정책 관리자를 종료 한 다음 문제가 지속되는지 확인하십시오.
PowerShell 명령 사용
어떤 이유로 위에 표시된대로 레지스트리 값을 추가 할 수없는 경우 Windows Powershell 유틸리티를 사용하여이 변경 사항을 구현할 수도 있습니다. 그 목적을 위해 :
- 키보드에서 "Windows" + "X" 를 누르고 "Powershell (관리자)" 옵션을 선택합니다.

- PowerShell 창에 다음 명령을 입력하고 "Enter"를 눌러 실행합니다.
New-ItemProperty 'HKLM : \ SOFTWARE \ Microsoft \ Terminal Server Client'-Name UseURCP -PropertyType DWord -Value 0
- 컴퓨터에서 명령을 실행 한 후 문제가 계속 발생하는지 확인하십시오.
마지막 해결책:
이 문제에 직면 한 대부분의 사람들은 최근 Windows 업데이트 이후에이 문제가 발생했음을 알게되었습니다. 소스에 따르면 원격 클라이언트 또는 Windows 자체가 1809 버전의 Windows로 업데이트 된 경우 문제가 발생합니다. 따라서 최종 솔루션으로 이전 버전의 Windows로 돌아가거나보다 안정적인 버전의 운영 체제가 출시 될 때까지 기다리는 것이 좋습니다.











































