단어 문서를 작성하고 흥미로운 상황을 만났다고 가정합니다. 20 페이지가 있지만 그중 하나만 가로 방향으로 변환하려고합니다. 쉬운 작업처럼 보이지만 페이지 나누기, 섹션 나누기 및 방향 설정이 포함됩니다. 초보자는 이런 상황에서 길을 잃고 Google이 몇 시간 동안 답변 할 수 있습니다!

그래서 우리는 과정 전반에 걸쳐 도움이 될 짧고 요점 기사를 작성했습니다. 여기에서는 가로 방향으로 여러 페이지 중 하나 (또는 그 이상)를 만드는 방법을 살펴 보겠습니다.
Word에서 페이지 풍경 만들기
완전한 기능을 갖춘 Microsoft 단어가 있는지 확인하십시오. 여기에서 수행되는 단계는 Word 2013의 단계이지만 사용 가능한 모든 버전에 적용될 수 있습니다.
- Word 문서를 열고 가로로 만들 페이지 바로 앞 페이지 끝으로 이동합니다. 예를 들어 7 페이지를 가로로 만들려면 6 페이지 끝으로 이동합니다.
- 이제 화면 상단에있는 페이지 레이아웃을 클릭하고 나누기를 클릭합니다 .

- 다음 메뉴에서 섹션 나누기 섹션 아래의 다음 페이지 를 선택합니다 .
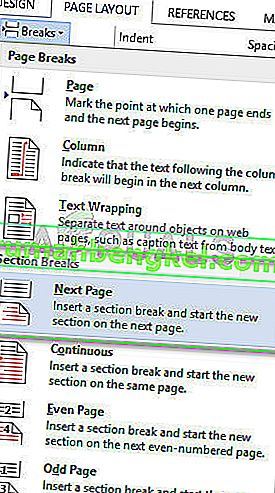
- 이 시점에서 단락 표시 를 활성화하는 것이 좋습니다 . 이는 다음에 수행 할 단계에 도움이됩니다. 화면 상단에있는 홈 제목을 클릭하고 단락 표시 숨기기 / 표시 버튼을 한 번 클릭하여 활성화합니다.

- 이제 텍스트 전체에 단락 표시가 표시됩니다. 방금 섹션 나누기를 삽입 한 위치를 탐색합니다. 가로 모드를 사용하려면 여기에 다른 섹션 나누기를 삽입해야합니다. 아래 GIF와 같이 3 단계를 다시 수행하십시오 .
- 페이지 나누기가 끝나면 레이아웃 을 클릭하고 방향 을 클릭 한 후 가로 옵션을 선택합니다 .
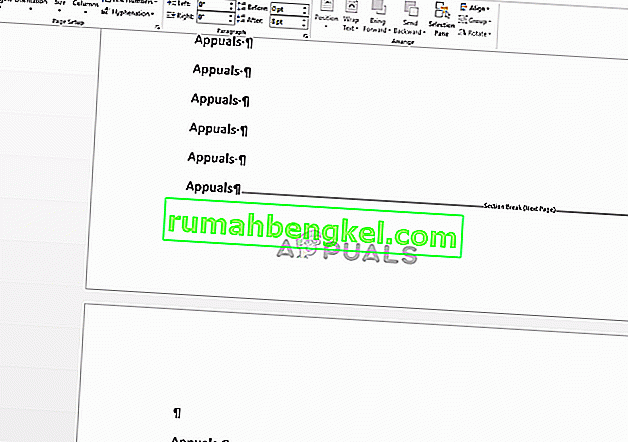
- 이제 페이지가 가로로 표시됩니다. 보도 Ctrl 키 와 마우스 다운 휠 . 그러면 Word가 축소되고 가로 페이지가 어디에 있는지 명확하게 볼 수 있습니다.
즉, 페이지 나누기를 포함하지 않고 방향을 변경하려고하면 전체 문서가 가로 모드가됩니다. 선택한 페이지를 가로 로 만들려면 그에 따라 섹션 나누기를 삽입해야합니다.
섹션 나누기가 2 개인 경우 한 섹션 나누기를 가로로, 다른 섹션 나누기를 세로 (기본값)로 쉽게 설정할 수 있습니다. 이것이 당신의 작업에 도움이 되었기를 바랍니다!








