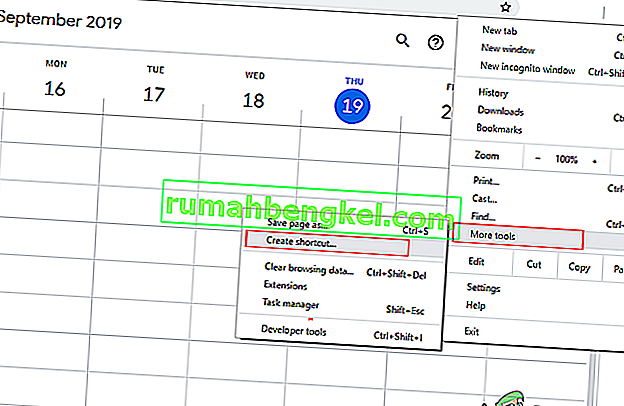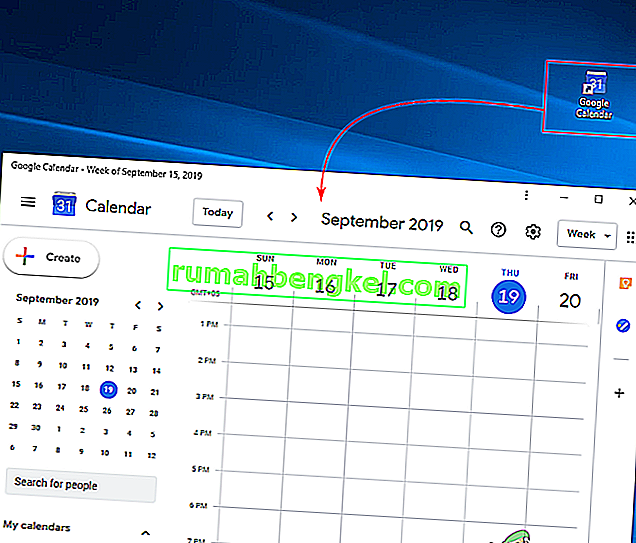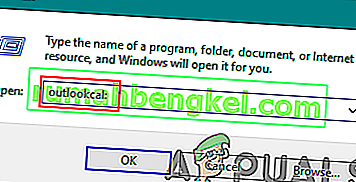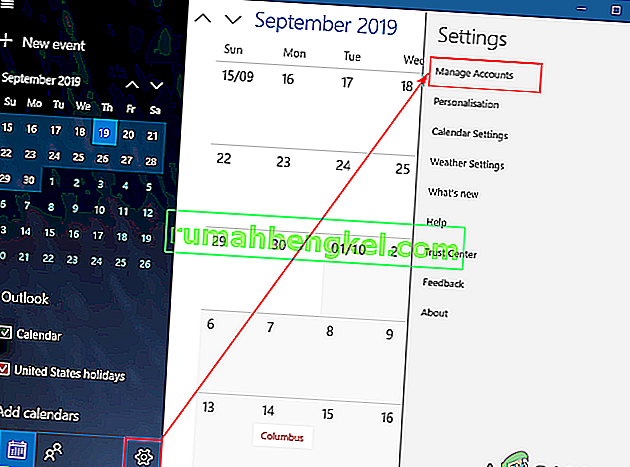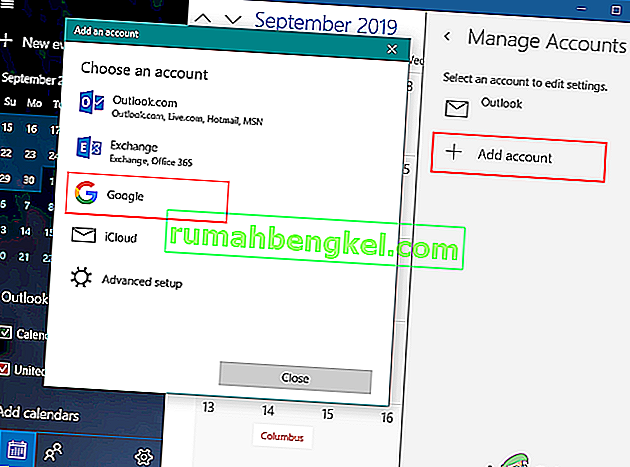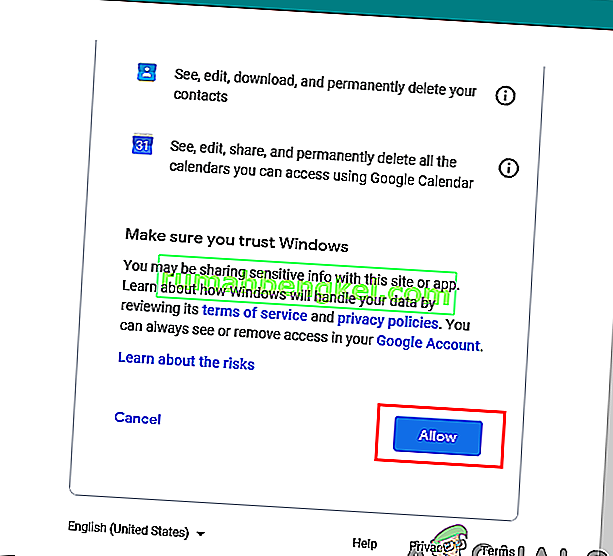Google 캘린더는 Google에서 제공하는 온라인 예약 서비스입니다. 사용자는 단일 계정으로 여러 기기를 사용하여 Google 캘린더에 추가 한 모든 이벤트를 볼 수 있습니다. 캘린더를 한 번만 변경하면 동일한 계정 Google 캘린더를 사용하는 모든 기기에 변경 사항이 동기화됩니다. 그러나 몇몇 Windows 사용자는 쉽게 액세스 할 수 있도록 데스크톱에 Google 캘린더를 배치하는 방법을 찾고 있습니다. 이 기사에서는 데스크톱에서 Google 캘린더에 빠르게 액세스하는 몇 가지 방법을 공유합니다.

방법 1 : Chrome을 통해 Google 캘린더 바로 가기 만들기
Google은 또한 크롬을 제공하므로 Google 캘린더 바로 가기를 만드는 데 크롬을 사용하는 것이 더 쉽습니다. Google 크롬은 데스크톱 페이지의 바로 가기를 만드는 옵션을 제공합니다. 크롬이나 다른 창에서 바로 가기를 열 수 있습니다. 다음 단계에 따라 Google 캘린더 바로 가기를 만들 수 있습니다.
- 바탕 화면 의 바로 가기 를 두 번 클릭 하거나 검색 기능을 검색 하여 Google 크롬 을 엽니 다 .
- 로그인 한 계정으로 Google 캘린더 페이지로 이동합니다 .
- 크롬 에서 메뉴 버튼 을 클릭 하고 추가 도구 를 선택한 다음 바로 가기 옵션 만들기를 선택합니다.
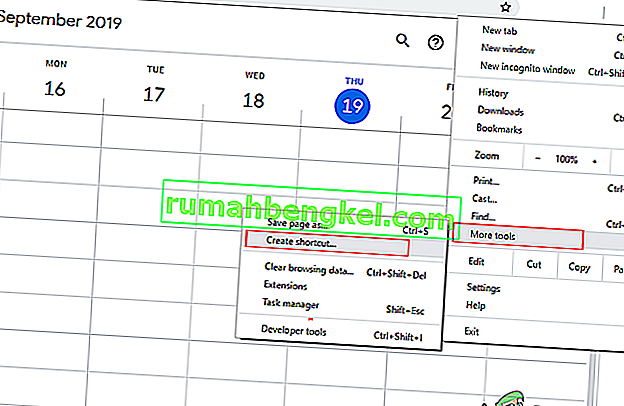
- 마크 창으로 열기를 바로 가기를 만들 때 옵션을 선택합니다.

- 당신은 발견 할 것이다 Google 캘린더 바탕 화면에 바로 가기를. 바로 가기를 두 번 클릭 하면 Chrome을 사용하여 Google 캘린더가 창에서 열립니다.
참고 : 바로 가기를 마우스 오른쪽 단추로 클릭하고 작업 표시 줄에 고정 또는 시작에 고정 옵션 을 선택하여 바로 가기를 작업 표시 줄 및 시작 메뉴에 고정 할 수도 있습니다.
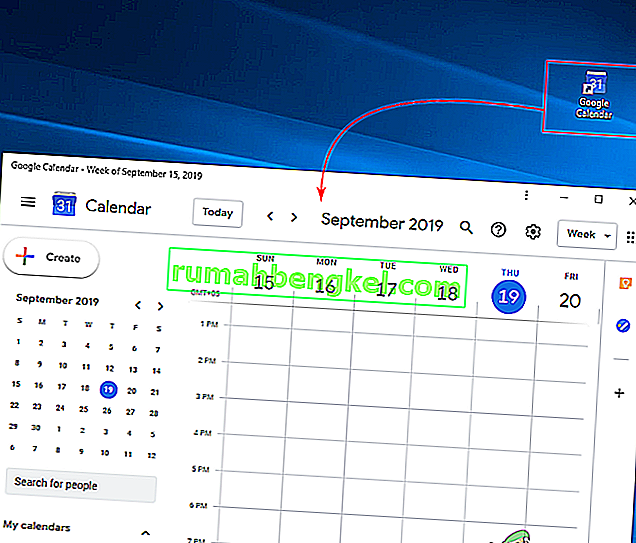
방법 2 : Windows Outlook 캘린더에 Google 캘린더 추가
Windows에는 시스템에서 이미 사용할 수있는 달력 응용 프로그램이 있습니다. 작업 표시 줄의 오른쪽 모서리에서 날짜와 시간을 볼 수 있습니다. Windows 10 용 기본 캘린더는 Outlook, Exchange, Google 및 iCloud 계정을 지원합니다. 기본 캘린더에서 Google 계정에 로그인하여 Google 캘린더와 이벤트를 동기화 할 수 있습니다. Google 계정을 추가하려면 다음 단계를 따르십시오.
- 보류 윈도우 키를 눌러 R 개방에 실행 상자를. " outlookcal : "을 입력 하고 Enter 키 를 눌러 Windows 캘린더 앱 을 엽니 다 .
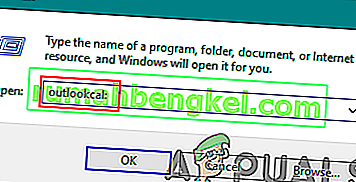
- 온 클릭하여 설정 아이콘 을 선택 계정 관리 옵션을 선택합니다.
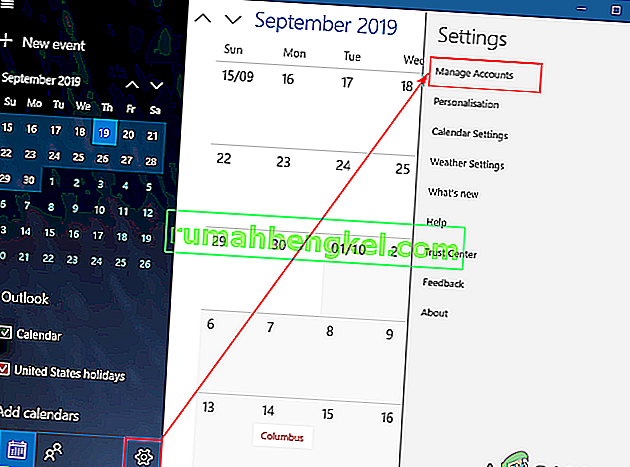
- 계정 추가 버튼을 클릭 하면 새 창이 나타납니다. 새 창에서 Google 계정 옵션을 선택하십시오 .
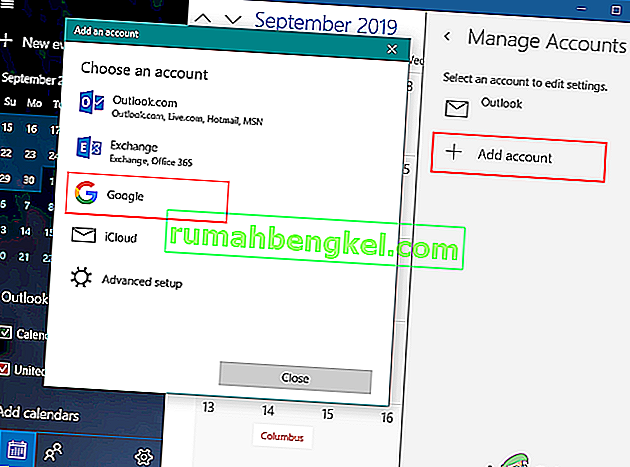
- 이제 이메일 주소와 비밀번호를 제공 하여 Google 계정 에 로그인 하십시오 . 로그인 후 Windows를 신뢰 하려면 허용 버튼을 클릭합니다 .
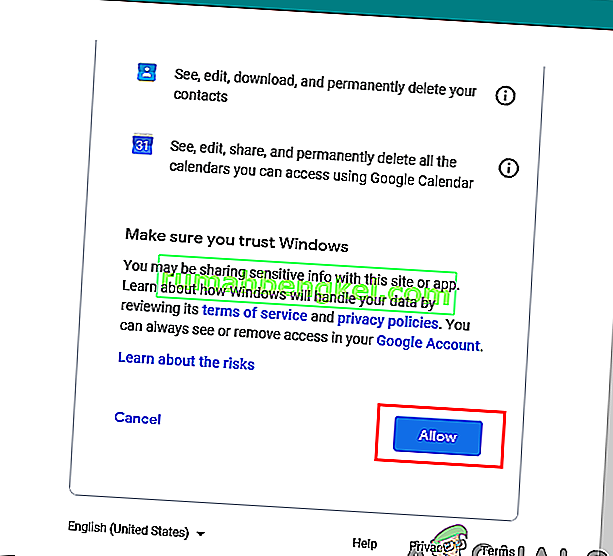
- 마지막으로 Google 캘린더 이벤트 및 일정이 Windows 캘린더에 동기화됩니다. 작업 표시 줄에서 일반 캘린더 및 시간을 클릭하거나 캘린더 앱을 열어 볼 수 있습니다.