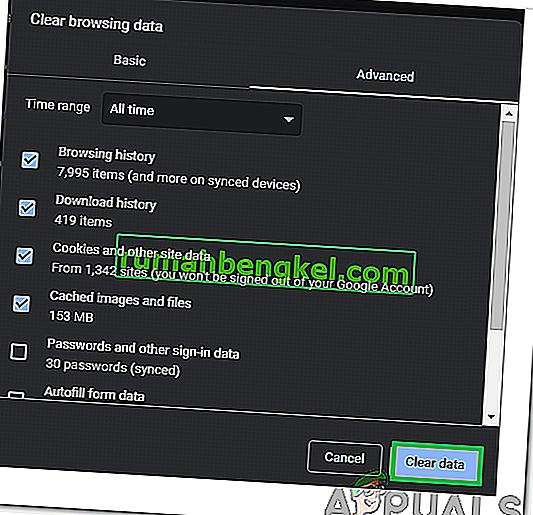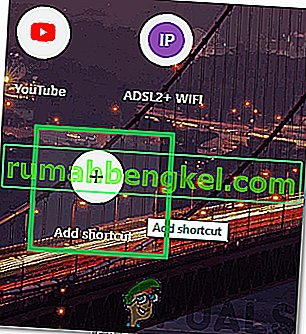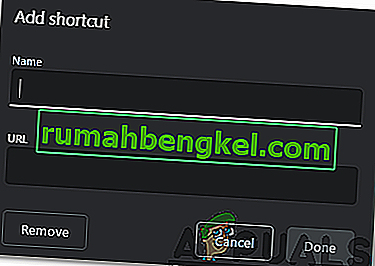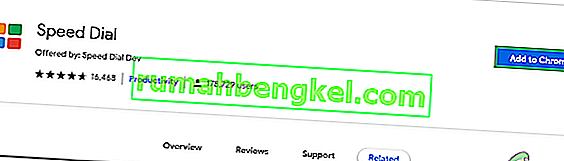Chrome은 빠른 속도와 사용하기 쉬운 인터페이스로 인해 가장 많이 사용되는 브라우저 중 하나입니다. 브라우저는 그 외에도 수많은 기능을 제공합니다. 다른 것 중에서 가장 눈에 띄는 기능 중 하나는 " 썸네일 "기능입니다. 기본적으로 가장 많이 방문한 웹 사이트 중 일부를 메인 페이지의 썸네일에 추가하여 즉시 사이트에 액세스 할 수 있습니다.

그러나이 기능은 존재하는 동안 일부 비판을 받았습니다. 우선,이 기능은 자동으로 작동했으며 이전 버전에서는 사용 가능한 사용자 정의 옵션이 없었습니다. 둘째,이 기능은 페이지에 충분한 공간이 있음에도 불구하고 최대 8 개의 썸네일 만 지원합니다. 이 기사에서는 선택한 썸네일을 추가하는 데 사용할 수있는 몇 가지 방법을 안내하고 나중에 사용할 수있는 썸네일 수를 늘릴 수있는 방법에 대해 알려 드리겠습니다.
Google 크롬에서 축소판을 추가하는 방법은 무엇입니까?
이 방법은 사용중인 Chrome 버전에 따라 크게 다릅니다. 최근에는 미리보기 이미지 기능에 대한 맞춤 설정 옵션이 Chrome에 추가 되었기 때문에 편의상 Chrome을 최신 버전으로 업데이트하는 것이 좋습니다. 미리보기 이미지에 웹 사이트를 추가하는 방법에는 두 가지가 있습니다.
방법 1 : 자동으로 사이트 추가
Chrome의 개발자는 미리보기 이미지 기능의 기능을 변경했으며 이제 주소 표시 줄에 전체 주소를 입력하여 탐색 할 사이트를 자동으로 추가합니다. 따라서 썸네일에 사이트를 자동으로 등록하려면 :
- Chrome을 실행 하고 새 탭을 엽니 다 .
- " Ctrl "+ "Shift" + " Del "버튼을 동시에 누르고 " Clear Data "버튼을 클릭하면 장치 기록이 완전히 삭제됩니다.
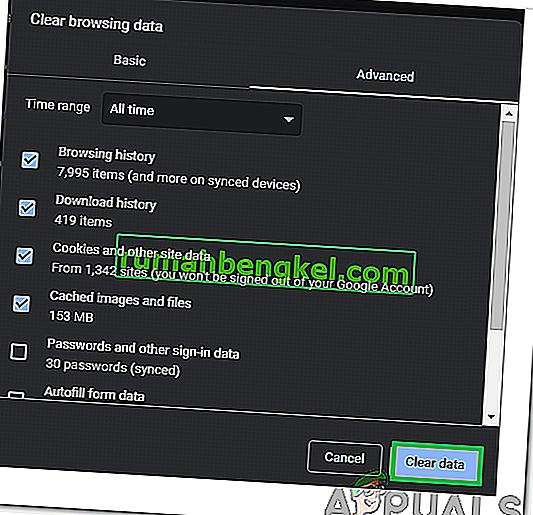
- Chrome을 다시 시작 하고 새 탭을 엽니 다.
- 썸네일에서 원하는 사이트 의 주소 를 입력하고 " Enter"를 누릅니다 .

- 사이트를 종료하고 Chrome을 다시 시작 하면 자동으로 미리보기 이미지에 추가됩니다.
방법 2 : 사이트를 수동으로 입력
썸네일 기능에 대한 사용자 정의 옵션을 추가 한 후 즐겨 찾는 사이트를 썸네일에 편리하게 추가 할 수 있습니다. 이를 수행하려면 :
- Chrome을 실행 하고 새 탭을 엽니 다 .
- 썸네일에서 “ Add Shortcut ”옵션을 클릭하십시오 .
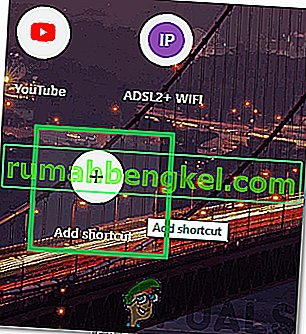
- 입력 이름 바로 가기를 포기하고 사이트의 입력하려는 주소를 주소 표시 줄에 있습니다.
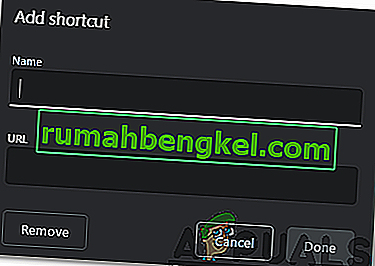
- 썸네일에 웹 사이트를 추가하려면 " 완료 "를 클릭하십시오 .
Chrome에서 사용 가능한 축소판 수를 늘리는 방법은 무엇입니까?
이 기능의 두 번째 문제는 한 번에 8 개의 썸네일이 제한된다는 것입니다. 이는 8 개 이상의 사이트를 추가하려는 사용자에게 실망 스러울 수 있습니다. Chrome은 현재 사용 가능한 미리보기 이미지 수를 늘리는 옵션을 제공하지 않으므로 언제든지 확장 프로그램을 사용하여 타일 수를 늘릴 수 있습니다. 이를 수행하려면 :
- 열기 크롬 및 출시 새 탭.
- Google 크롬 용 단축 다이얼 확장 프로그램 의 공식 웹 페이지를 열려면 여기를 클릭하세요 .
- 온 클릭 "추가 로 크롬 브라우저에 확장을 추가"옵션을 선택합니다.
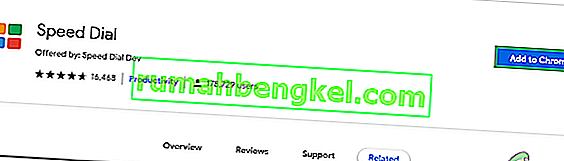
- 확장 프로그램이 설치되면 자동으로 브라우저 의 메인 페이지 로 간주되며 원하는만큼 썸네일을 편리하게 추가 할 수 있습니다.